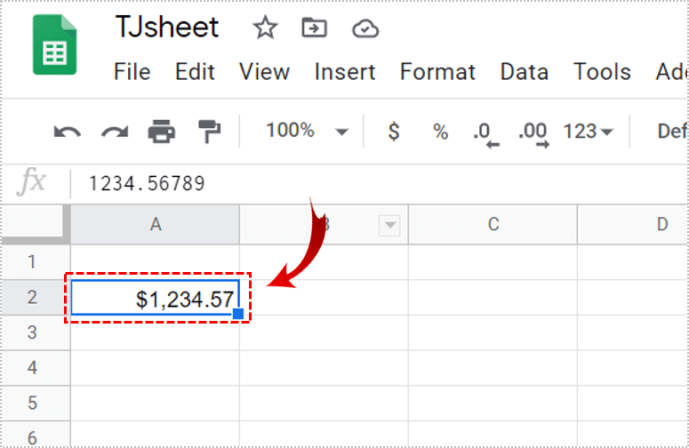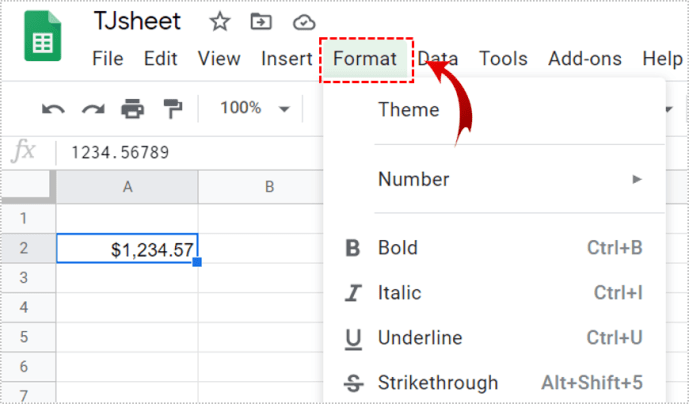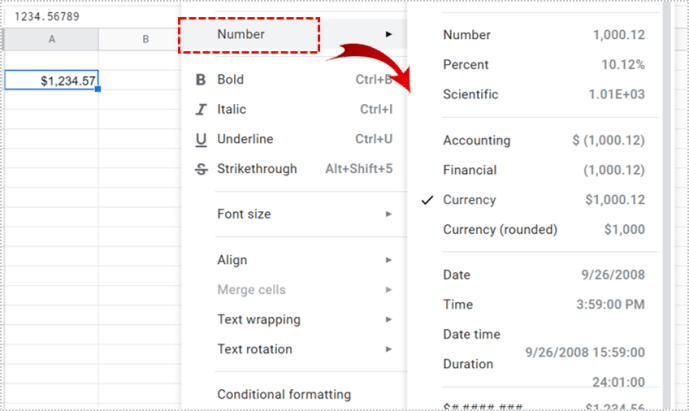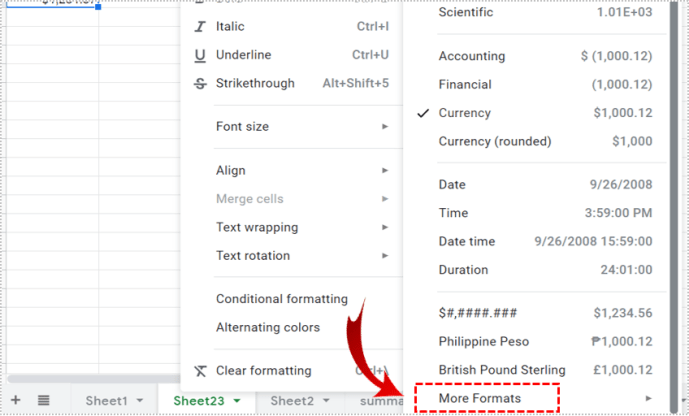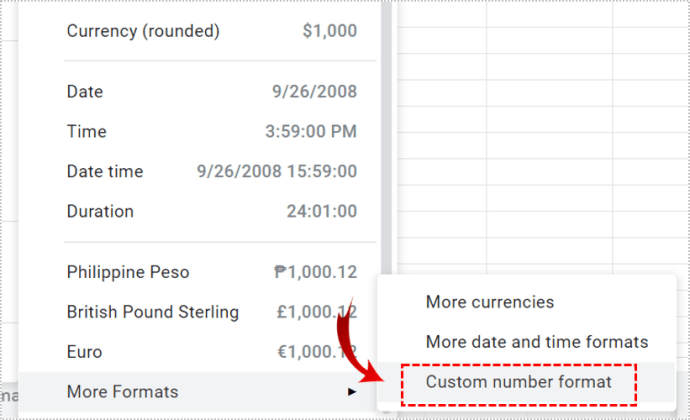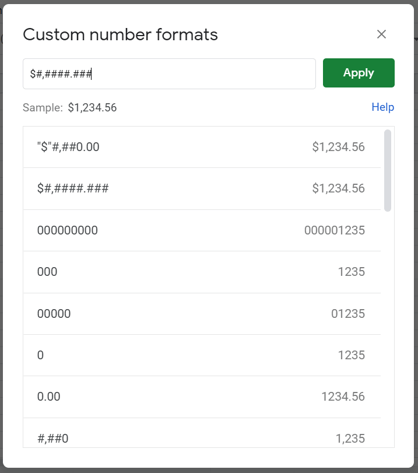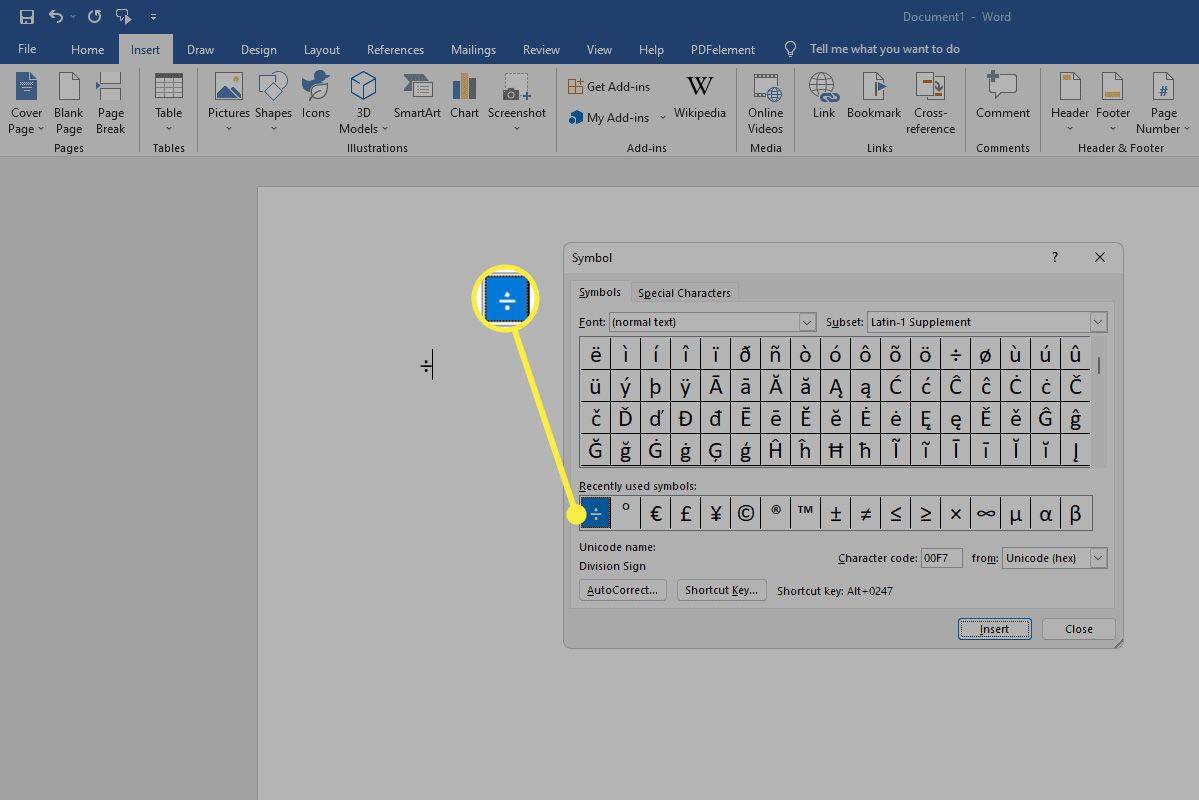Při práci s čísly je důležité získat přesnou hodnotu. Ve výchozím nastavení budou Tabulky Google zaokrouhlovat zobrazení jakékoli zadané hodnoty nahoru nebo dolů, pokud list nenaformátujete správně.

V tomto článku vám ukážeme, jak zastavit zaokrouhlování čísel Tabulek Google, abyste získali přesnou hodnotu.
Displej je zaoblený, ale hodnota zůstává
Nejprve byste měli pochopit, že i když se zdá, že Tabulky Google zaokrouhlují čísla nahoru nebo dolů, činí to pouze vizuálně. Skutečná hodnota zadaného čísla se nezmění. To znamená, že buňka, která je naformátována jako měna, bude ve výchozím nastavení vždy zobrazovat dvě desetinná místa, pokud není naformátována na míru.

Pomocí funkce TRUNC ()
TRUNC () nebo Zkrátit je funkce zabudovaná do Tabulek Google, která umožňuje zobrazení desetinných míst bez zaokrouhlování nahoru nebo dolů. Jakákoli desetinná místa, která se nezobrazí, si zachovají svoji hodnotu, pouze se nezobrazí. Toto je nejjednodušší způsob zobrazování přesných čísel, aniž byste museli definovat vlastní formát čísel.
Jeho použití je také docela jednoduché. Jednoduše zadejte skript do buňky, kde chcete zobrazit nezaokrouhlené číslo. Syntaxe kódu je následující:
Kód je „= TRUNC (hodnota, [místa])“, kde:
„=“ Je příkazový řádek sdělující Tabulkám Google, že se jedná o formátovací skript.
jak změnit okraje v dokumentech
„TRUNC“ je příkaz, který určuje, že vše, co je zadáno, bude zkráceno.
zvuk nebude fungovat na google chrome
„Hodnota“ je částka, kterou chcete ukázat a která nebude zaokrouhlena
„Místa“ je počet desetinných míst, který chcete zobrazit.
Například: pokud si přejete zobrazit 123.45678 bez zaokrouhlování nahoru nebo dolů, bude kód = TRUNC (123.45678,5). Pokud chcete zobrazit pouze 123.456, bude kód = TRUNC (123.45678,3) atd.

Samozřejmě můžete do sekce hodnot zadávat proměnné, takže nebudete muset zadávat čísla ručně. Chcete-li například zkrátit hodnotu čísla v buňce A1 zobrazujícího až pět desetinných míst, vzorec by byl = TRUNC (A1,5). Pokud chcete zobrazit zkrácenou hodnotu součtu dvou buněk, můžete zadat proces jako = TRUNC (A1 + A2,5).

Hodnota může být také jiný skript. Například součet několika buněk, A1 až A10 bude zapsán jako = SUM (A1: A10). Pokud jej chcete zobrazit zkráceně na šest desetinných míst, vzorec bude = TRUNC (SUMA (A1: A10), 6). Stačí u druhého procesu vynechat znaménko rovnosti, aby se vám nedostala chyba.
Hodnota může být také číslo umístěné v jiném listu. Například chcete zobrazit zkrácenou hodnotu čísla v buňce A1 listu 2 až na pět desetinných míst. Můžete zadat vzorec jako = TRUNC (List2! A1,5). „!“ Je indikátor, že data, která se snažíte získat, jsou v jiném listu. Pokud byl přejmenován druhý list, například produkty místo listu2, pak byste místo toho zadali vzorec jako = TRUNC (produkty! A1,5).

Dávejte pozor na syntaxi, kterou používáte při zadávání vzorce. V kódu se nemusí rozlišovat velká a malá písmena, ale nesprávné umístění čárky nebo závorky způsobí, že funkce vrátí chybu. Pokud se vám zobrazuje chyba # JMÉNO, znamená to, že Tabulky Google mají potíže s vyhledáním hodnoty, kterou jste zadali. Zkontrolujte svůj kód kliknutím na něj a prohlížením hodnotového okna těsně nad listy. Toto je dlouhé textové pole snapř.napravo od toho. Pokud má buňka vzorec, bude se zde vždy zobrazovat.
Formátování měn
Jak již bylo řečeno, každá buňka naformátovaná tak, aby zobrazovala měny, bude zobrazovat pouze dvě desetinná místa, pokud nebude naformátováno jinak. To je poměrně jednoduché, ale nebude to zřejmé pro ty, kteří Tabulky nepoužívají pravidelně.
Chcete-li formátovat buňku tak, aby zobrazovala více než dvě desetinná místa nezaokrouhlená nahoru nebo dolů, postupujte takto:
jak odstranit hlasovou schránku v systému Android bez poslechu
- Klikněte na buňku, kterou chcete formátovat.
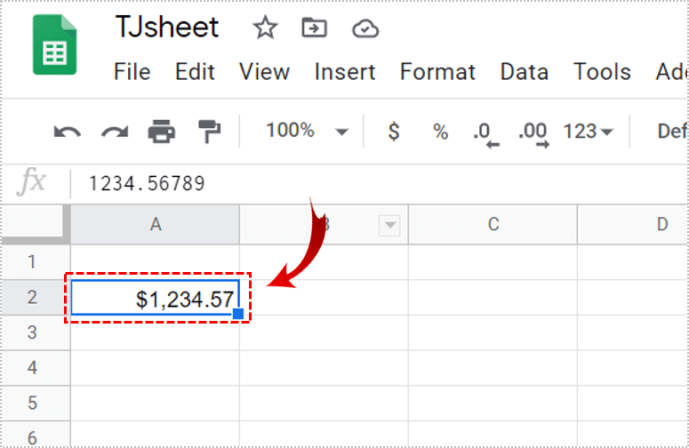
- Klikněte na nabídku Formát na horním panelu nabídek.
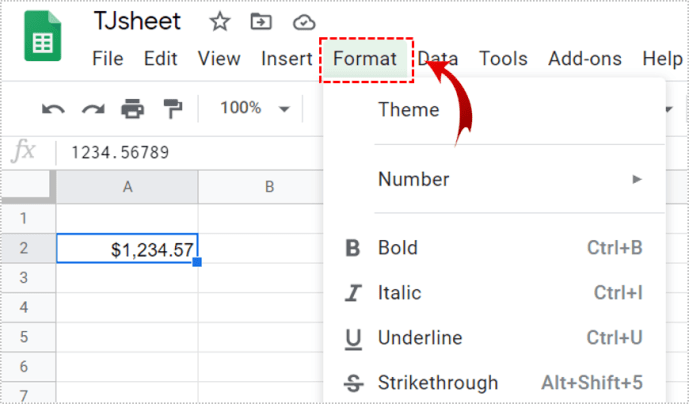
- Umístěním kurzoru nad číslo zobrazíte další možnosti.
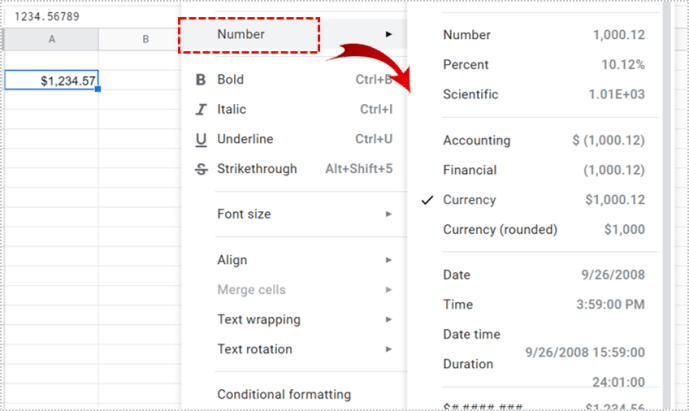
- Umístěte kurzor na Další formáty v dolní části nabídky.
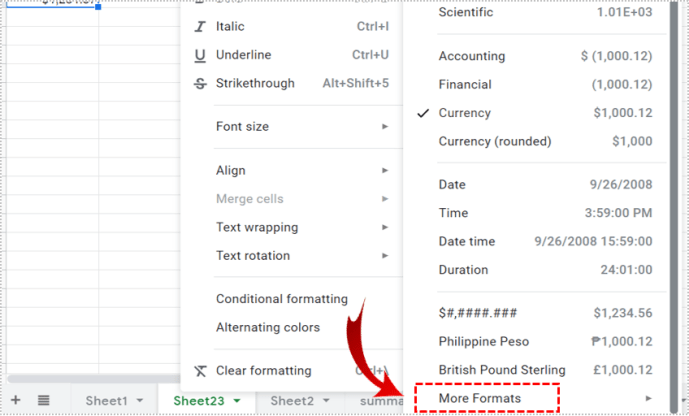
- Klikněte na Vlastní formát čísla.
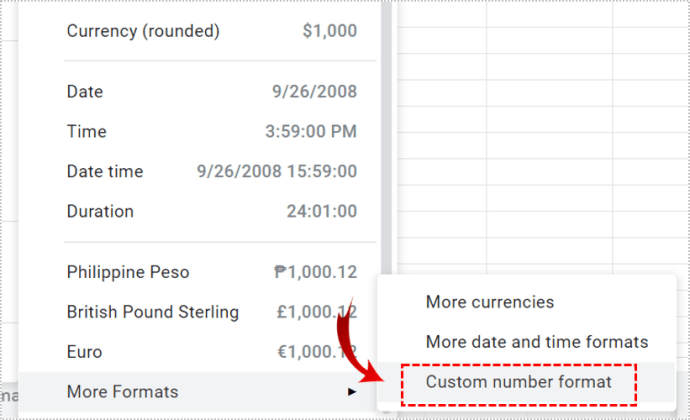
- Zadejte formát čísla, který chcete použít.
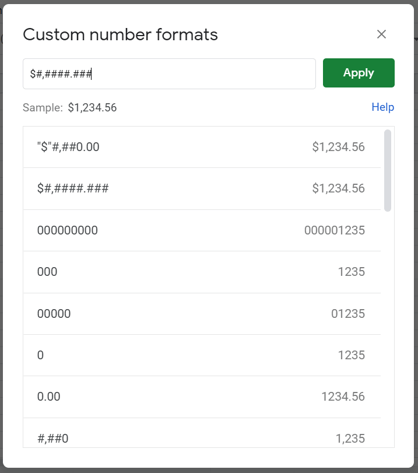
Seznam formátů čísel bude zobrazovat několik typů a způsob, jakým budou čísla zobrazena, pokud použijete jednotlivé typy. Chcete-li použít formát měny, zadejte před hashtagy „$“. Chcete-li například zobrazit měnu s oddělovačem tisíců až se třemi desetinnými místy, zadejte „$ #, ####. ###“. Každý hashtag představuje potenciální číslo. Zvyšte nebo snižte počet hashtagů, jak uznáte za vhodné.
Chcete-li při přechodu nad Více formátů použít různé měny, zvolte Více měn místo vlastního formátu čísel. Změňte měnu, kterou aktuálně používáte, a poté změňte formát vlastního čísla, jak je uvedeno výše.

Jednoduché, ale ne okamžitě zjevné nástroje
Získání přesných hodnot čísel v Tabulkách Google je docela jednoduché, pokud víte jak. TRUNC () a možnosti formátu vlastního čísla nemusí být běžnému uživateli okamžitě zřejmé, ale jsou to skvělé nástroje.
Máte další tipy, jak zastavit Tabulky Google zaokrouhlování určitých čísel? Sdílejte své myšlenky v sekci komentáře níže.