Nedávno jsme viděli, jak zajistit, aby Windows 10 přehrával zvuk zámku. Dnes necháme OS hrát zvuk odemknutí. Podobný trik lze použít k oživení chybějící funkce ve Windows 10. Tady to máme.
Reklama
Každé vydání systému Windows přehrávalo zvuky pro různé události. V systémech založených na Windows NT byl zvuk spouštění i zvuk samostatného přihlášení spolu s zvuky vypnutí, uzamčení / odemčení a odhlášení. Uživatel může přiřadit všechny tyto zvuky z Ovládacích panelů -> Zvuk. Počínaje Windows 8 byly zvuky těchto událostí téměř úplně eliminovány.
Proč Windows 10 nepřehrává zvuky
V systému Windows 10 se společnost Microsoft zaměřila na rychlejší spuštění a vypnutí systému Windows. Vývojáři operačního systému zcela odstranili zvuky, které se přehrávají při přihlášení, odhlášení a vypnutí. I když přiřadíte zvuky událostem „Ukončit Windows“, „Přihlášení Windows“ a „Odhlásit Windows“ nebo se pokusíte tyto události obnovit pomocí registru, nebudou se přehrávat. Situaci vysvětluje oficiální prohlášení společnosti Microsoft.
„Z důvodu výkonu jsme tyto zvukové události odstranili. Věnujeme velkou pozornost tomu, jak rychle se stroj zapne, vypne, přejde do režimu spánku, obnoví se z režimu spánku atd. V rámci urychlení tohoto procesu hodně experimentujeme s tím, jaký proces řídí zvuky při spuštění a vypnutí . V prozatímním sestavení systému Windows 8, když byl ve vývoji, jsme byli schopni věci značně urychlit přesunutím zvuku vypnutí z Explorer.exe (který běží, když jste stále přihlášeni) do Logonui.exe (což je proces, který ukazuje kruh „Vypínání“.)
Avšak přesunutí zvuku vypnutí tak pozdě začalo narážet na další problémy. Kód, který používáme k přehrávání zvuku (PlaySound API), je třeba číst z registru (abychom zjistili, jaké jsou předvolby pro tento zvuk) a z disku (pro čtení souboru .wav), a narazili jsme na problémy, kde zvuk nebyl schopen přehrát (nebo byl přerušen do poloviny), protože jsme již vypnuli registr nebo disk! Mohli jsme strávit nějaký čas přepsáním API, ale rozhodli jsme se, že nejbezpečnější a nejúčinnější věcí je úplně odstranit zvuk. “
Zvuk odemknutí
Zde jsou pokyny pro přehrání zvuku Odemknout. Jedná se o zvuk, který systém Windows přehrává, když odemknete relaci uživatele / pracovní stanici.
Postup zahrnuje několik kroků. Musíme vytvořit speciální soubor VBScript, který bude přehrávat zvuk, a poté vytvořit úkol v Plánovači úloh, který jej přehraje na události uzamčení pracovní stanice. Zde je návod.
Vytvořte soubor VBScript a přehrajte zvuk zámku
- Otevřete Poznámkový blok a vložte do něj následující řádky.
Nastavit oVoice = CreateObject ('SAPI.SpVoice') nastavit oSpFileStream = CreateObject ('SAPI.SpFileStream') oSpFileStream.Open 'C: Windows Media Windows Unlock.wav' oVoice.SpeakStream oSpFileStream oSpFileStream.Close - Uložte tento soubor kamkoli s příponou .VBS. Například „UnlockSound.vbs“.

- Poklepejte na soubor, který jste vytvořili, a ujistěte se, že přehrává váš zvukový soubor.
Toto je jednoduchý VBScript pro Windows, který přehrává jakýkoli zvuk pomocí Speech API. Dávám přednost této metodě, protože pro přehrávání zvuku nezávisí na načtení nějakého pomalého programu, jako je Windows Media Player nebo aplikace jiného výrobce.
jaký je dobrý poměr kd
V tomto skriptu používám výchozí zvukový soubor,C: Windows Media Windows Unlock.wav. Můžete použít libovolný soubor, který chcete. Stačí upravit příslušný řádek.
Tip: V dialogovém okně Uložit poznámkového bloku uveďte název souboru do uvozovek, abyste se ujistili, že soubor ukládáte s příponou VBS a ne TXT.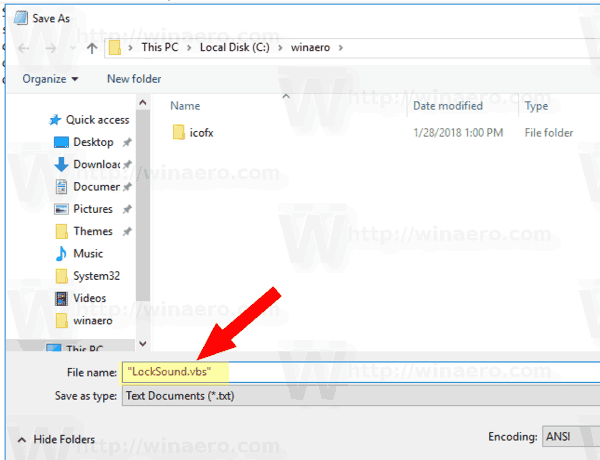
Abychom mohli tento zvuk přehrát, musíme vytvořit speciální úkol Plánovače úloh. Plánovač úloh je schopen spouštět úkoly na akci „odemknout pracovní stanici“, takže po zadání našeho skriptu jako akce úkolu bude hrát zvuk pokaždé, když odemknete plochu.
Přehrajte zvuk zámku ve Windows 10
- otevřeno Administrativní nástroje .
- Klikněte na ikonu Plánovač úloh.

- V knihovně Plánovače úloh klikněte na ikonuVytvořit úkol ...odkaz vpravo.

- V dialogu Vytvořit úkol vyplňte do pole Název nějaký smysluplný text, například „Přehrát zvuk odemknutí“.

- Nastavte možnostNakonfigurujte pro: Windows 10jak je uvedeno výše.
- Přepněte na kartu Spouštěče a klikněte na ikonuNový...knoflík.

- Nastavte událost pro spouštěč naNa pracovní stanici odemknout.

- Přepněte naAkcekartu a klikněte naNový...knoflík.

- V dalším dialogovém okně nastavte typ akce naSpusťte program.
- VProgramzadejte program wscript.exe.
- Do textového pole Přidat argumenty zadejte úplnou cestu k souboru VBScript.

- Přepněte naPodmínkykartu a deaktivujte tuto možnostSpusťte úlohu, pouze pokud je počítač napájen ze sítě.

- Kliknutím na tlačítko OK úlohu vytvoříte.
Poznámka: Pokud vám váš operační systém brání v uložení úkolu kvůli prázdnému heslu, můžete přidat heslo do svého uživatelského účtu nebo deaktivujte omezení v Local Security Policy v části Administrative tools.
Jsi hotov!
jak přehrávat zvuk přes svár
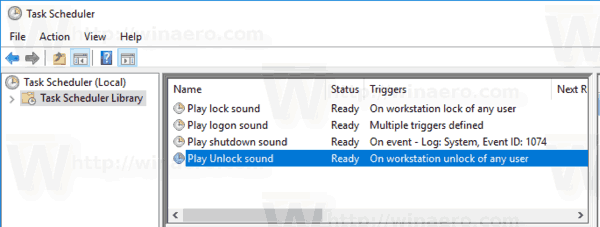
Tento nově přiřazený zvuk se přehraje, když zamknete počítač.
Chcete-li vyzkoušet zvuk v akci, stačí stisknout klávesy Win + L. Vaše pracovní stanice bude fungovat.
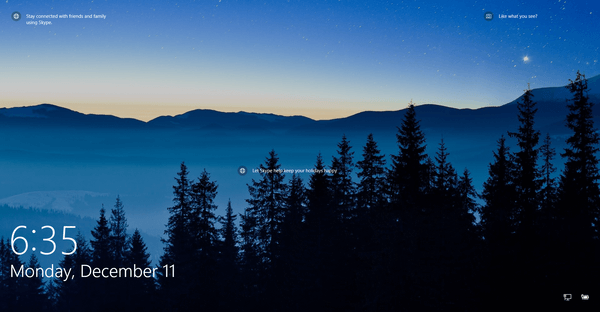
Nyní ji odemkněte. Měli byste slyšet zvuk.
Tip: Další zvukové soubory najdete v WinSounds.com webová stránka. Dodává se s velkou sbírkou zvuků pro Windows.
Související články:
- Jak přehrávat přihlašovací zvuk ve Windows 10
- Jak přehrávat zvuk zámku v systému Windows 10
- Povolit zvuk při spuštění v systému Windows 10
- Jak přehrávat zvuk vypnutí v systému Windows 10 (není spolehlivá metoda)
- Jak zamknout Windows 10 a vypnout displej jedním kliknutím










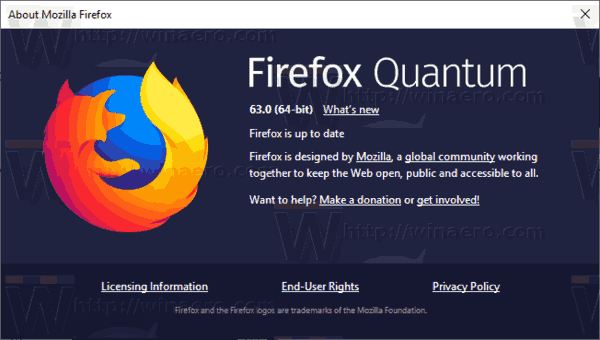


![Jak zakázat komentáře na časové ose / zdi na Facebooku [prosinec 2020]](https://www.macspots.com/img/facebook/05/how-disable-comments-your-facebook-timeline-wall.jpg)




