Co vědět
- Otevřete prezentaci a kliknutím se ujistěte, že je pravítko viditelné Pohled > Zobrazit pravítko .
- Zvýrazněte text, který chcete odsadit. V oblasti pravítka klikněte a přetáhněte ovládání odsazení dokud nebude text tam, kde ho chcete mít.
- Přetáhněte ovládání levého odsazení na místo, kde má začínat první řádek textu.
Použití předsazených odsazení v prezentaci Google Slides je vyžadováno pro určité druhy citací a je to také příjemná možnost, jak text vypadat dobře. Tento článek ukazuje, jak to udělat pomocí dvou různých metod.
Jak udělat závěsné odsazení v Prezentacích Google
Chcete-li do svých prezentací Google Slides přidat předsazené odsazení, postupujte takto:
-
Přejděte na Prezentace Google a vytvořte novou prezentaci nebo otevřete existující.
-
Kliknutím se ujistěte, že je pravítko viditelné Pohled > Zobrazit pravítko .
at & t customer retention phone number 2016

-
Přidejte text, se kterým chcete použít předsazení, pokud tam již není.

-
Zvýrazněte text, který bude obsahovat předsazení. V oblasti pravítka klikněte a přetáhněte ovládání odsazení . Vypadá to jako trojúhelník směřující dolů. Pusťte to, až budete mít text odsazený tam, kam chcete.

Ujistěte se, že místo toho omylem neuchopíte ovládací prvek okraje.
-
Uchopte ovládací prvek levého odsazení (vypadá jako modrý pruh těsně nad trojúhelníkem) a přetáhněte jej zpět na místo, kde má začínat první řádek textu.

-
Když uvolníte ovládací prvek levého odsazení, vytvoříte předsazené odsazení.

Jak udělat předsazenou odrážku v Google Slides pomocí klávesnice
Pomocí kroků z předchozí části je nejlepší způsob, jak vytvořit předsazenou odrážku v Prezentacích Google, protože odsazení, které takto vytvoříte, zůstane na svém místě bez ohledu na to, kolik textu přidáte. Tento typ předsazeného odsazení lze také použít na více vět nebo odstavců.
Existuje další způsob, jak vytvořit předsazené odsazení, které je rychlé a užitečné, pokud potřebujete odsadit pouze jeden řádek. Co dělat:
-
V prezentaci Google Slides vložte kurzor na začátek řádku, který chcete odsadit.
-
Na klávesnici stiskněte tlačítko Vrátit se (nebo Vstupte ) a Posun klíče současně.
-
Klikněte na Tab klávesa pro odsazení řádku o jeden tabulátor.
Co je předsazení?
Předsazené odsazení je styl formátování textu, jako jsou odrážky . Svůj název má proto, že první řádek formátovaného textu má normální odsazení, zatímco všechny ostatní řádky jsou odsazeny více než první. Z tohoto důvodu první řádek „visí“ nad zbytkem.
Závěsné odsazení se často používá pro akademické citační formáty (včetně MLA a stylu Chicago) a bibliografie. Mohou být také dobrým způsobem, jak přidat poutavý textový efekt, který zdůrazňuje určitý materiál. Zde je příklad předsazeného odsazení z dokumentu textového editoru:

Převislá odsazení jsou běžnější v textových dokumentech vytvořených pomocí aplikací Microsoft Word, Dokumenty Google nebo jiných podobných programů než v prezentacích, jako jsou prezentace vytvořené v Prezentacích Google. V některých případech však můžete chtít tuto funkci použít v prezentacích k citování zdrojů nebo pro vizuální efekt.
Chcete tuto funkci používat v Dokumentech Google? Přečtěte si, jak na to, v části Jak provést předsazenou odrážku Dokumenty Google . Také máme pokyny pro Microsoft Word .
FAQ- Jak vložím video do Prezentací Google?
Chcete-li vložit video do Prezentací Google , klikněte na snímek, kam chcete video uložit, a vyberte Vložit > Video . V Vložit video vyhledejte na YouTube video, které chcete přidat nebo vybrat Podle adresy URL a vložte adresu URL videa. Případně vyberte Disk Google a nahrajte své video.
- Jak skryji snímek v Prezentacích Google?
Chcete-li skrýt snímek v Prezentacích Google, vyberte snímek, který chcete skrýt, a klikněte na něj pravým tlačítkem. Vybrat Přeskočit snímek ; uvidíte ikonu přeškrtnutého oka, která označuje, že snímek je skrytý. Chcete-li snímek znovu zobrazit, klikněte pravým tlačítkem a zrušte zaškrtnutí Přeskočit snímek .
- Jak změním velikost snímku v Prezentacích Google?
Chcete-li změnit velikost snímku v Prezentacích Google , otevřete prezentaci, kterou chcete upravit, a vyberte ji Soubor > Nastavení stránky . Vybrat rozbalovací nabídka vedle aktuální velikosti a vyberte požadovanou velikost > Aplikovat .






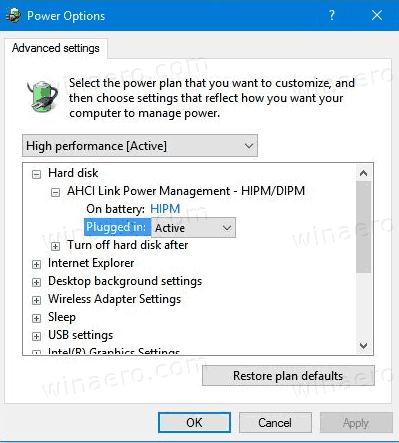





![Jak zakázat reklamy ve Skypu [aktualizováno pro poslední verze]](https://www.macspots.com/img/skype/07/how-disable-ads-skype-updated.png)
