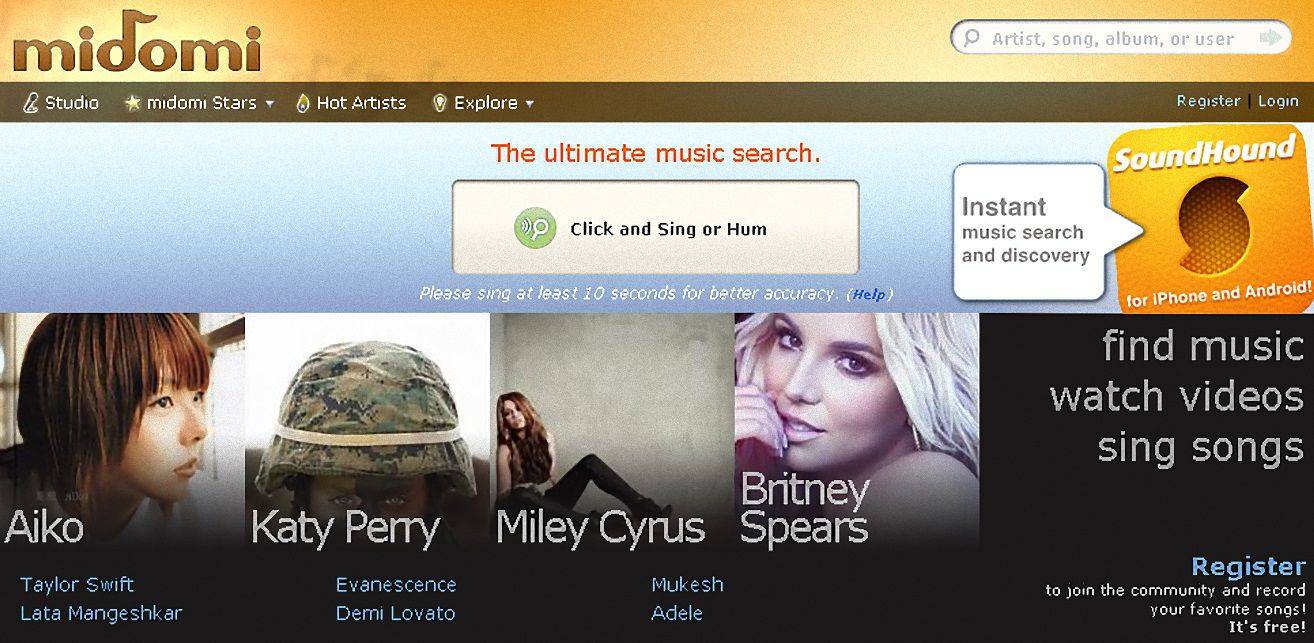Co vědět
- Jít do Domov , vybrat Odstavec spouštěč dialogového okna. Jít do Odsazení a mezery , vybrat Speciální rozevíracím seznamu vyberte Závěsný .
- Nebo přejděte na Pohled kartu, vyberte Pravítko , zvýrazněte odstavec a poté přesuňte spodní posuvník na pravítku.
- Použít na styl: Vyberte odsazený text. V Styly skupiny, klikněte pravým tlačítkem Normální a vyberte Modifikovat k vytvoření vlastní předsazené odrážky.
Tento článek vysvětluje tři způsoby, jak nastavit předsazení v aplikaci Word. Pokyny platí pro Word pro Microsoft 365, Word 2019, Word 2016 a Word 2013.
Jak nastavit závěsné odsazení
Zde jsou základní kroky pro nastavení předsazeného odsazení.
-
Otevřete dokument, vyberte odstavec, který chcete formátovat jako předsazenou odrážku, a přejděte na Domov tab.

-
V Odstavec vyberte spouštěč dialogového okna.
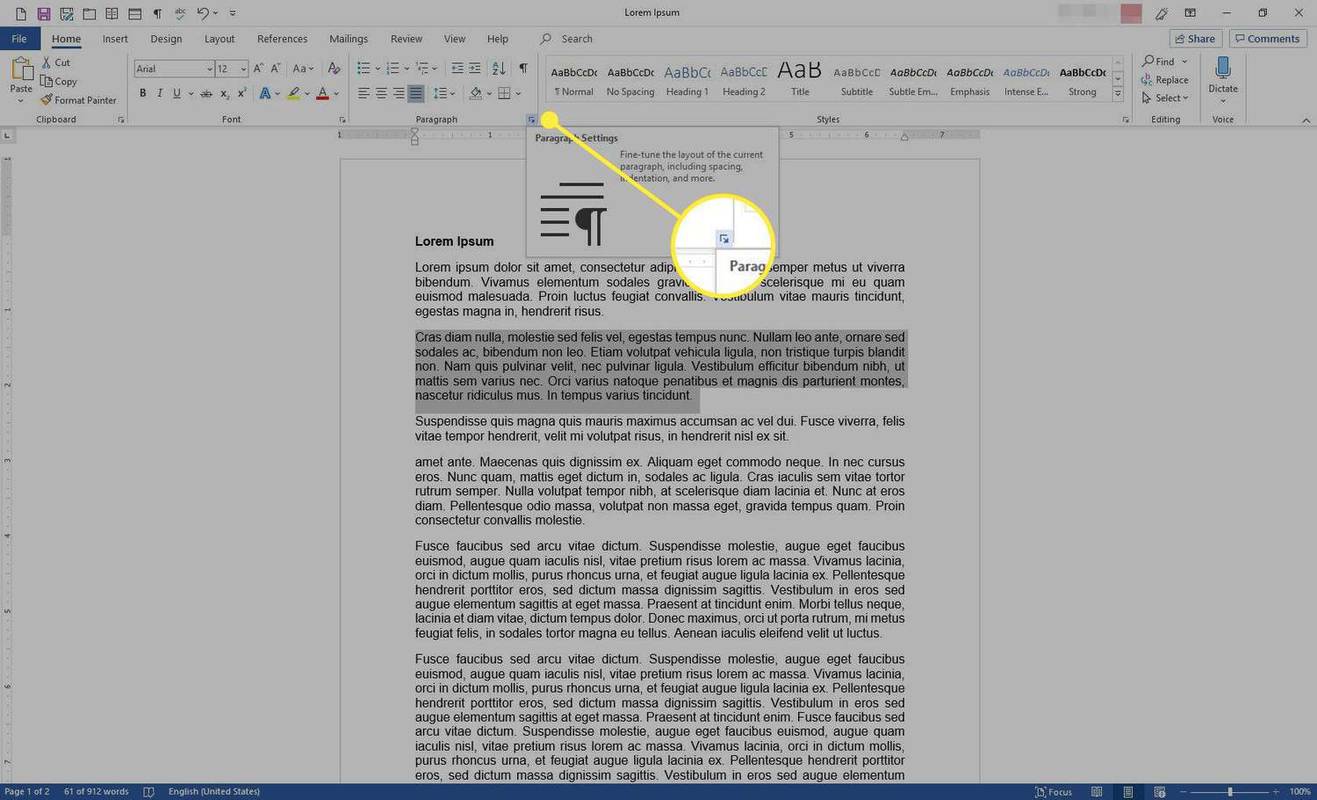
-
V Odstavec dialogovém okně vyberte Odsazení a mezery tab.
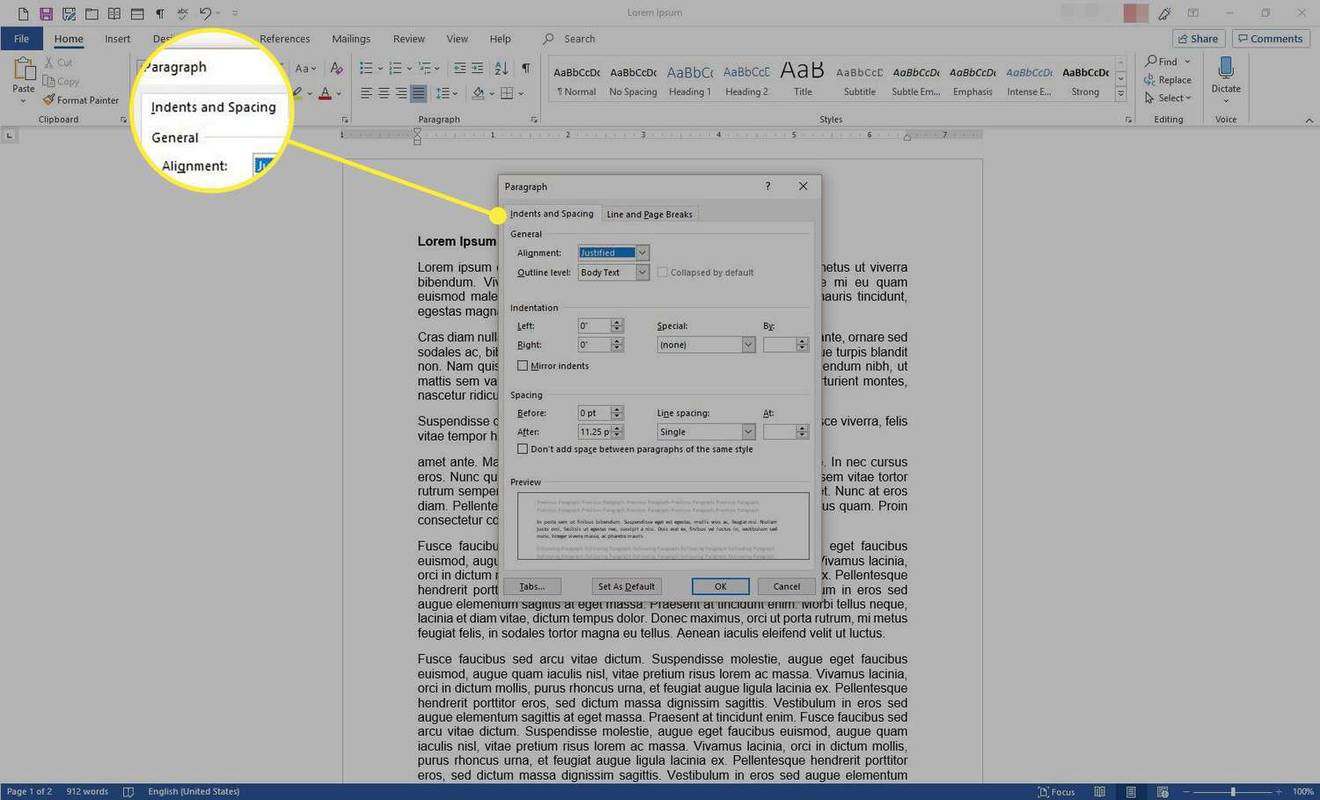
-
V Odsazení sekce, vyberte Speciální rozbalovací šipku a vyberte Závěsný .
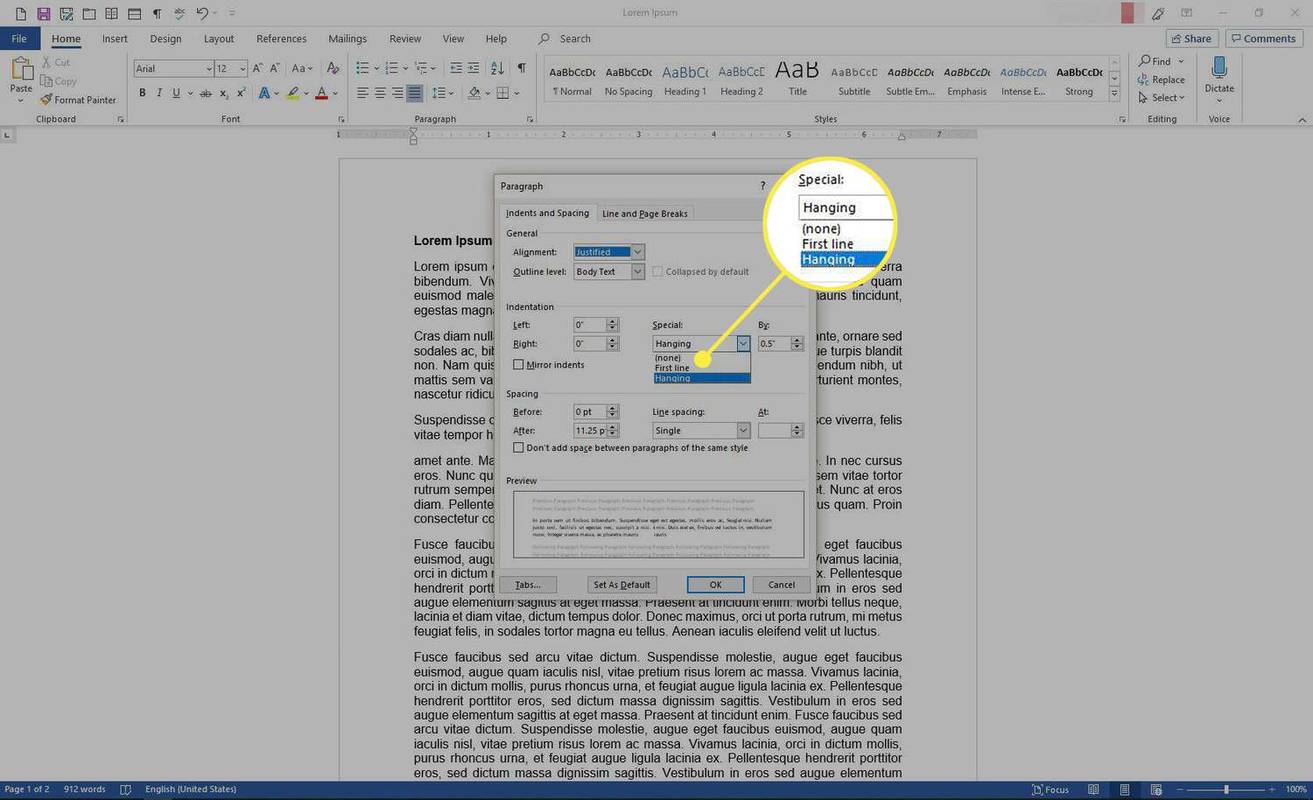
-
V Podle do textového pole zadejte kladnou hodnotu pomocí čtvrtpalcových přírůstků.

-
The Náhled sekce ve spodní části dialogového okna ukazuje, jak bude text vypadat.
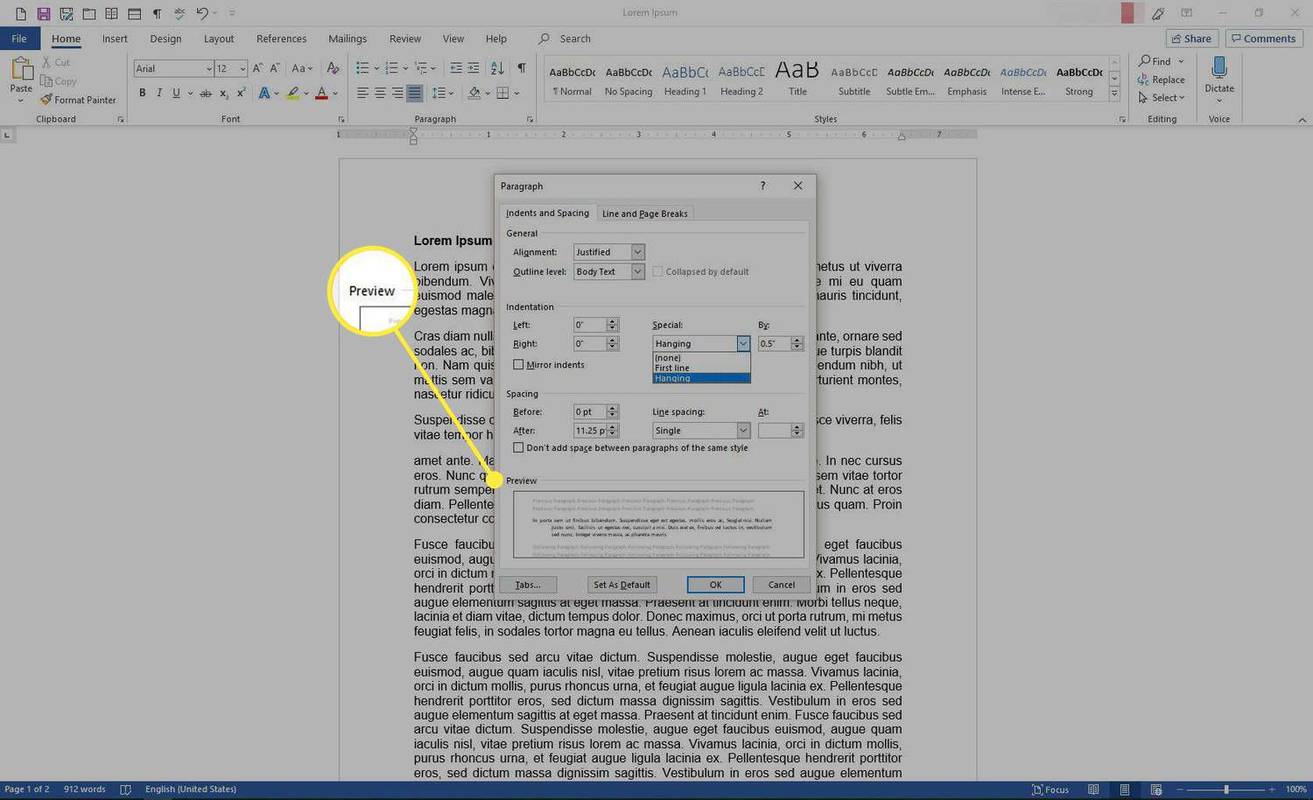
-
Vybrat OK .

-
Vybraný odstavec má předsazené odsazení.
jak udělat server neobrácený
Umístěte kurzor na konec odstavce a stiskněte Vstupte pro vytvoření nového odstavce s předsazeným odsazením.
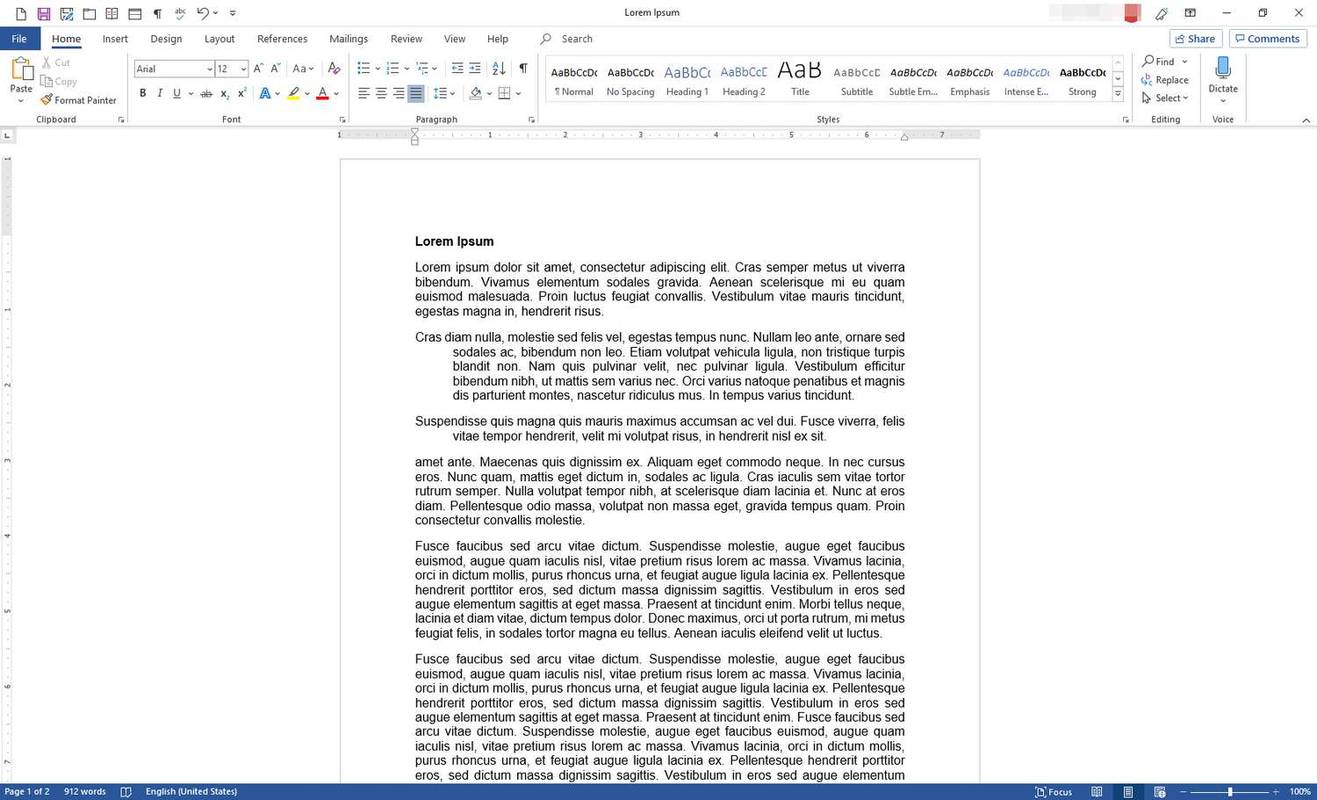
-
Případně můžete nastavit předsazení pomocí pravítka (umístěného pod páskou). Pokud to nevidíte, přejděte na Pohled tab.
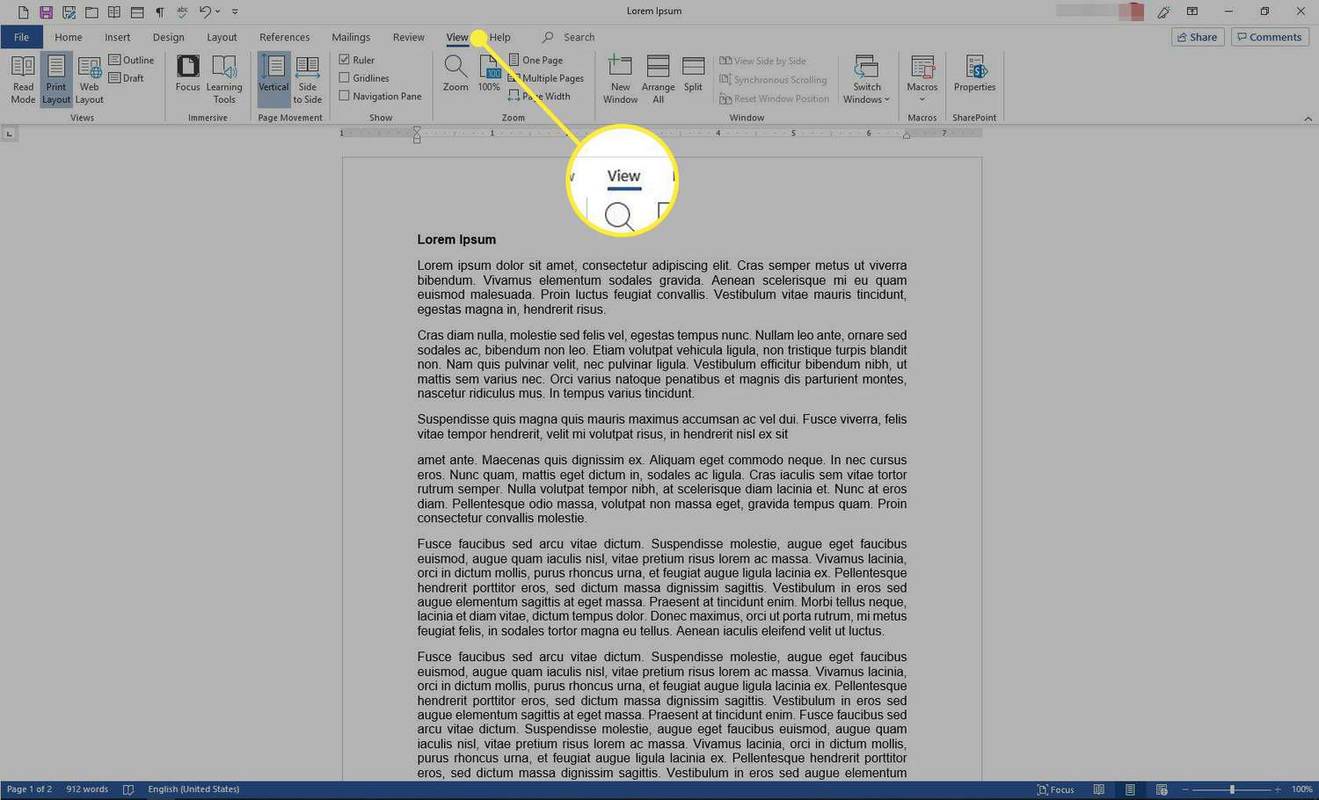
-
V Ukázat skupina, vyberte Pravítko .
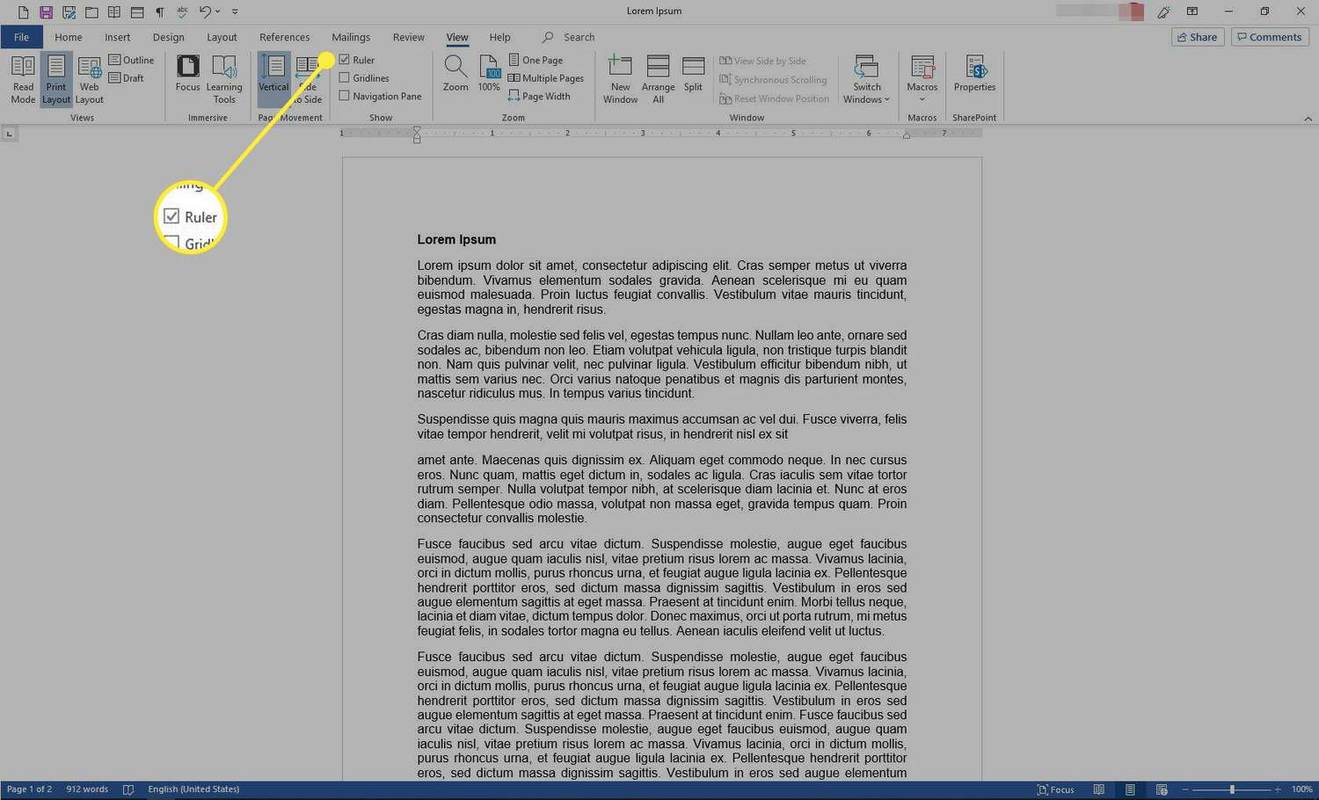
-
Vyberte odstavec, který bude mít předsazené odsazení. Pohybem spodního jezdce (šipka nahoru) na pravítku posunete text ve druhém řádku a níže.
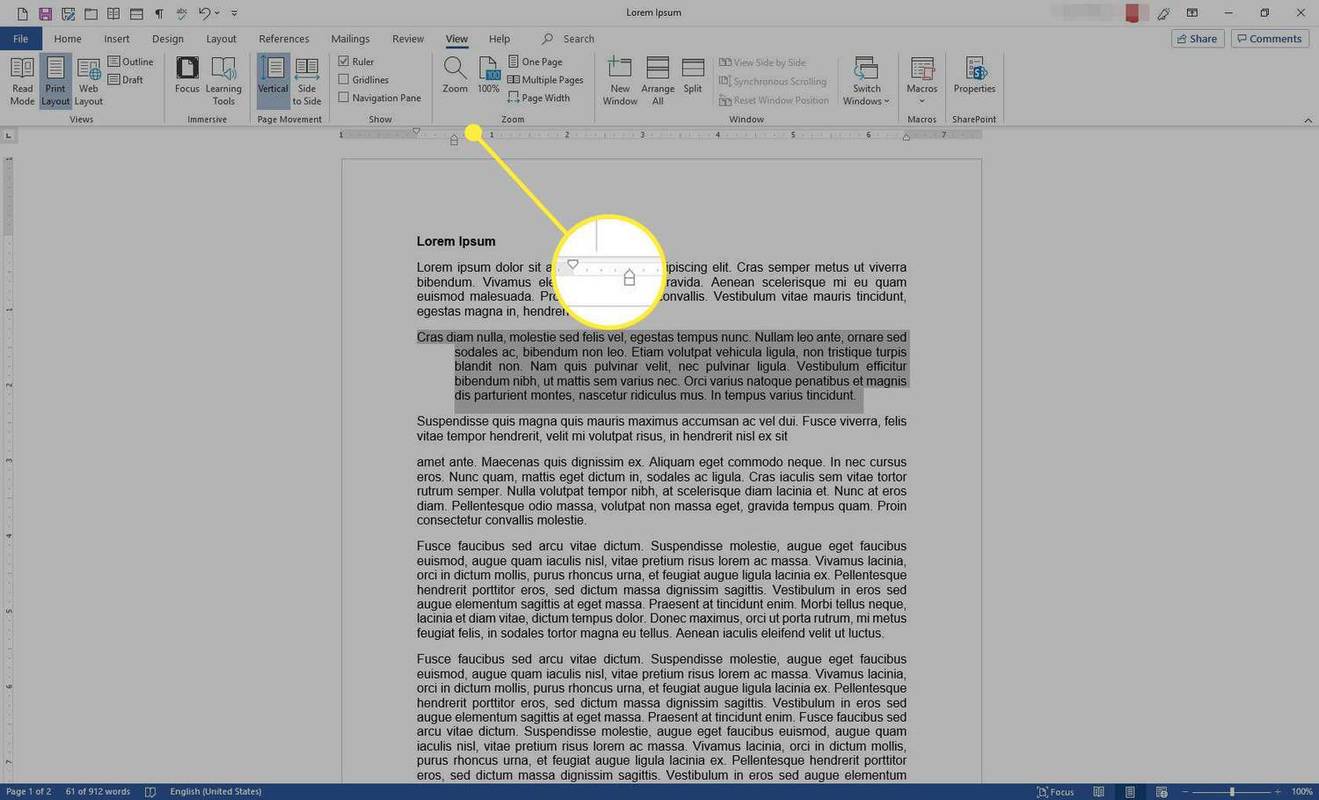
Použijte předsazenou odrážku pro odkazy, citovaná díla nebo seznam bibliografie
Běžným stylem pro bibliografické odkazy a další citace je odsazení celého odstavce kromě prvního řádku. Zde je návod, jak jej vytvořit.
-
Zvýrazněte jednu nebo více položek, u kterých chcete mít předsazené odsazení.
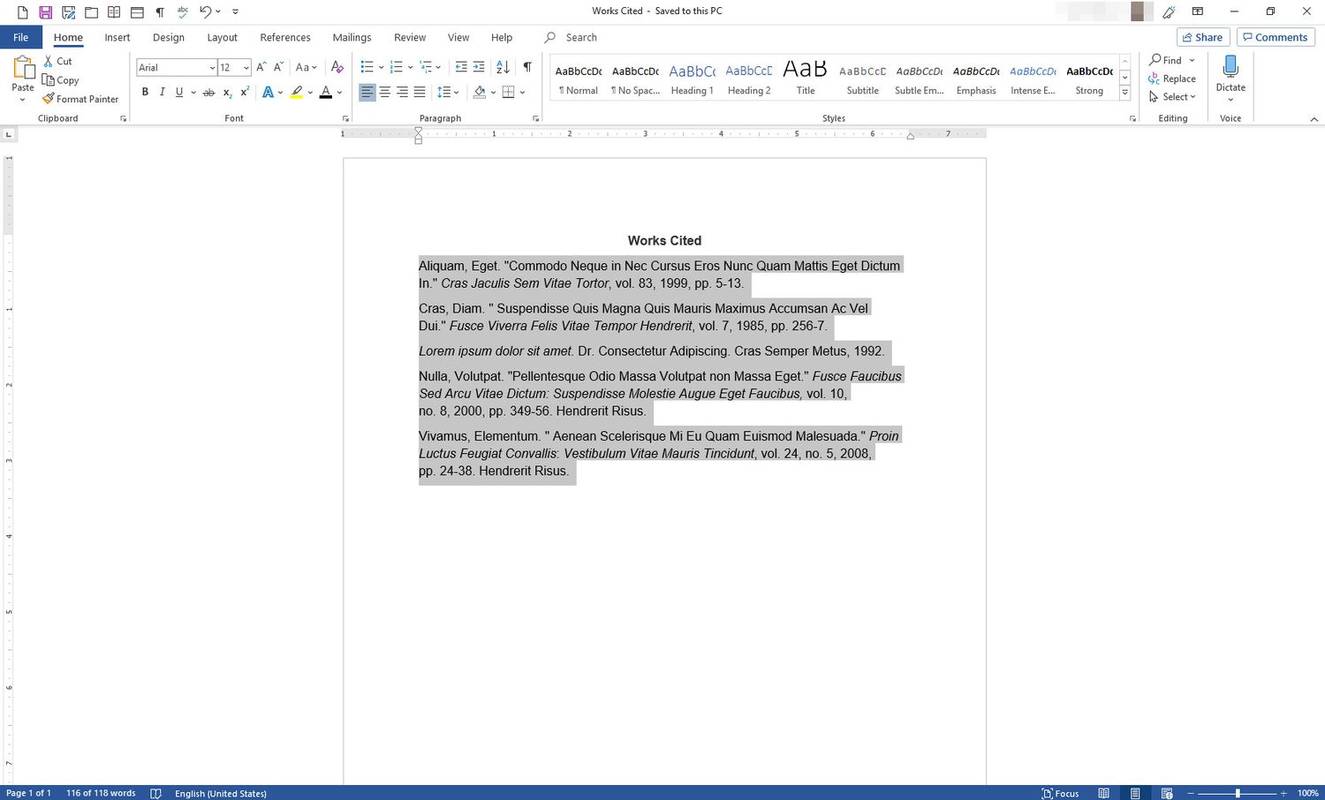
-
Klikněte pravým tlačítkem na zvýrazněný text a vyberte Odstavec .
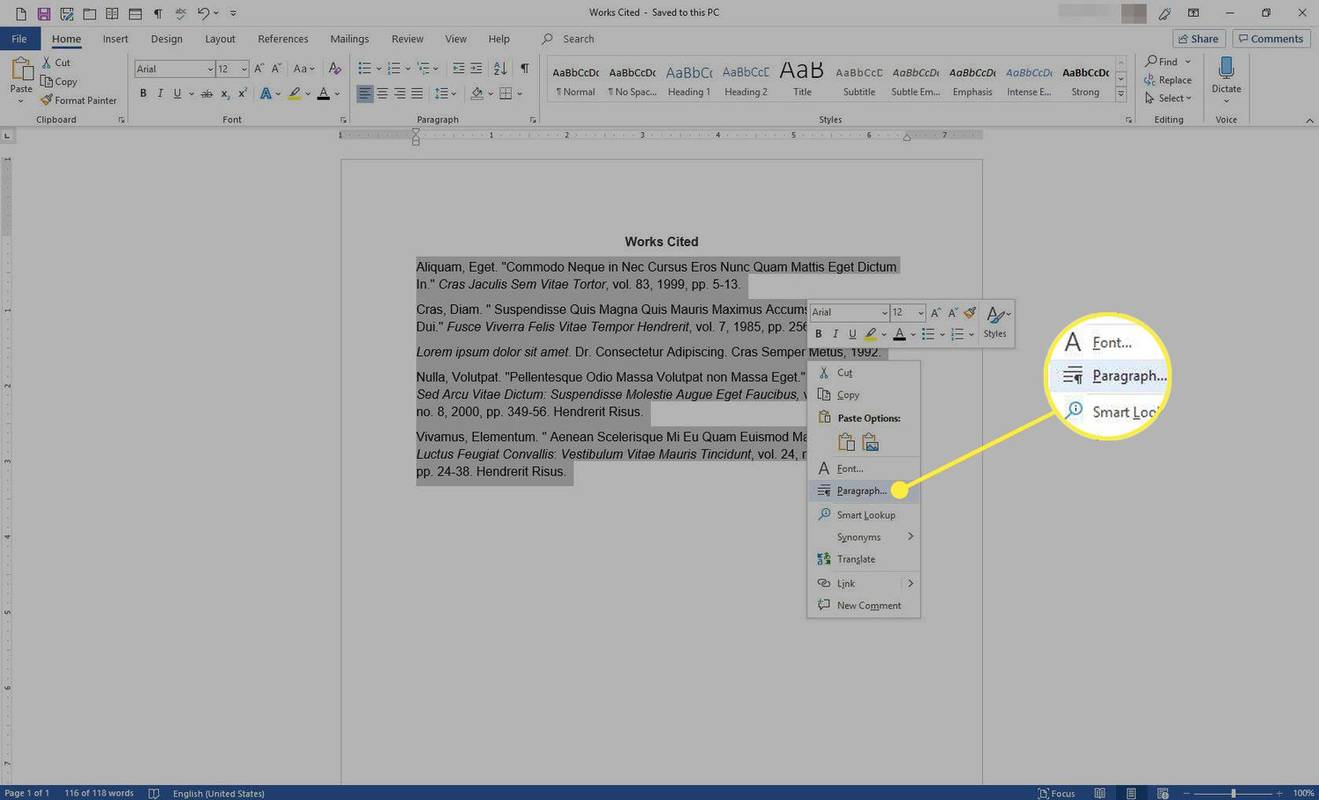
-
V Odstavec v dialogovém okně přejděte na Odsazení sekce, vyberte Speciální rozbalovací šipku a poté vyberte Závěsný .
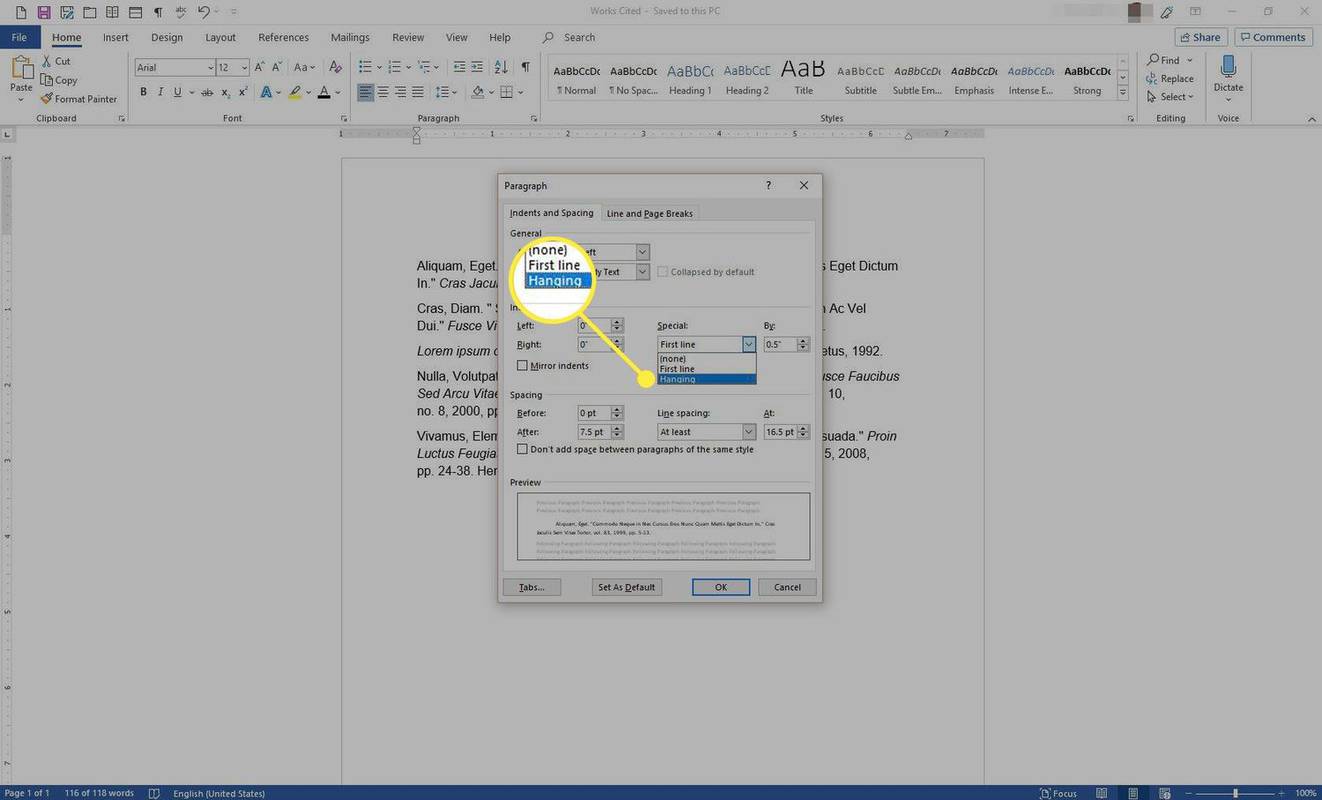
-
V Podle do textového pole zadejte kladné číslo ve čtvrtpalcových krocích.
jak změnit youtube zpět na angličtinu

-
Vybrat OK .

-
Položky, které jste vybrali, odrážejí závěsné odsazení.
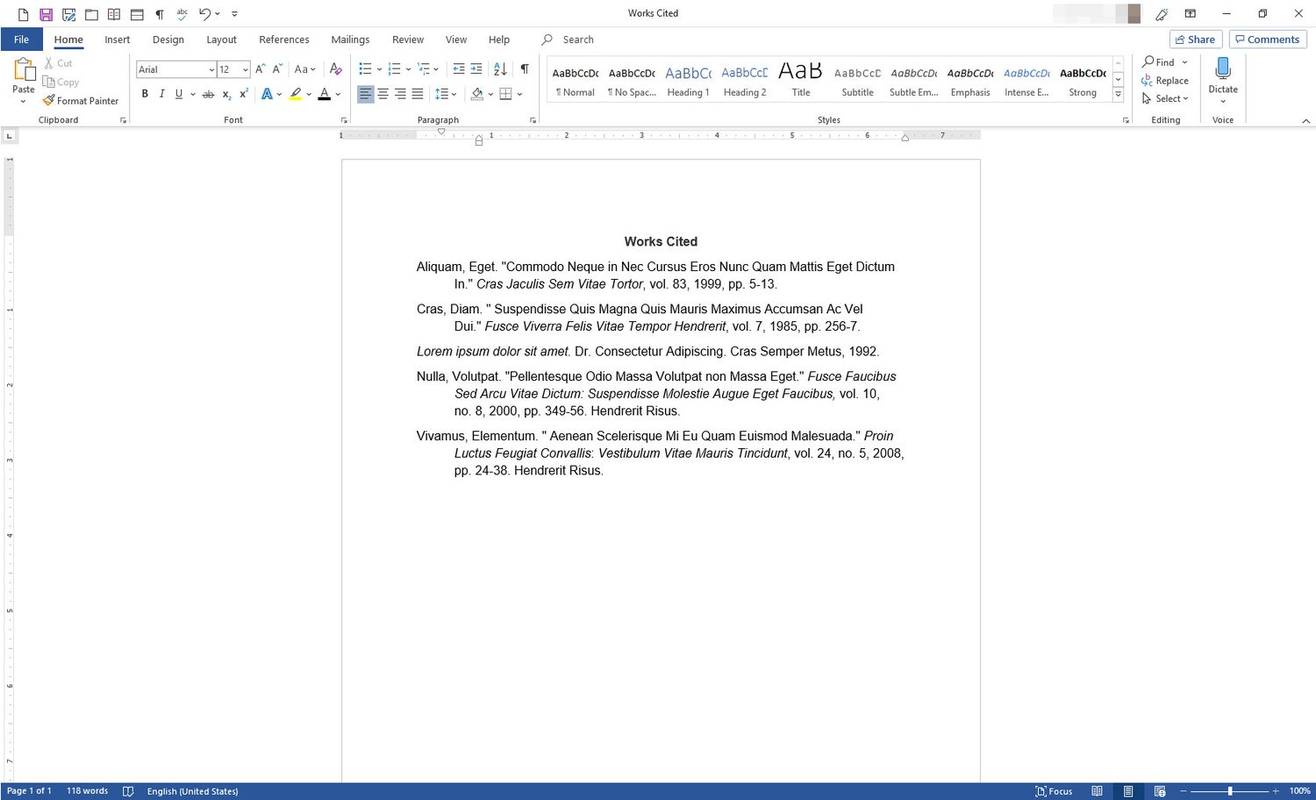
Použijte předsazení na styl
Styl je sada vlastností formátování, jako je tučné písmo, kurzíva, dvojité řádkování, barva a velikost. Ke stylu můžete přidat předsazení, které můžete později použít místo toho, abyste procházeli výše uvedeným postupem pokaždé, když chcete vytvořit předsazení. Jak na to:
-
Otevřete dokument, přejděte na pás karet a vyberte Domov .

-
V Styly skupiny, klikněte pravým tlačítkem na Normální styl.
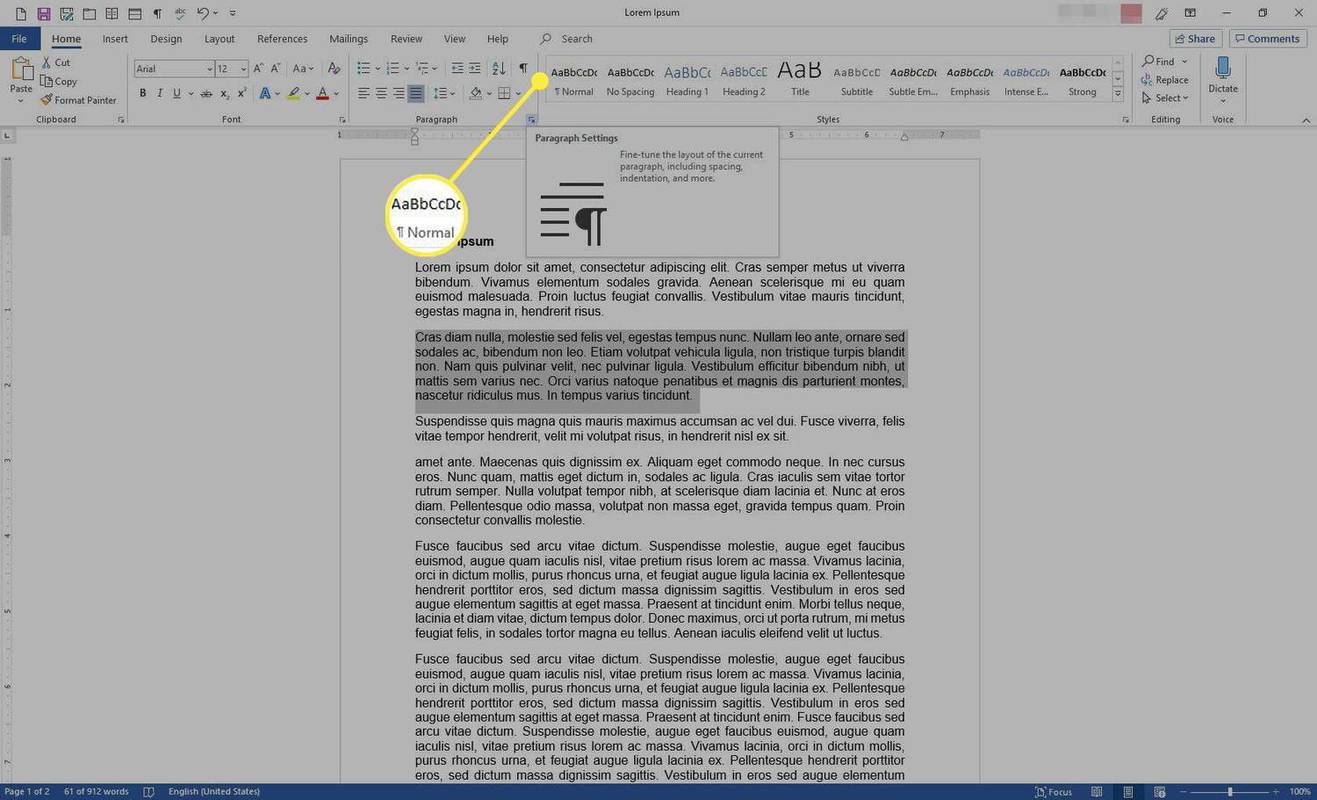
-
Z nabídky vyberte Modifikovat .
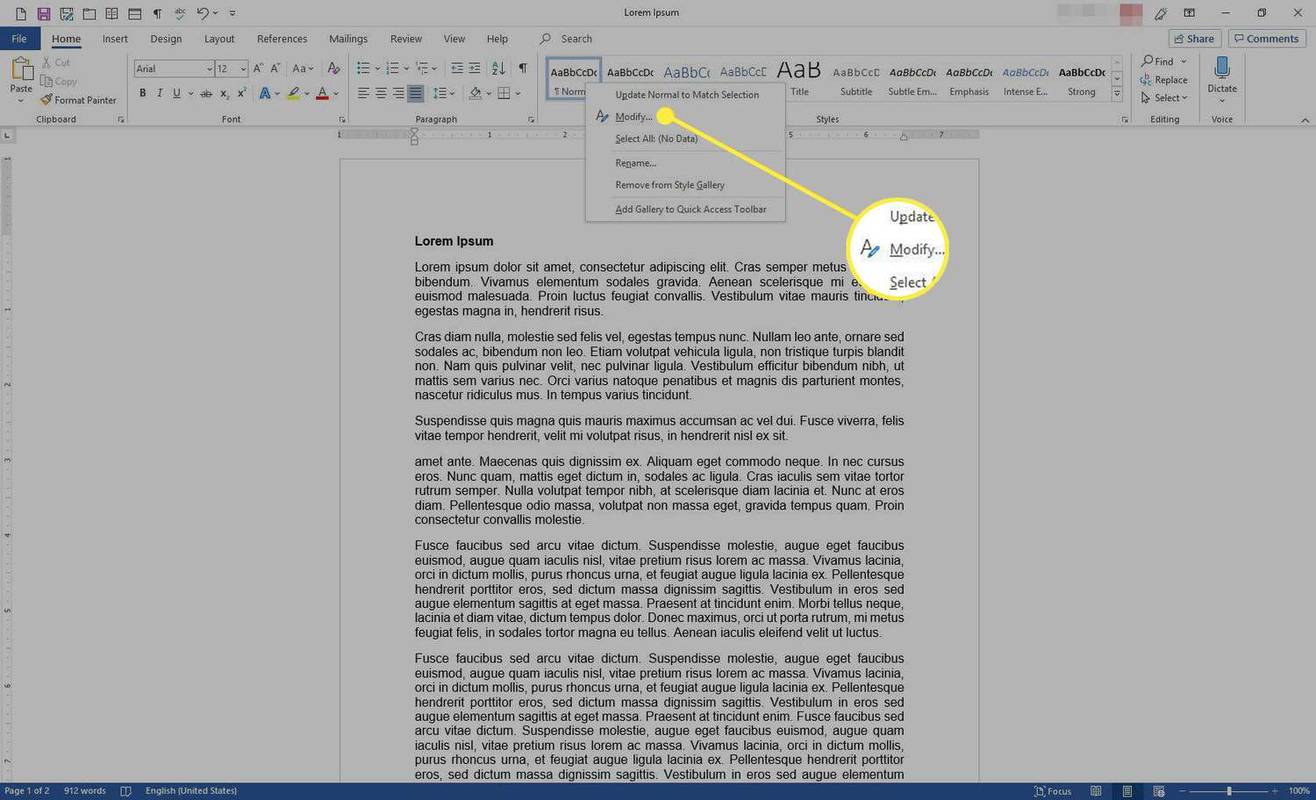
-
V Upravit styl v dialogovém okně přejděte na název textového pole a zadejte nový název stylu.
-
Vybrat Formát rozbalovací šipku a vyberte Odstavec .
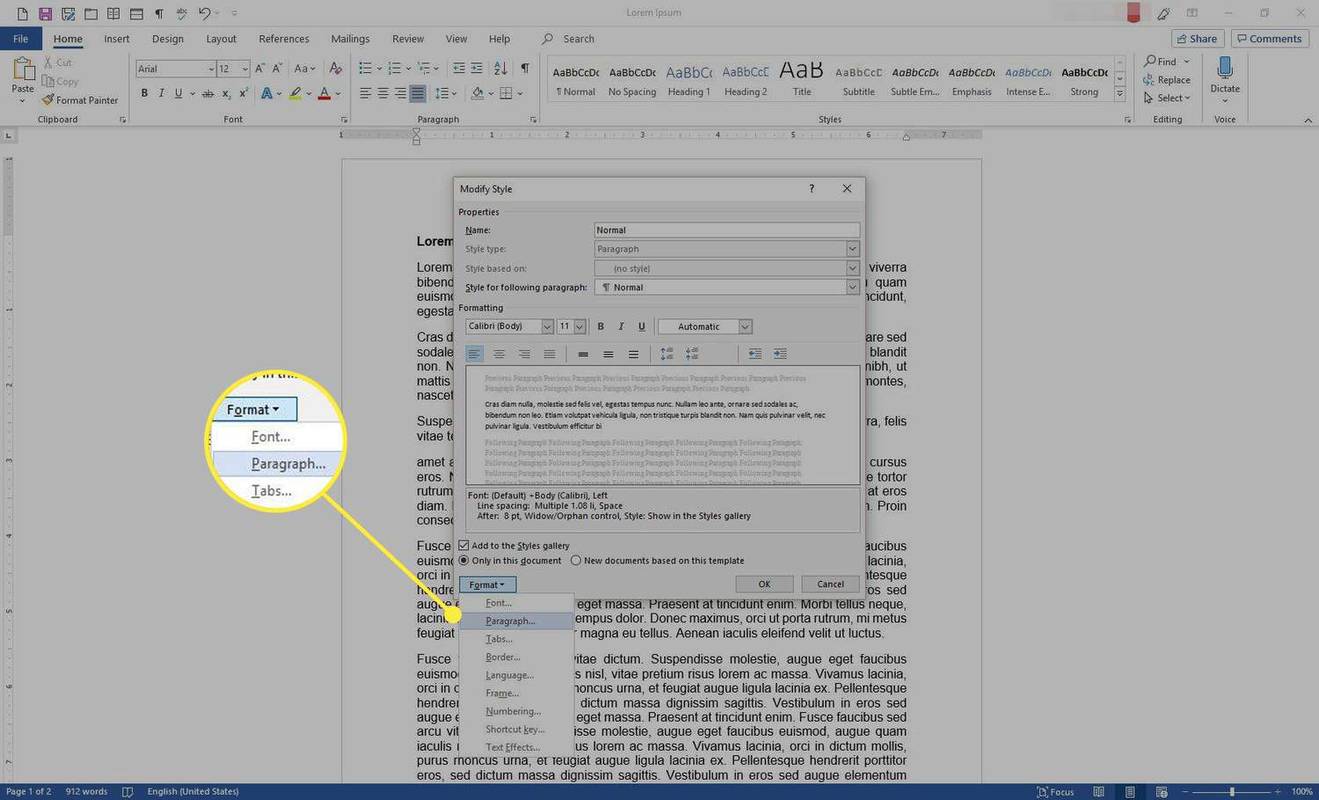
-
V Odstavec dialogovém okně vyberte Speciální rozbalovací šipku a vyberte Závěsný . Poté nastavte vzdálenost pro odsazení.
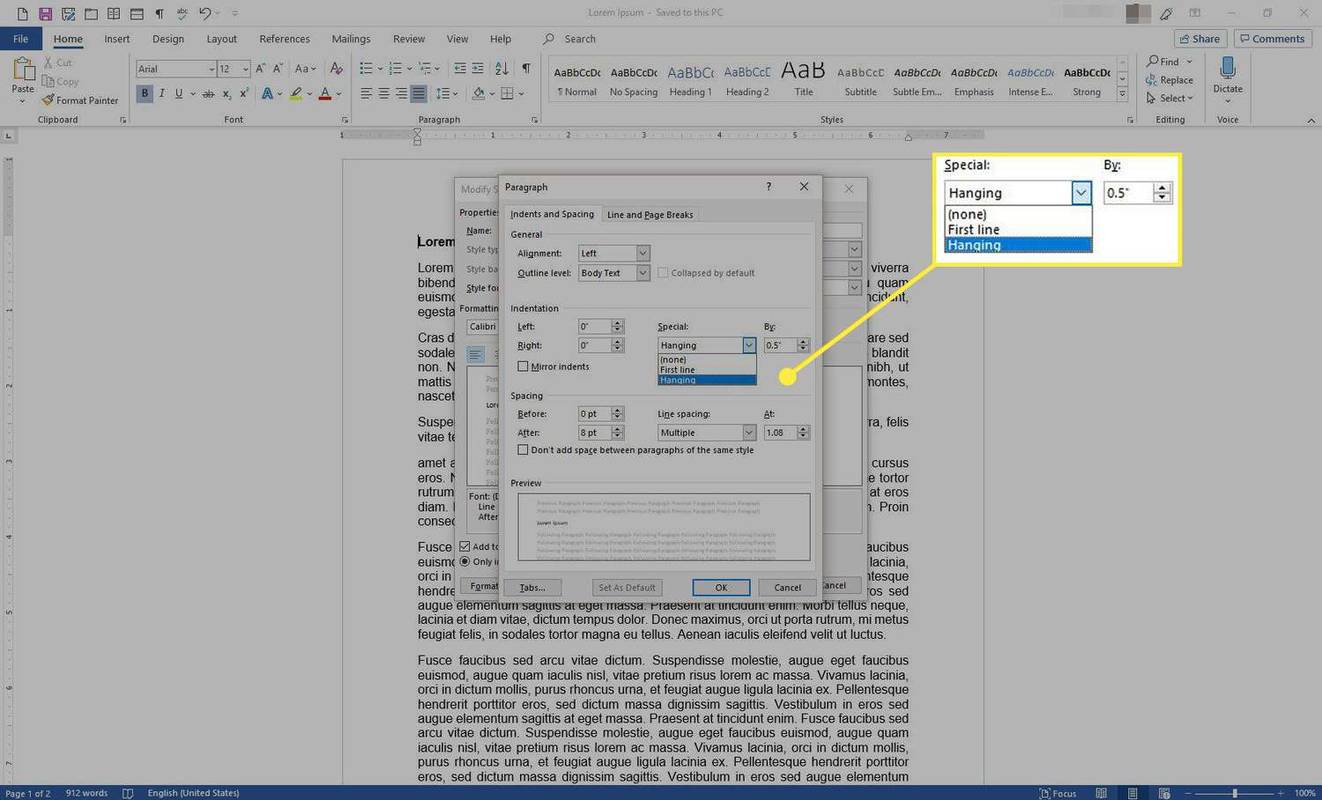
-
Vybrat OK v každém otevřeném dialogovém okně uložte změny a zavřete dialogová okna.
jak získat Garageband pro Windows

-
Předsazené odsazení se použije na veškerý text, který používá vybraný styl.
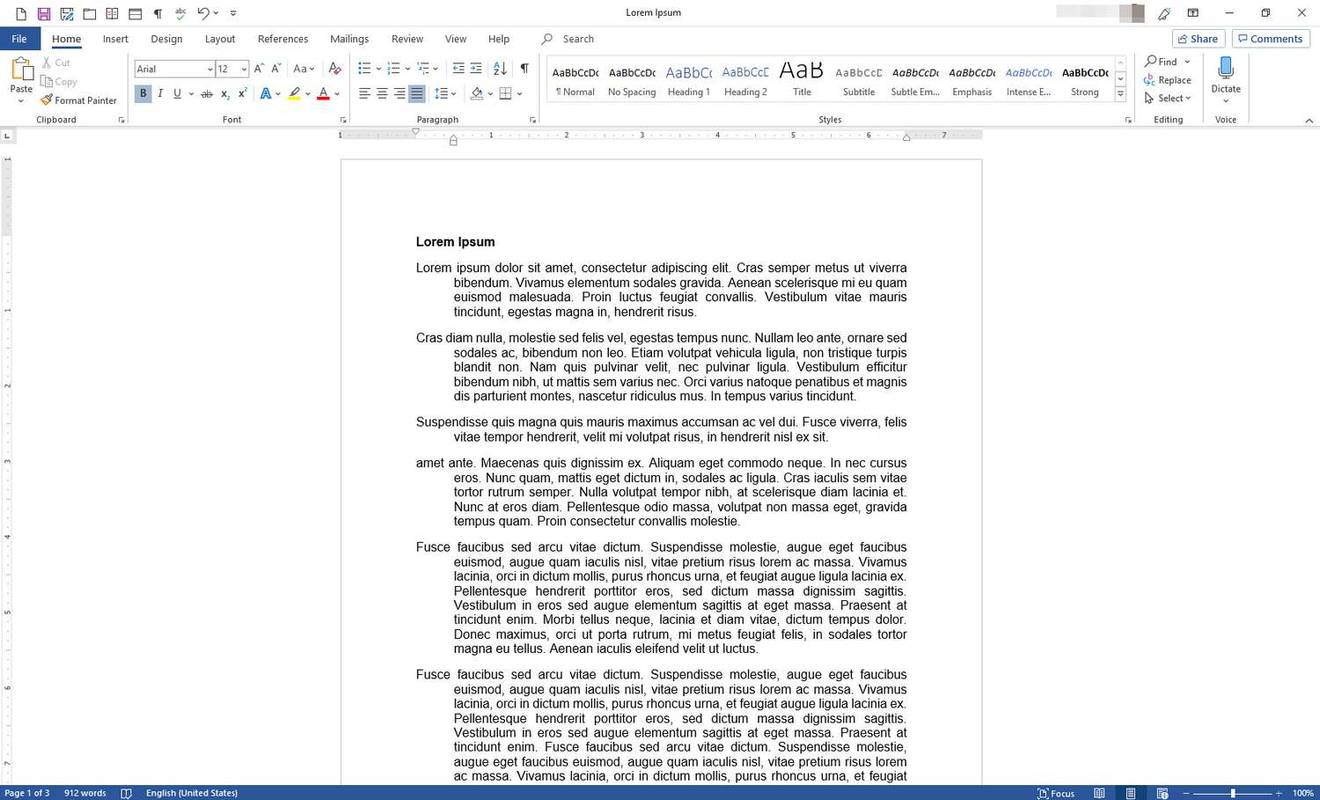


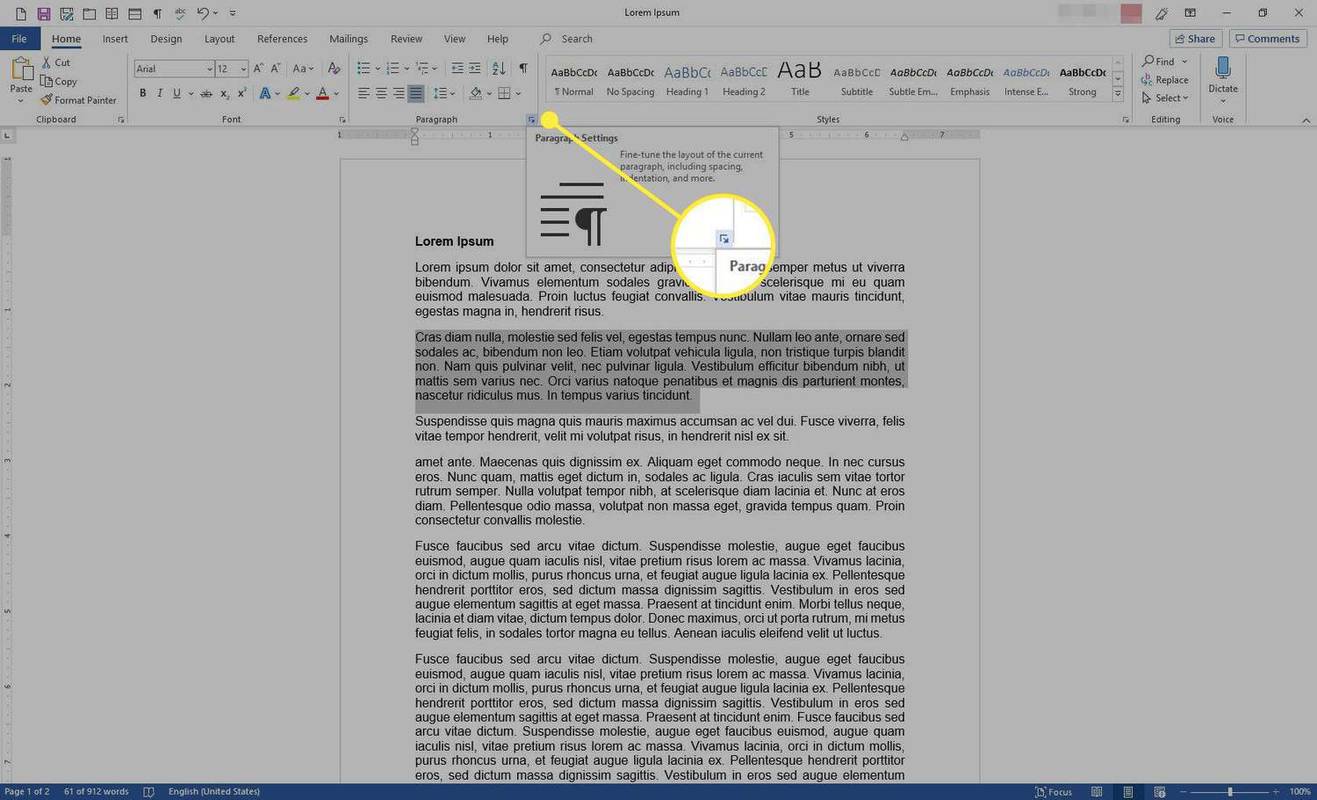
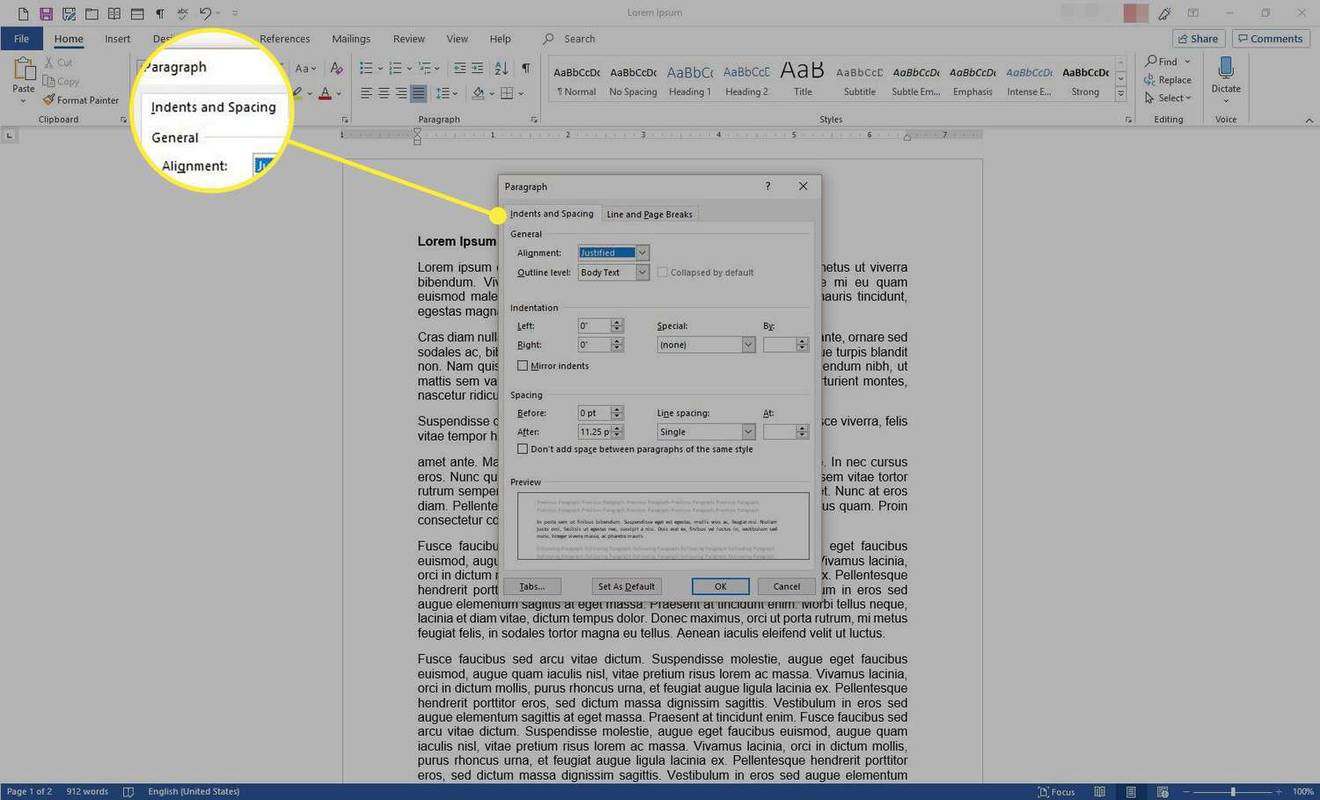
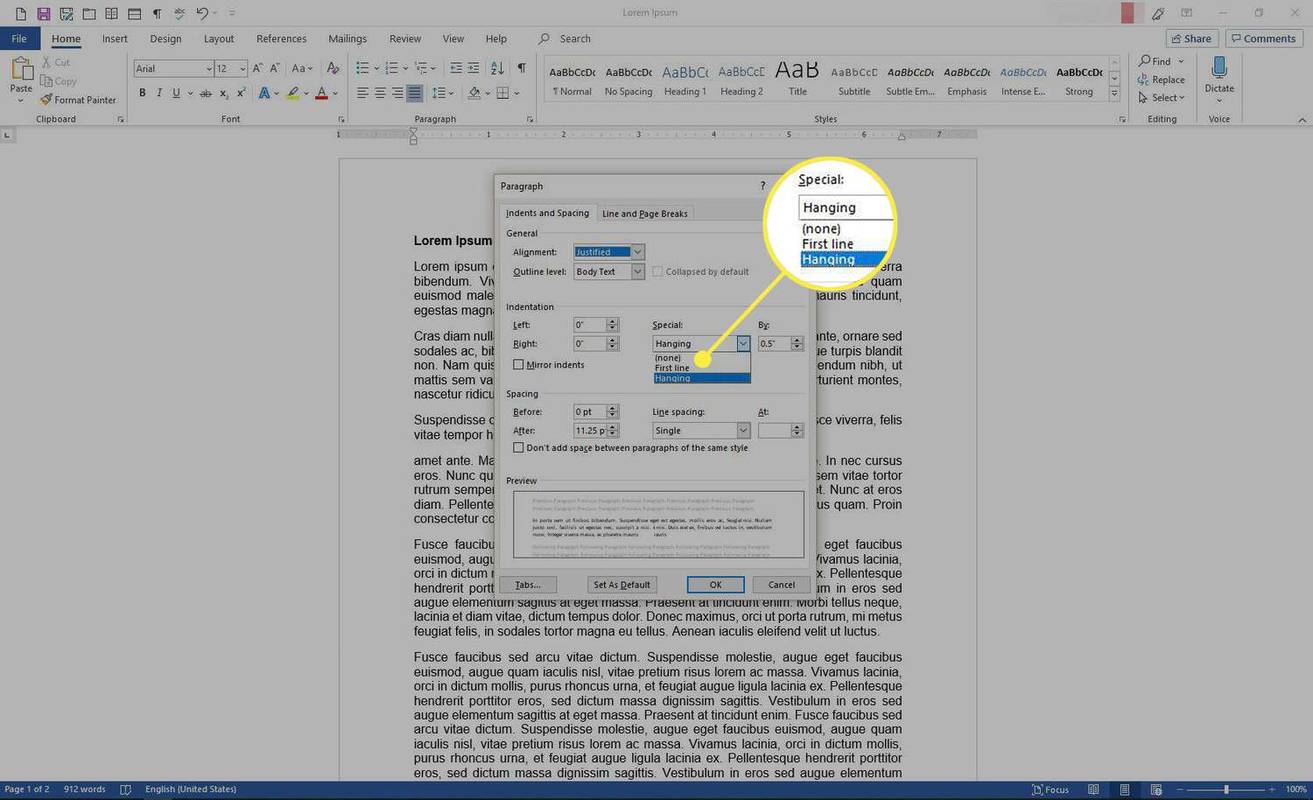

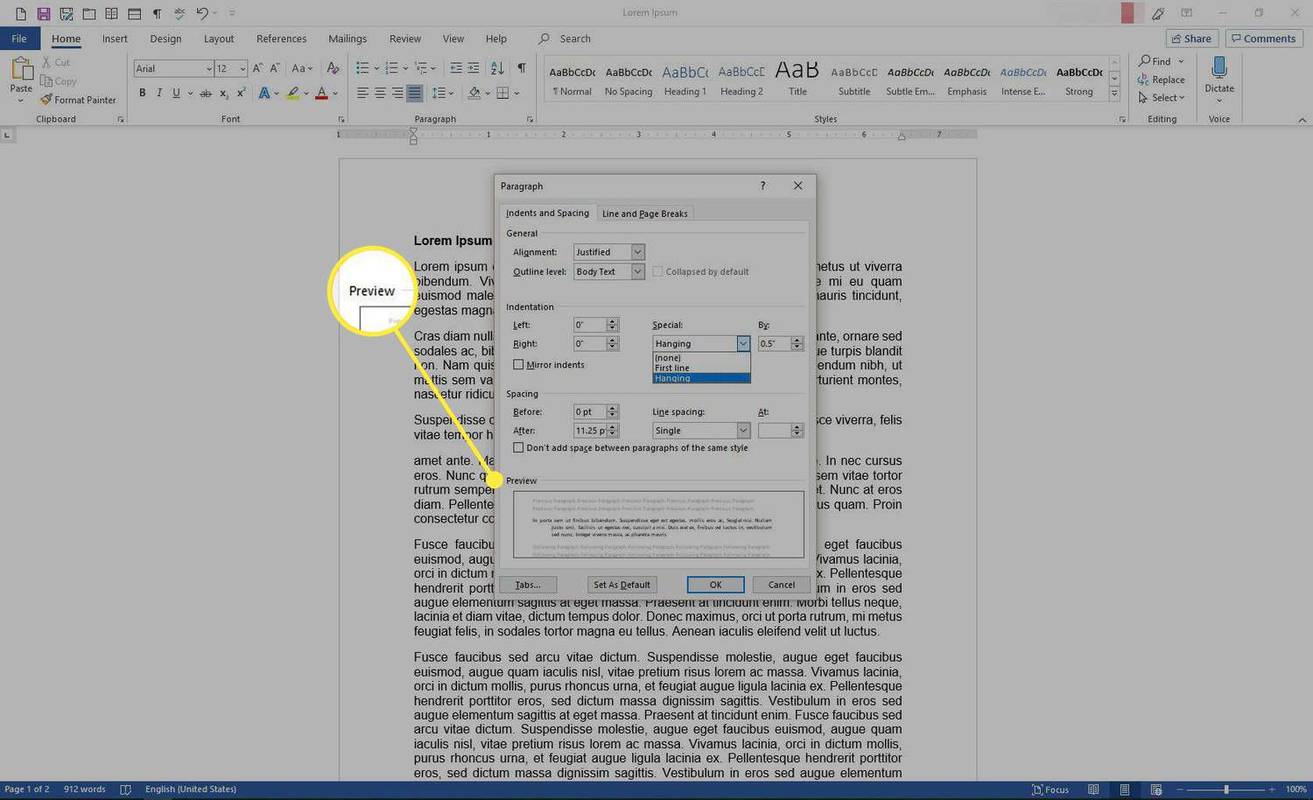

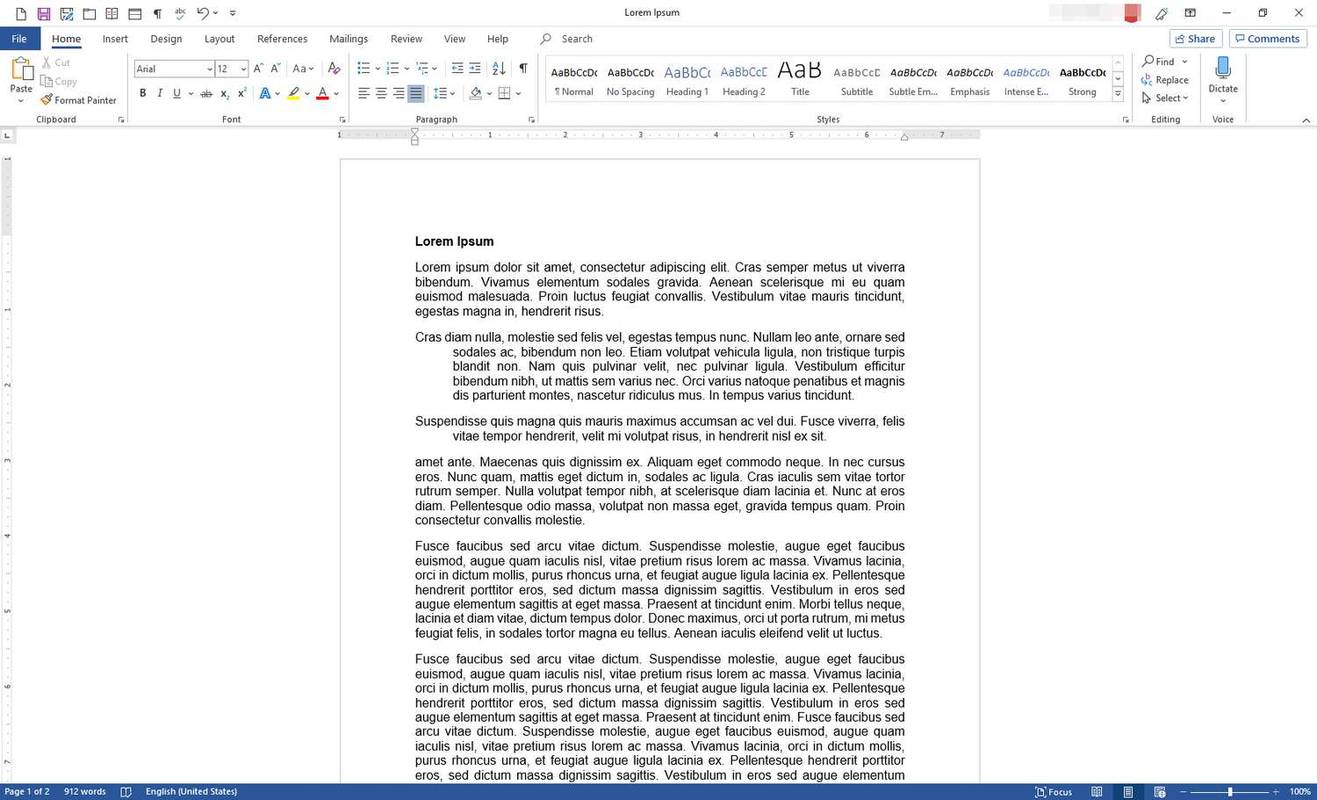
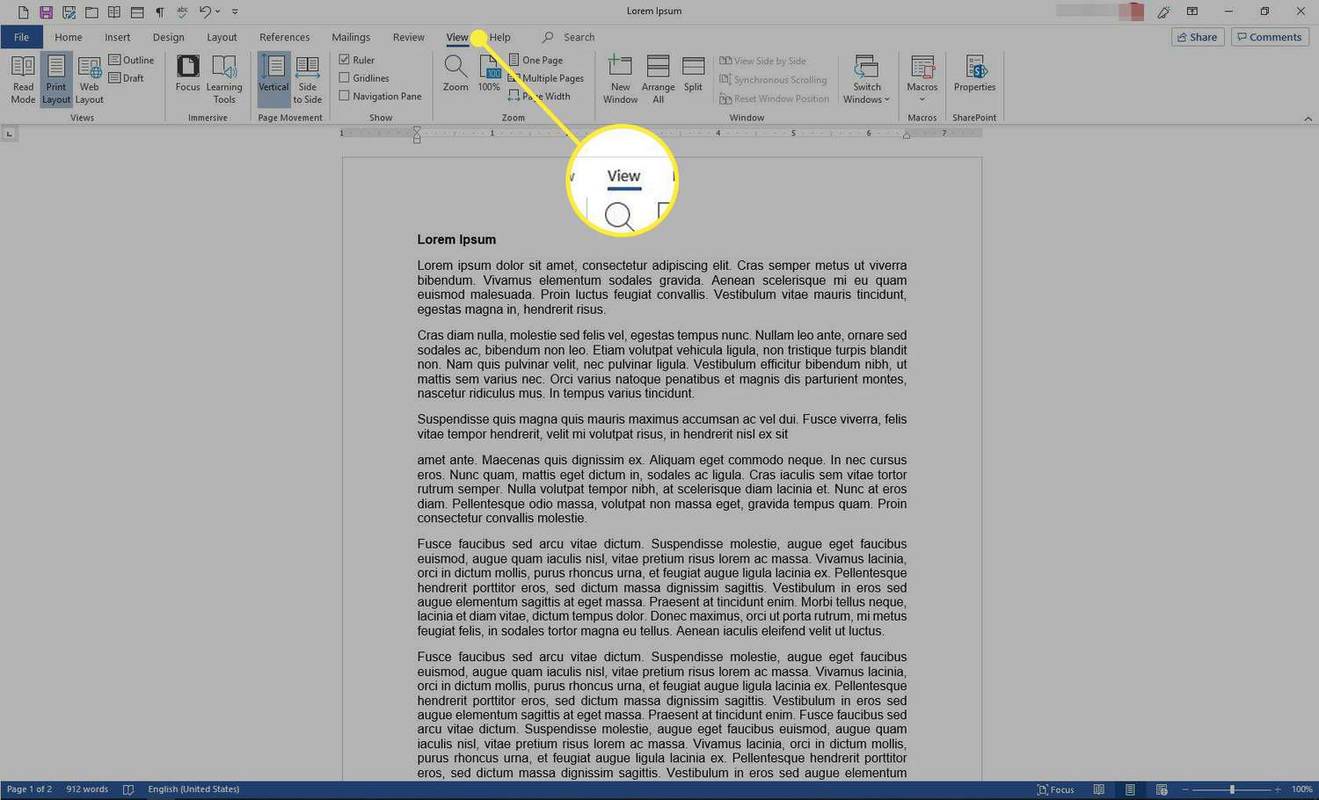
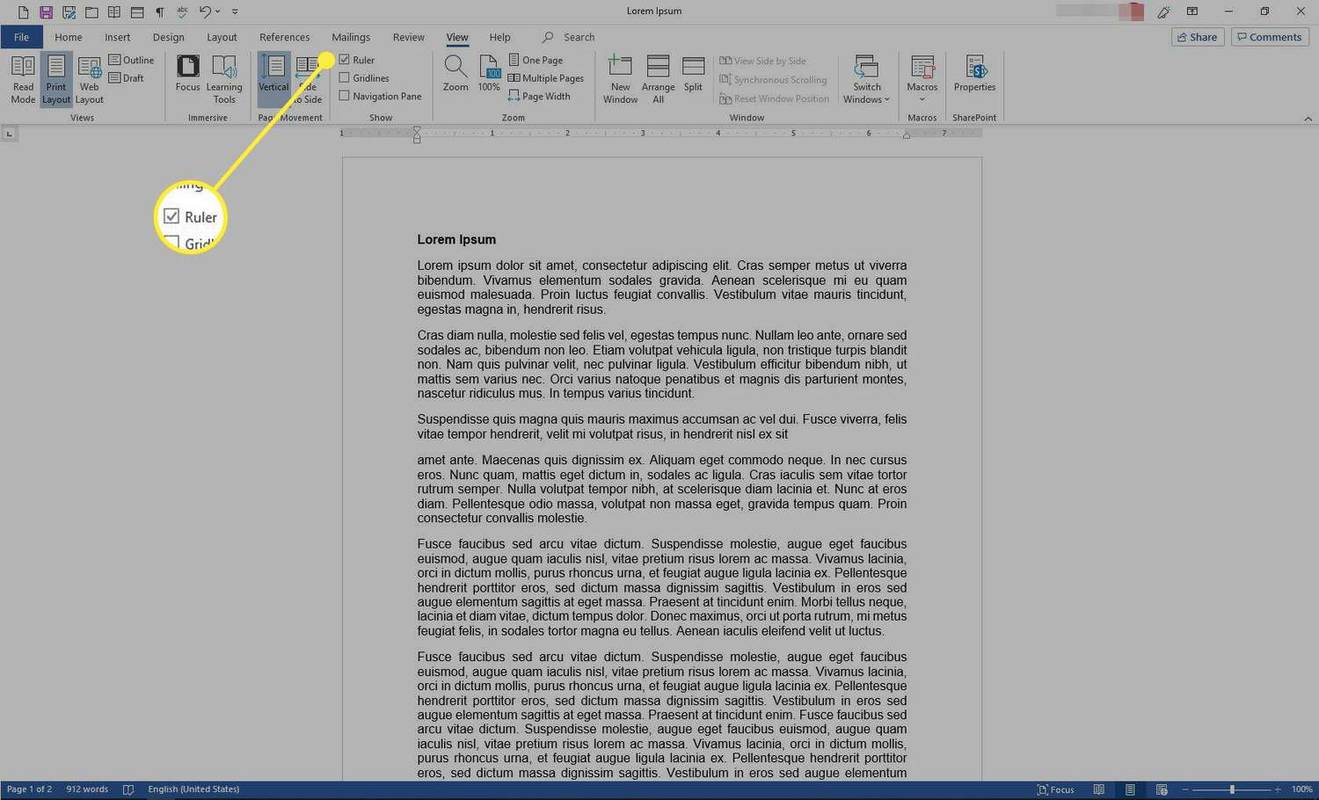
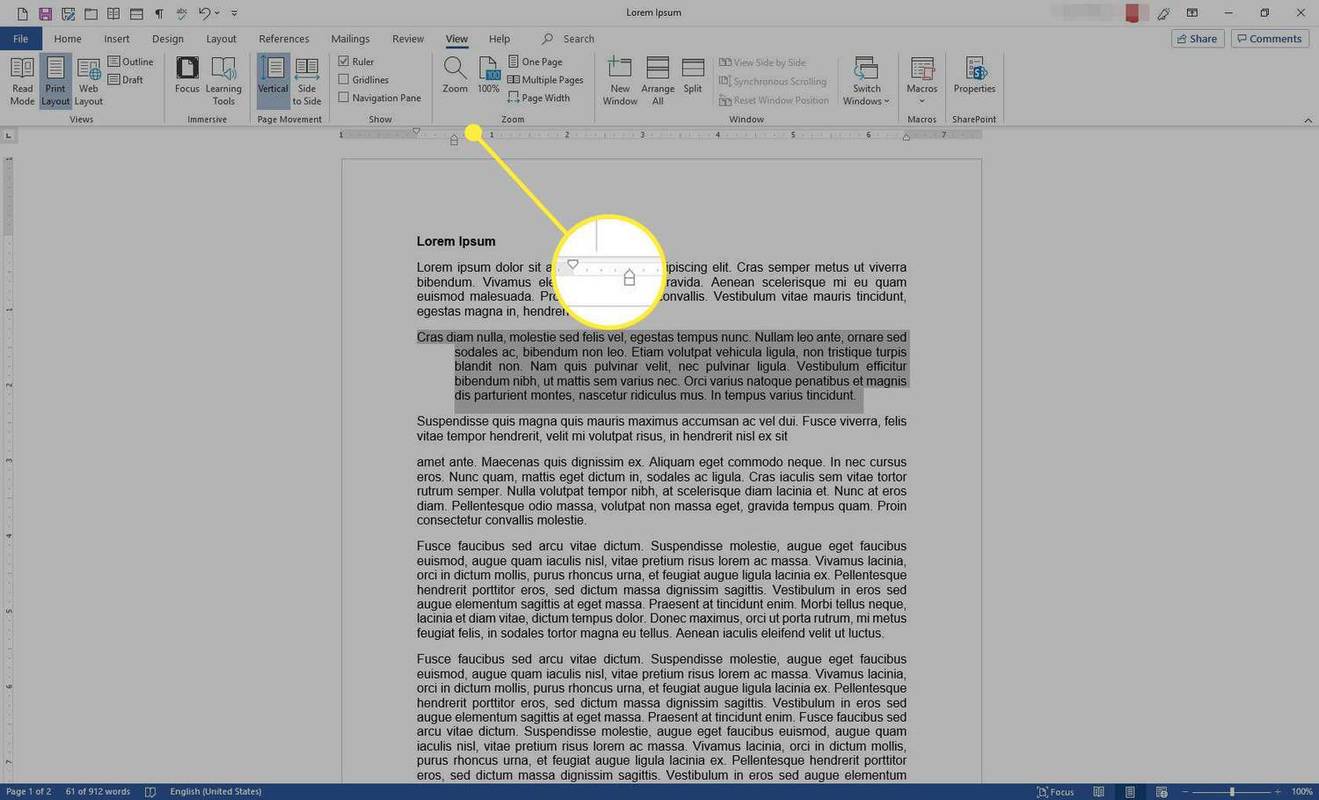
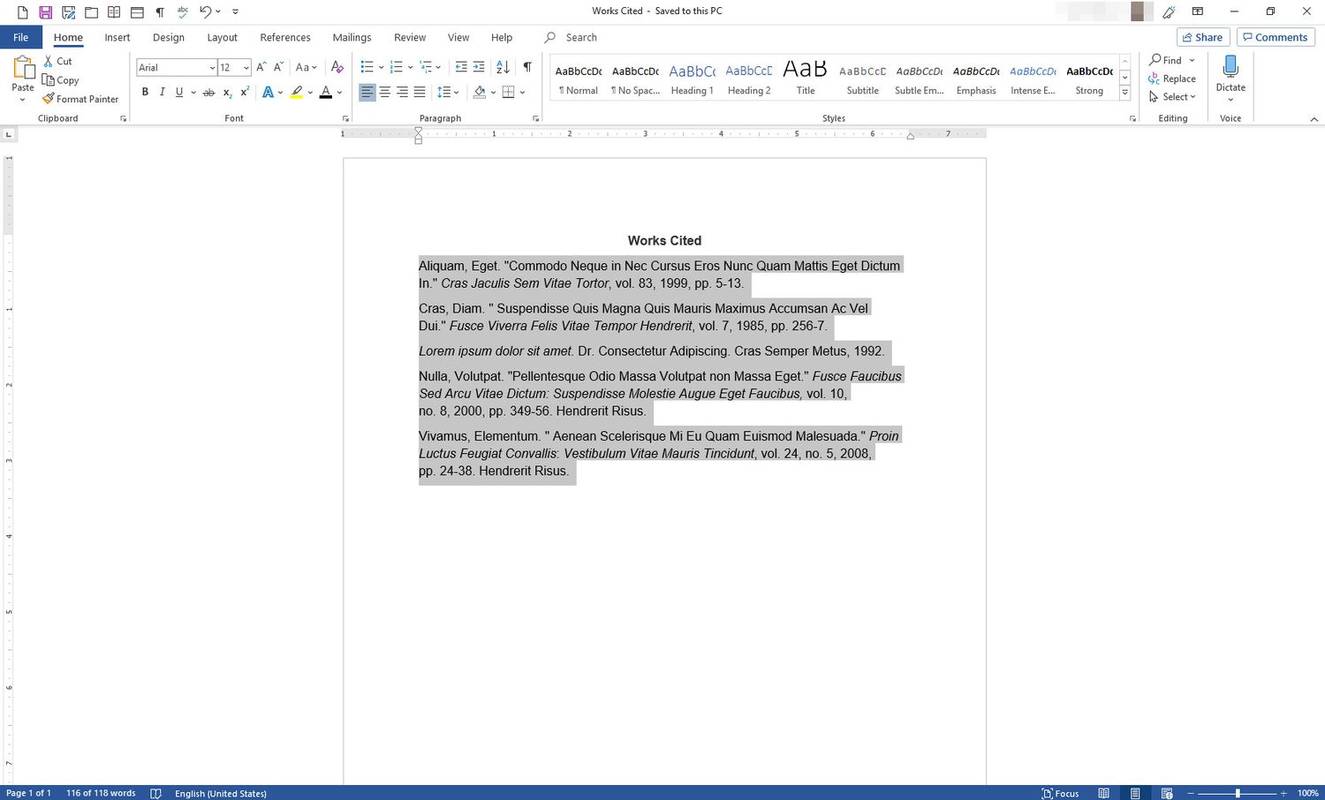
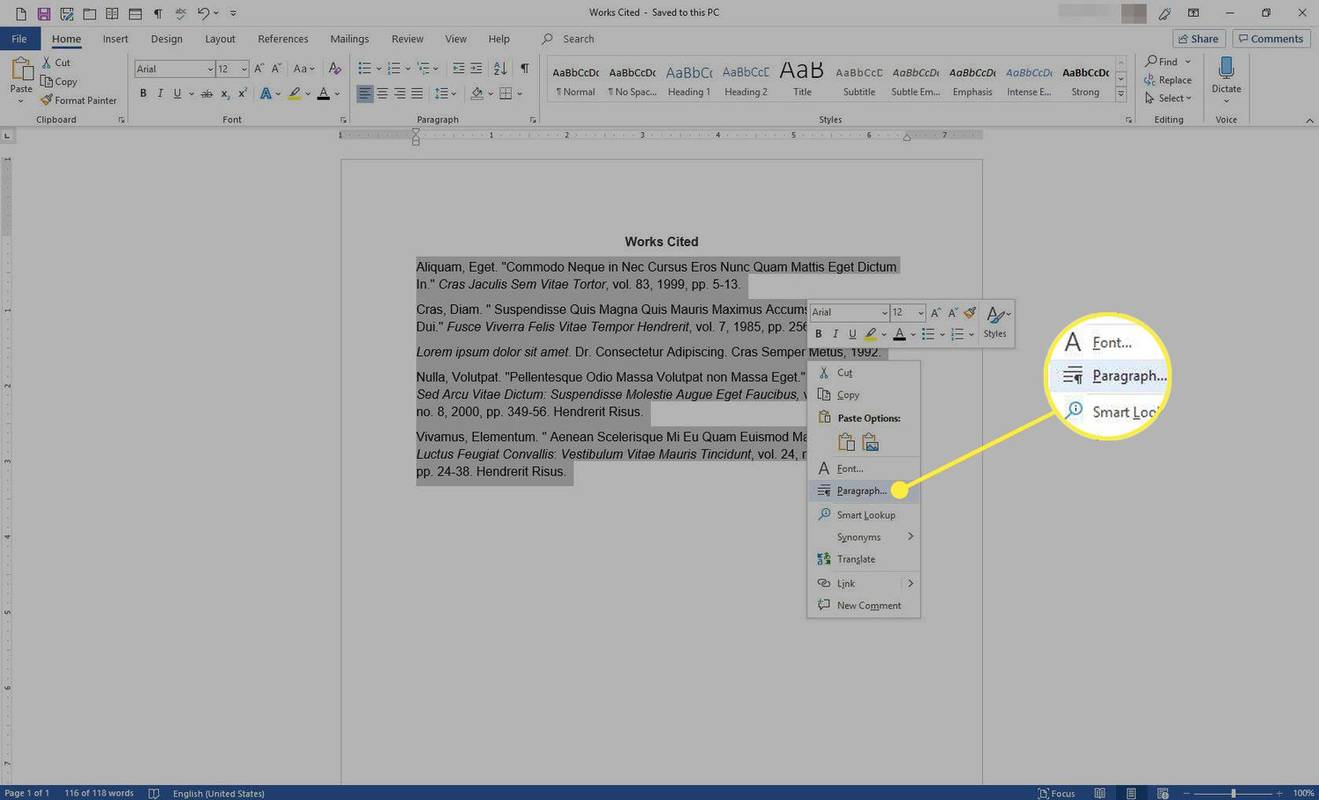
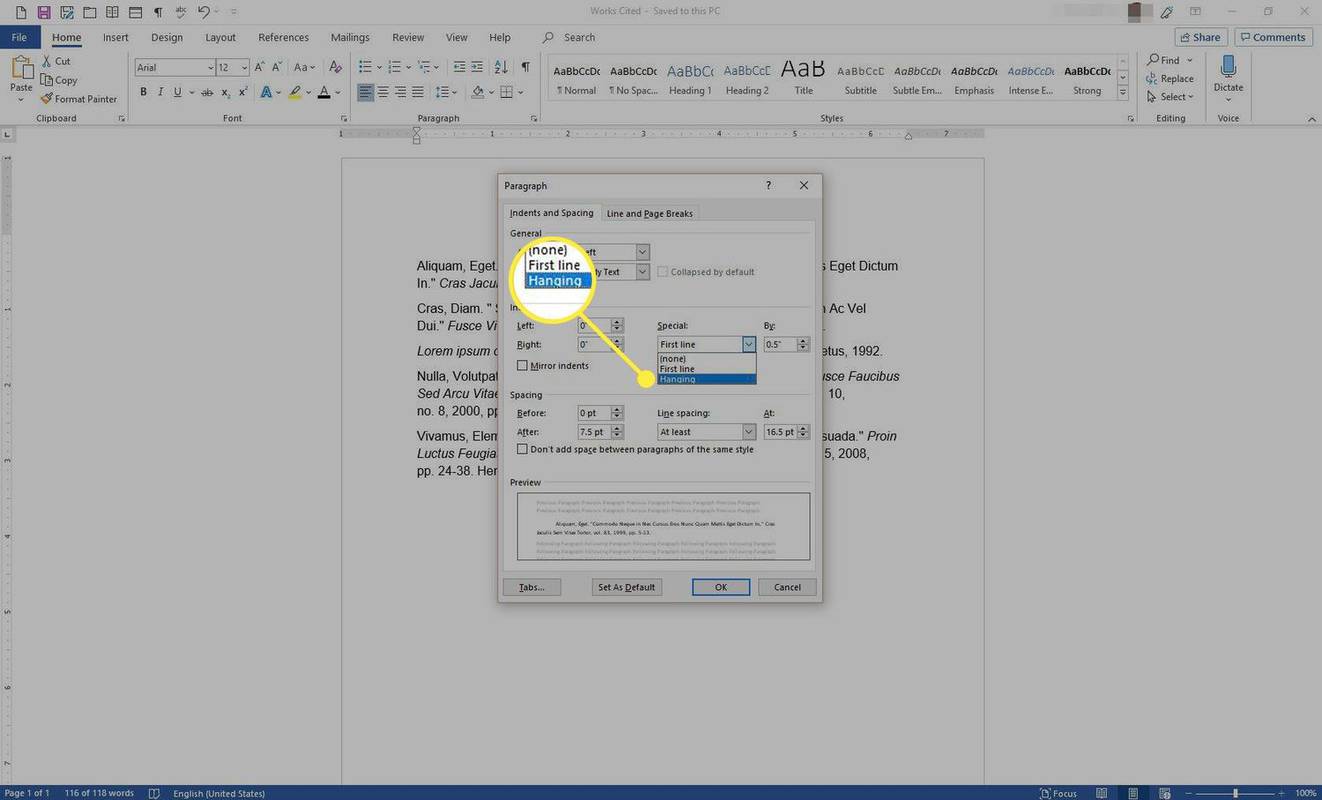
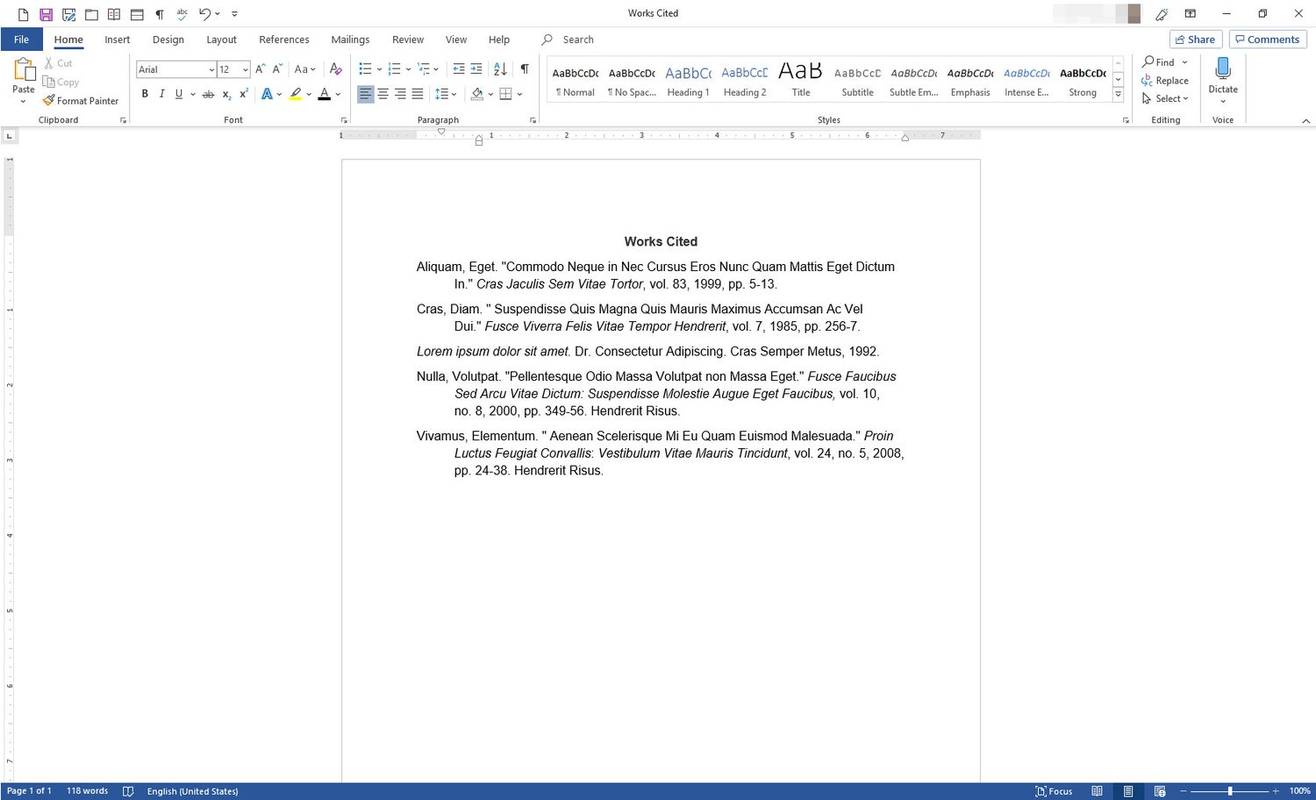
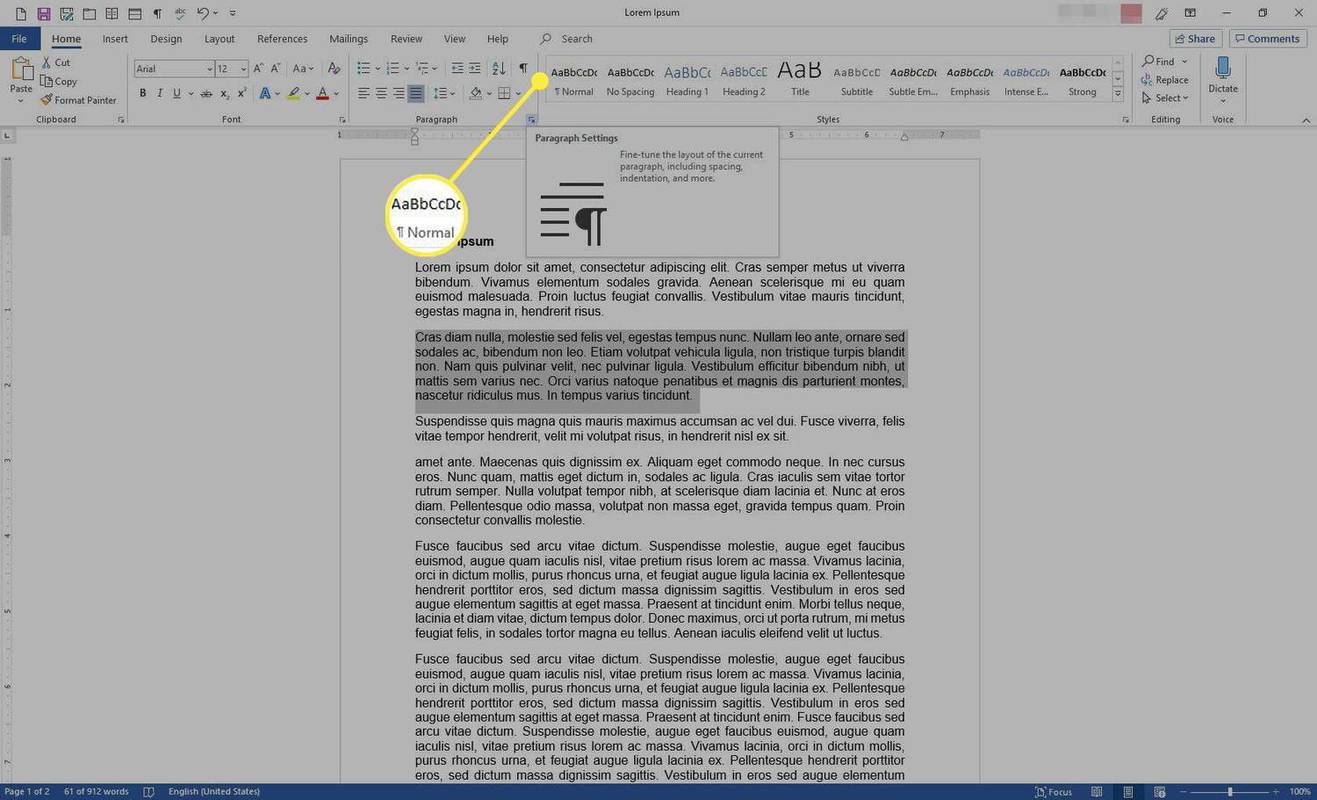
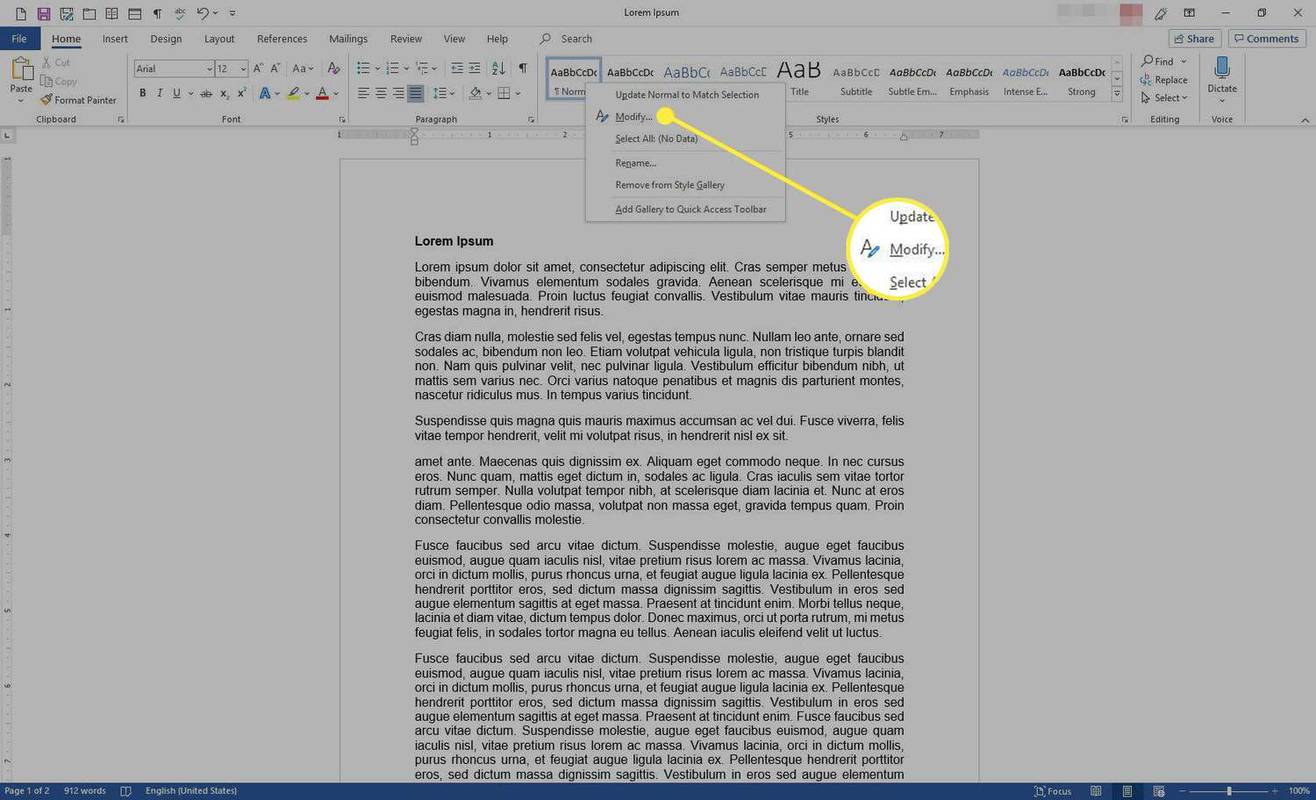
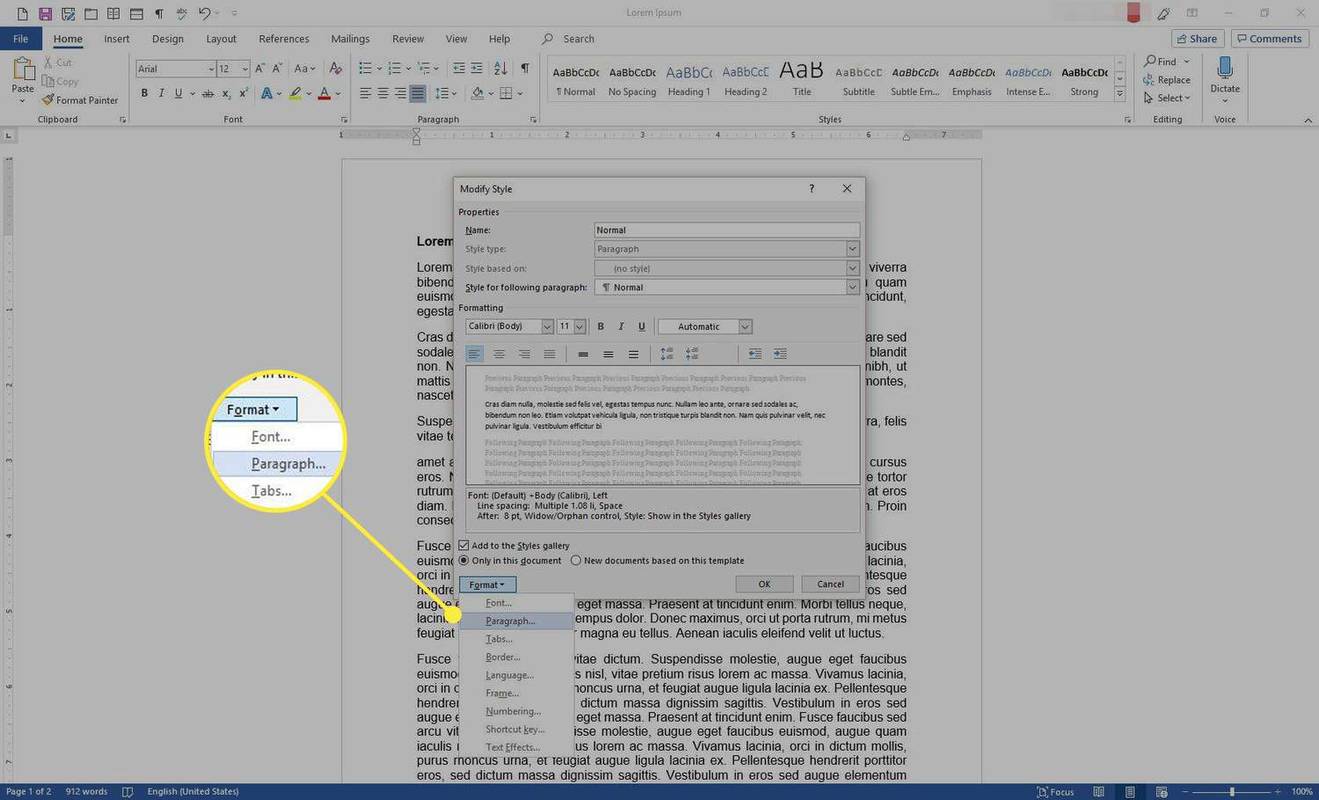
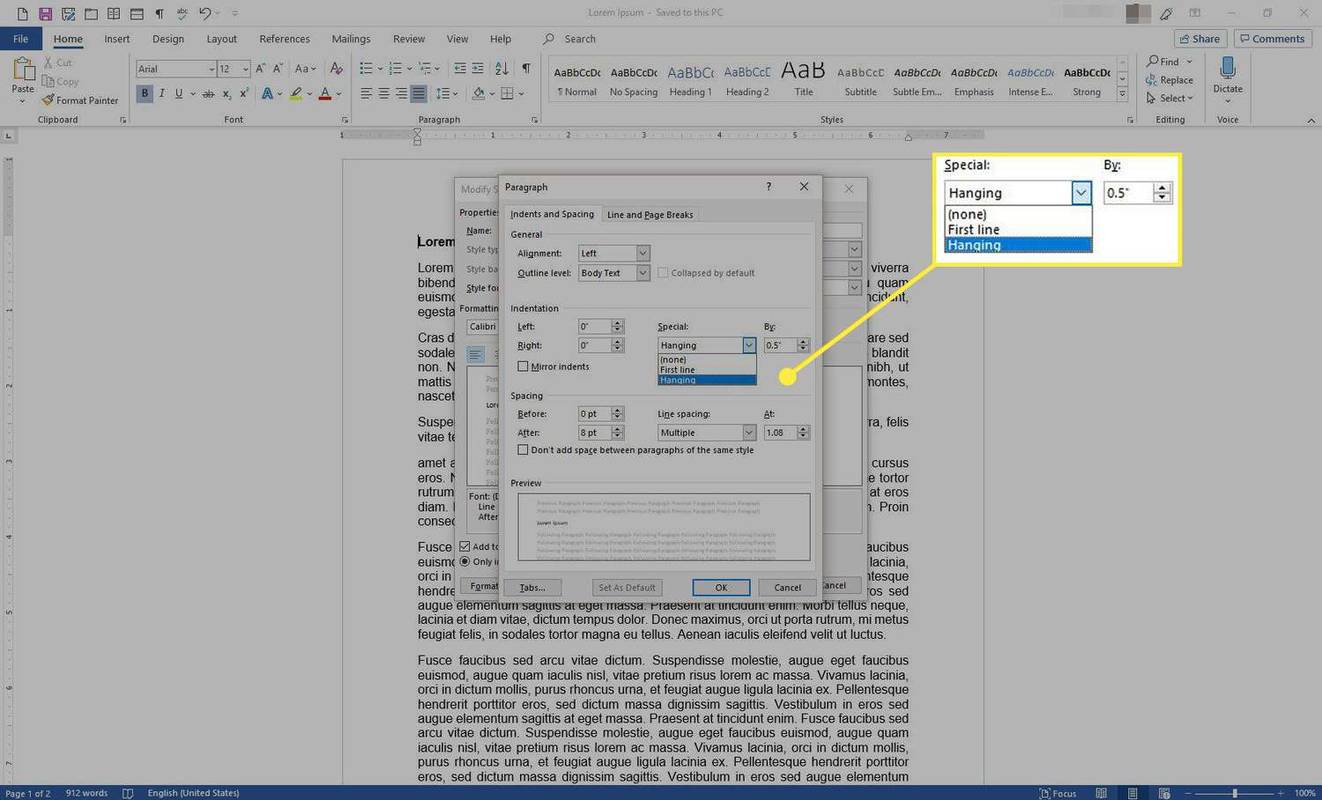
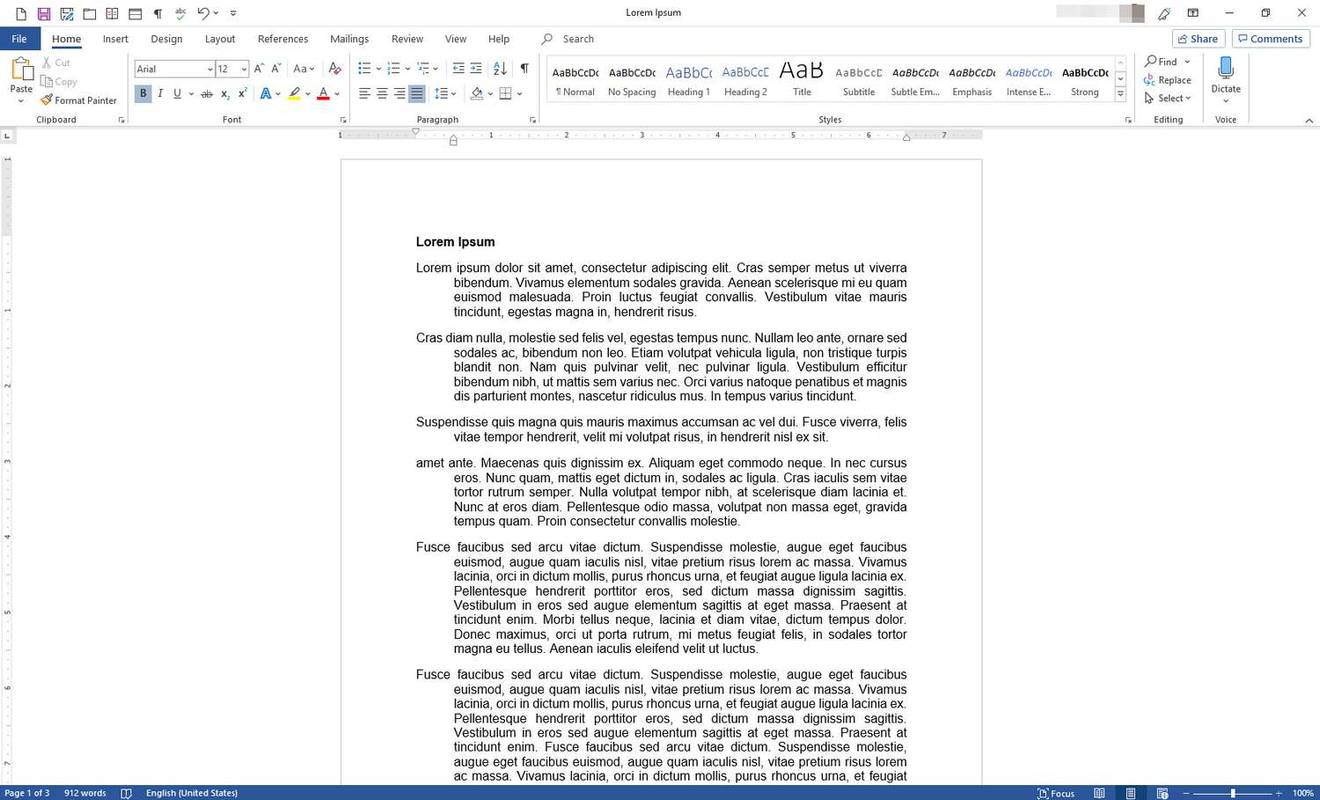

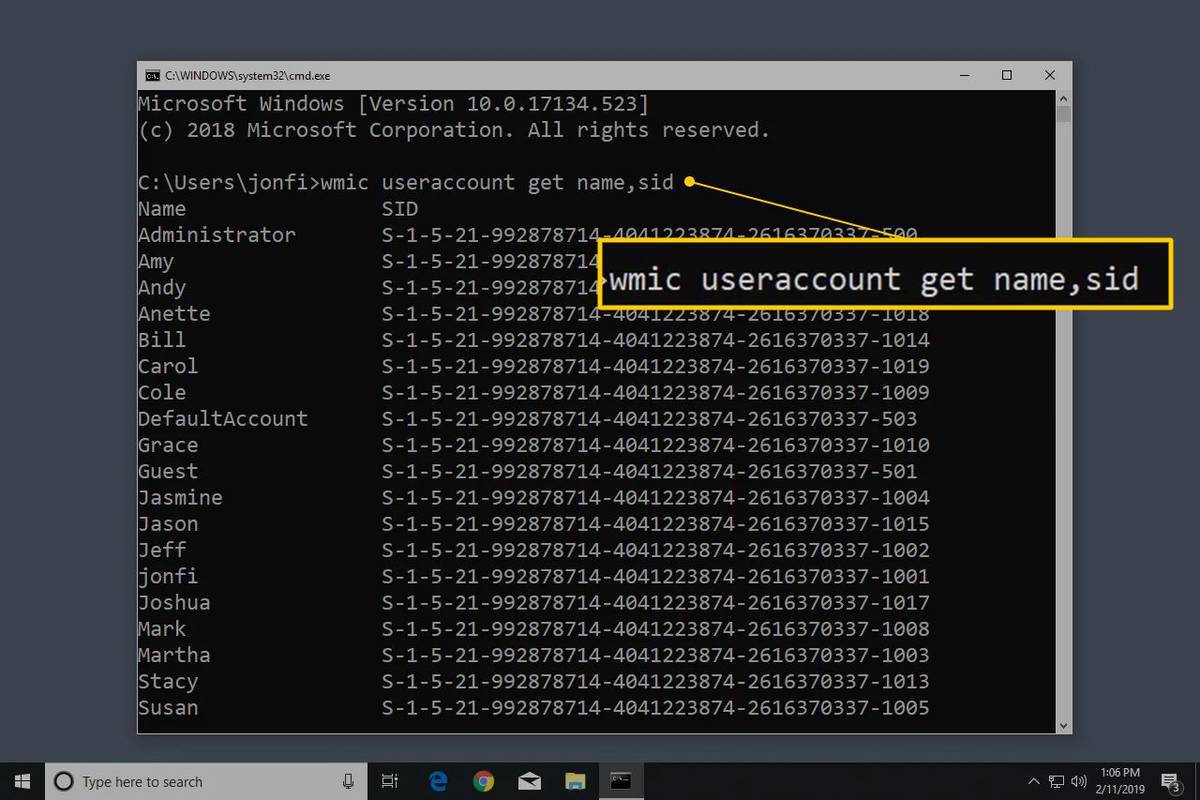
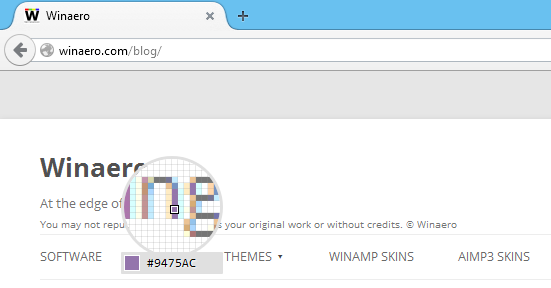
![Proč můj telefon náhodně vibruje [vysvětleno]](https://www.macspots.com/img/blogs/07/why-does-my-phone-randomly-vibrate.jpg)