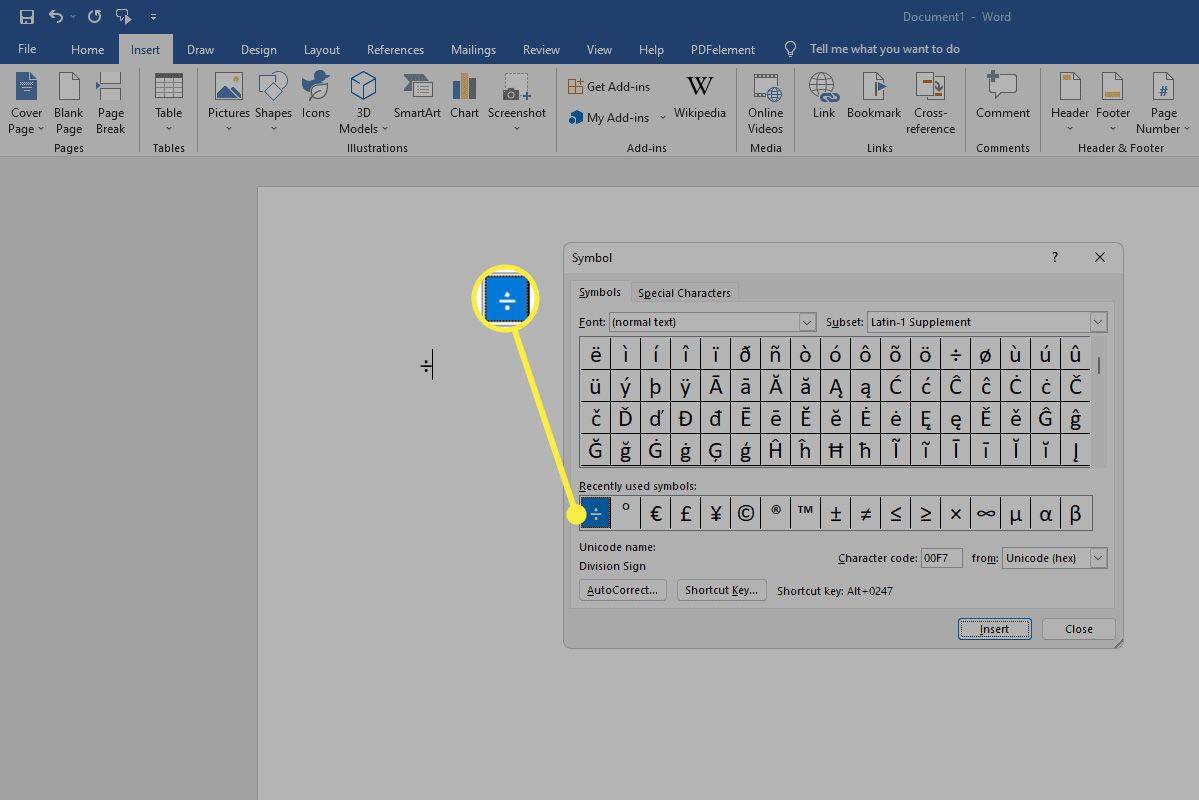Existuje důvod, proč je Windows 10 poslední verzí, kterou společnost Microsoft kdy vydá pro veřejnost: Windows 10 je rychlejší, bezpečnější a schopnější než jakákoli verze, která dříve přišla. Namísto upgradu systému Windows na verzi 11 nebo 12 se společnost Microsoft přesunula k vydávání hlavních aktualizací s novými funkcemi každých šest až dvanáct měsíců, přičemž opravy chyb přicházely v několika pravidelných opravách každých několik týdnů.

Jenom proto, že Windows 10 je stabilnější než jakákoli předchozí verze systému Windows, neznamená, že při používání počítače nenarazíte na nějaké nerovnosti. Každý operační systém má svůj spravedlivý podíl na chybách a problémech a Windows 10 stále spadá do této kategorie.
Pokud váš počítač se systémem Windows 10 stále mrzne nebo neodpovídá, jste pravděpodobně na konci. Počítač, který neustále mrzne, když se snažíte pracovat, je rozzuřený a může to vést ke ztrátě dat, ztrátě času a ztrátě produktivity.
Pokud na vašem počítači nic nefunguje, dokud neprovedete tvrdé restartování, nejste sami. Toto je běžný jev, který budete chtít opravit. Namísto toho, abyste nechali počítač pokračovat ve zmrazování, pojďme zrychlit Windows 10 a váš počítač v nejkratší době opět zprovozní.
Počítač se systémem Windows 10 přestal reagovat
Uzamčení počítače jako je tento je obvykle problém se softwarem. Je to zřídka hardware, protože ty způsobí selhání systému, nikoli zmrazení. Přehřátí způsobí vypnutí počítače, porucha hardwaru obvykle modrou obrazovku.
Problém s RAM může způsobit zamrznutí, ale to je vzácné. Je to hlavně na softwaru. Příliš mnoho programů vyžadujících zdroje, chybějící soubory, poškození souborů, přerušení systému nebo zaseknutí fronty úloh procesoru.
Než přistoupíme k dlouhodobým opravám, podívejme se, co můžete udělat, aby systém Windows odpověděl.
Vynutit restart počítače
Podržte tlačítko napájení několik sekund, dokud se nevypne. Před restartováním počkejte přibližně 30 sekund. U většiny problémů vás to rychle zprovozní.
Otevřete Správce úloh
Pomocí kombinace klávesnice CTRL + ALT + Odstranit otevřete správce úloh a vynuceně ukončete všechny otevřené aplikace, které jsou zmrazené. Pokud má jedna aplikace vážnou chybu, může to způsobit zpomalení celého vašeho systému.
Dále budete chtít provést základní odstraňování problémů, abyste zjistili a trvale odstranili základní příčiny vašich problémů.
Odstraňování problémů ve Windows 10
Naštěstí Windows 10 usnadňuje zahájení procesu odstraňování problémů. Jakmile opravíte počáteční problém a počítač bude reagovat, spusťte proces odstraňování problémů. To je obzvláště důležité, pokud je váš počítač uzamčen vícekrát.
- Nejprve zkontrolujte všechny možnosti řešení zjištěných chyb. Pokud se okno nezobrazí, přejděte do Nastavení počítače a klikněte na Odstraňte problém . Pokud je k dispozici, zobrazí se zde.

Spuštění nástroje pro odstraňování problémů může urychlit vaše řešení tím, že vás nasměruje přímo k problému. Můžete také zkusit spustit zařízení se systémem Windows 10 Nouzový režim k vyhledání problému. Nouzový režim v podstatě spouští pouze nativní procesy ve vašem zařízení. To znamená, že pokud počítač přestane mrznout, způsobí problém software třetí strany.
- Za předpokladu, že váš počítač není aktuálně zamrzlý, použijte Win + R klávesová zkratka a zadejte „msconfig„A klikněte OK .

- Dále zkontrolujte ‚ Bezpečné spuštění „Rámeček pod Boot kartu a restartujte počítač. Po restartu je váš počítač v nouzovém režimu a můžete začít detekovat software způsobující problémy se zamrznutím.

Zkontrolujte změny ve Windows 10
Když počítač se systémem Windows 10 bezdůvodně přestane reagovat, je to obvykle proto, že se něco změnilo. Než se pustíme do řešení potíží, provedli jste v poslední době nějaké změny? Přidali jste nový program? Nainstalovali jste nový antivirový nebo bezpečnostní software? Nedávno jste zašifrovali pevný disk? Provedli jste další významnou změnu? Pokud ano, je to místo, kde začít.
kolik jsou poplatky za živá místa
Pokud jste provedli změnu a váš počítač se systémem Windows 10 začal mrznout, zrušte tuto změnu nebo odeberte program. Restartujte počítač a zkontrolujte, zda opět zamrzne. Pokud ano, přejděte k těmto dalším technikám řešení potíží. Pokud počítač již nezamrzá, způsobila to změna, kterou jste provedli. Prozkoumejte to dále.

Zobrazit spuštěné programy
Příležitostně může mít příliš mnoho otevřených karet prohlížeče nebo příliš mnoho spuštěných programů najednou zablokování počítače se systémem Windows 10. Windows umí posílat aplikace do režimu spánku docela dobře, ale není to dokonalé.
- Klikněte pravým tlačítkem na prázdné místo na Panel úloh a vyberte Správce úloh .

- Ponechte jej otevřený na ploše a sledujte spuštěné programy.

Neustále sledujte využití Správce úloh a využití procesoru. Pokud budete mít štěstí, zachytíte program, který bude využívat váš procesor, když váš počítač zamrzne, nebo se zamrzne s viditelným Správcem úloh a červeně označeným programem. Odeberte nebo znovu nainstalujte tento program, pokud existuje.
Je možné, že program neobsahuje zdroje, takže pokud žádný nevidíte, přejděte k dalšímu úkolu.
Hledejte chybějící soubory
Pokud váš počítač zamrzne, když provádíte konkrétní úkol, jako je zpracování textu, úpravy videa nebo něco podobného, může to způsobit tento program. Pokud můžete identifikovat jeden program, odinstalujte a znovu nainstalujte tento program. Je možné, že požadovaný soubor byl poškozen nebo omylem přepsán a způsoboval zablokování.
Odeberte program a znovu jej nainstalujte, abyste zjistili, zda tomu tak je. Před odstraněním nejprve zkontrolujte, zda budou vaše data z programu zachována!

Poškození souboru způsobující zmrazení systému Windows 10
Windows 10 má tendenci někdy dělat nepořádek sám se sebou a vyžaduje trochu práce, aby se vrátil do normálu. V operačním systému jsou zabudovány některé nástroje, které mohou pomoci, SFC a DISM.
Kontrola systémových souborů, SFC, je integrovaný nástroj, který kontroluje chyby systému Windows a automaticky je opravuje. DISM, Deployment Image Servicing, and Management can check Windows Store and Windows Update for errors. Oba lze spustit z příkazového řádku.
- Klepněte pravým tlačítkem myši na tlačítko Start systému Windows a vyberte příkazový řádek (správce).

- Zadejte „sfc / scannow“A udeřil Enter . Počkejte na dokončení kontroly.

- Zadejte „dism / online / cleanup-image / restorehealth“A udeřil Enter .

Tyto dvě kontroly jsou zcela oddělené, takže před spuštěním DISM budete muset počkat na dokončení SFC. Na obrazovce byste měli vidět pokrok spolu se zmínkami o všech chybách nebo problémech se soubory, které nástroje naleznou. Oba nástroje automaticky nahradí poškozené nebo chybějící soubory, takže až budete hotovi, je to pro ně.
Problémy s ovladači způsobující, že počítač přestal reagovat
Další formou vydání souboru jsou ovladače. Pokud kontroly Windows 10 proběhly v pořádku, můžete zkusit přeinstalovat všechny ovladače. Protože aktualizace ovladačů jsou vždy dobrá věc, je to stejně dobrý postup. Zde je postup, jak toho dosáhnout.
- Nejprve přejděte na Správce zařízení klikněte pravým tlačítkem na ikonu Nabídka Start a kliknete na něj.

- Dále vyhledejte ovladače, které potřebujete k aktualizaci nebo opětovné instalaci. Jakmile kliknete na ovladač, vyberte Odinstalovat přístroj „Možnost z rozbalovací nabídky.

Restartujte počítač a systém Windows ovladače přeinstaluje.
Přeinstalujte nebo obnovte Windows 10
Pokud žádná z těchto věcí nefunguje, jedinou vaší skutečnou možností je přeinstalovat Windows 10 nebo provést obnovení systému. Vyberte bod obnovení dříve, než dojde k zamrznutí, nebo spusťte systém z instalačního média systému Windows 10, a vyberte přeinstalovat při zachování souborů a nastavení. Doufejme, že by to mělo napravit!