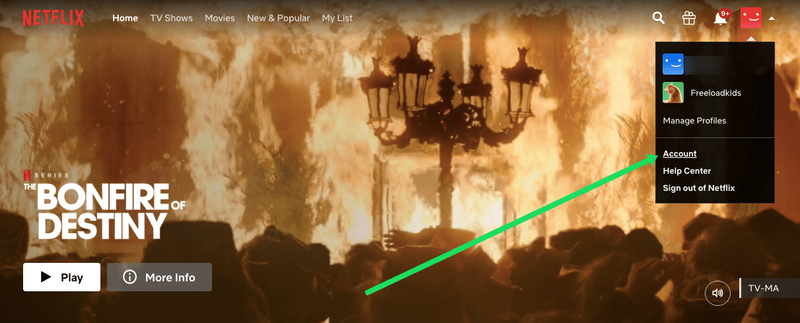Jedna sada písem, která lze použít ve všech operačních systémech, pochází od společnosti Google a jsou jich stovky, ne-li tisíce. Zde je návod, jak stáhnout a nainstalovat písma Google. Ať už používáte macOS, Windows nebo Linux, díky další skvělé funkci Google není nutné omezovat písma.

Pokud píšete esej, navrhujete nový dokument nebo vyvíjíte web, vaše volba písma jde mnohem dále než jen k vzhledu. Fonty jsou součástí typografie, která je částečně uměním a částečně vědou. Typografie může ovlivnit čas na stránce, jak snadné je dokument číst a dokonce i to, jak bude váš obsah přijat. Chcete-li získat trochu větší kontrolu nad tím, jak narazíte na dokument, musíte pečlivě zvážit své písmo.
Web Google Fonts je rozsáhlé úložiště téměř univerzálních písem, které lze použít na různých médiích a systémech. Není to jediná sbírka písem online, ale musí to být jedna z nejobsáhlejších. Fonty Google jsou primárně určeny k použití v designu webových stránek, ale můžete je také použít ve svém počítači.

Nalezení dokonalého písma
Než se pustíme do instalace písem Google do různých počítačů, musíme nejprve najít písmo a stáhnout si ho. Chcete-li písma stahovat místně, musíte na webu Google Fonts použít konkrétní metodu. Jelikož jsou písma navržena primárně pro online použití, nejsou místní stahování nejintuitivnější.
Otevřete web Google Fonts
Přejděte na web Google Fonts .

Vyberte písmo, které chcete stáhnout.

Zvolte stažení rodiny (všechny styly v daném písmu) nebo vyberte pouze jeden styl (kurzíva, Tučně, nebo pravidelné) v rámci této rodiny.
Vyberte možnost Stáhnout rodinu

Pokud chcete nainstalovat více písem, můžete pomocí kroku 3 přidat do svého výběru šarže a stáhnout je všechny najednou. Nezapomeňte nestahovat a instalovat příliš mnoho najednou, pokud nepoužíváte správce písem, protože to může zpomalit váš počítač!
Jak nainstalovat písma Google v systému Windows 10
Instalace písem Google do systému Windows 10 je velmi snadná. Vše, co musíte udělat, je stáhnout, rozbalit a nainstalovat. Při stahování písem buďte opatrní, protože příliš mnoho instalací může způsobit pomalý běh počítače. Pokud zjistíte, že se vaše aplikace začnou koktat nebo že načítání webových stránek zabere nějaký čas, zvažte odebrání některých z těch, které jste nainstalovali, ale pravděpodobně je nebudete používat.
Instalace písem Google v systému Windows 10:
- Stáhněte si soubor písma do počítače.
- Rozbalte tento soubor kdekoli chcete.
- Vyhledejte soubor, klikněte pravým tlačítkem a vyberte Instalovat.

V systému Windows můžete použít tři typy souborů písem: TrueType (.ttf), OpenType (.otf) a PostScript (.ps). Nainstalujte jej pravým tlačítkem myši.
kam připojit napájecí sw
Jak nainstalovat písma Google v systému Mac OS
Mac OS má tendenci se držet několika písem, ale může používat více typů písem, stejně jako Windows. Proces je také podobný. Mac podporuje soubory TrueType „.ttf“ a OpenType „.otf“.
- Stáhněte si soubor písma do počítače Mac.
- Soubor písma někde rozbalte.
- Poklepáním na soubor .ttf nebo .otf otevřete knihu písem.
- Zobrazte náhled písma, abyste se ujistili, že vypadá tak, jak chcete.
- Vyberte Instalovat do knihy písem.

Font Book je nová aplikace, která vám umožní spravovat všechna písma v počítači Mac. Můžete je odebrat i přidat, takže až budete s novým písmem hotovi nebo se vám nelíbí, můžete jej odebrat z Knihy písem.
Jak nainstalovat písma Google v systému Linux
Používám Ubuntu Linux, takže to bude popisovat, jak nainstalovat písma Google s Ubuntu. Proveďte potřebné úpravy, jak uznáte za vhodné. Používám aplikaci Type Catcher, protože je velmi doporučena.
Otevřete terminál a poté:
- Chcete-li stáhnout nejnovější verzi Type Catcheru, zadejte „sudo apt-get install typecatcher“.
- Spouštěč typu Catcher.
- V levém podokně vyhledejte písma Google a najděte tu, kterou chcete použít. Zobrazí se náhled ve středním podokně, abyste jej mohli vidět podrobněji. V případě potřeby změňte velikost písma nahoře.
- Vyberte Instalovat v horní části Type Catcheru a nainstalujte si vybrané písmo.

Type Catcher může také odinstalovat písma, pokud si chcete zachovat uklizený operační systém. Stačí jej načíst, vybrat písmo, které chcete odebrat, a poté kliknout na Odinstalovat.
Usnadněte si život pomocí správce písem
Správci písem jsou aplikace navržené tak, aby udržovaly pořádek v knihovnách písem a umožňovaly vám vybírat písma za chodu. Původně se používaly pro grafický design a vývoj webových aplikací, brzy si získaly přízeň mnoha uživatelů počítačů. Načtěte jej, vyberte písmo a můžete vyrazit. Chcete-li to změnit, vyberte jiné písmo a jste zlatí.

FontBase je široce používán kvůli svému uživatelsky přívětivému rozhraní. Existují i další, kteří jsou stejně dobří, tak se rozhlédněte a vyberte si ten, který vyhovuje vašim potřebám. Funguje také na Windows, Mac a Linux.
Manažeři písem si z typografie odvedou spoustu práce. Stahují nejnovější písma, průběžně se aktualizují a mohou písma aktivovat za chodu. Můžete experimentovat s libovolným počtem písem, aniž byste museli procházet vícenásobným stahováním a instalacemi. Funguje to také s fonty Google, proto je zde zmiňuji.
Typografie je obrovský předmět a je důležitý pro každého, kdo produkuje obsah ke spotřebě online nebo off. Výběr písma je nedílnou součástí typografie, a proto je třeba na tento výběr použít náležitou péči. Fonty Google mohou být primárně pro práci online, ale můžete je použít i v offline obsahu. Nyní víte, jak je nainstalovat a používat bez ohledu na operační systém, který používáte.
Máte oblíbené písmo? Použít něco jiného než písma Google? Pokud ano, řekněte nám o tom níže!