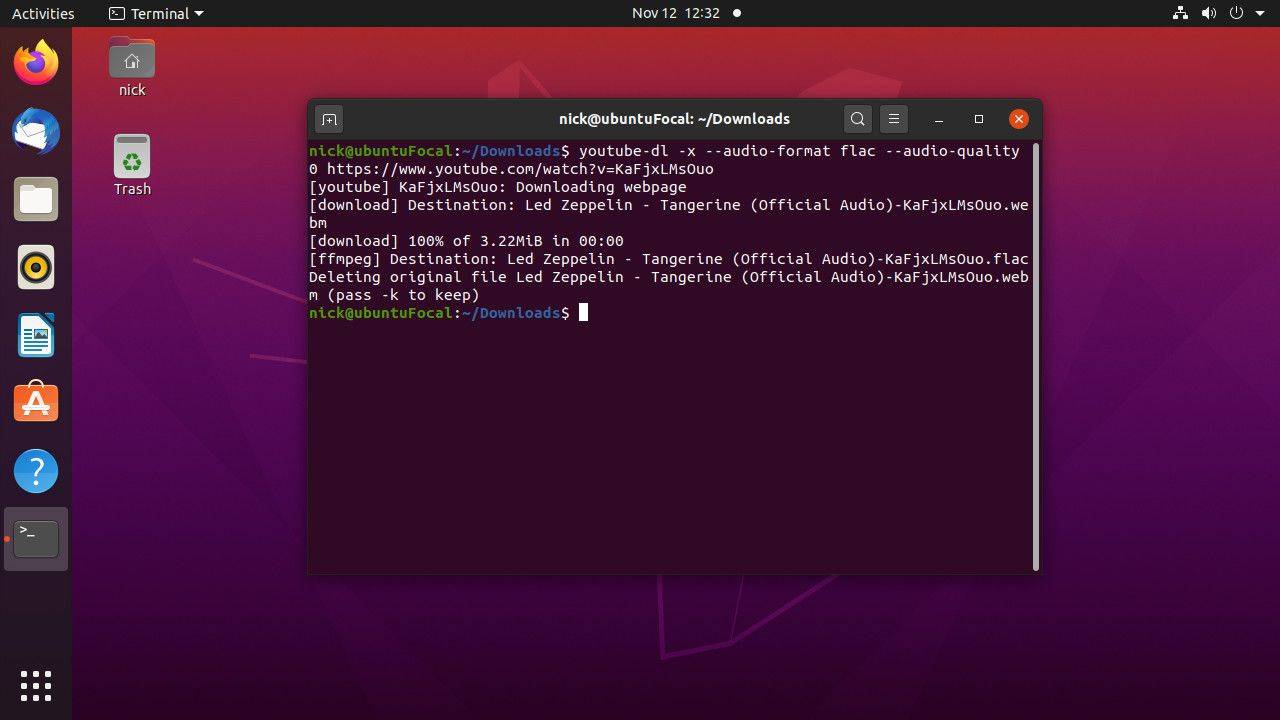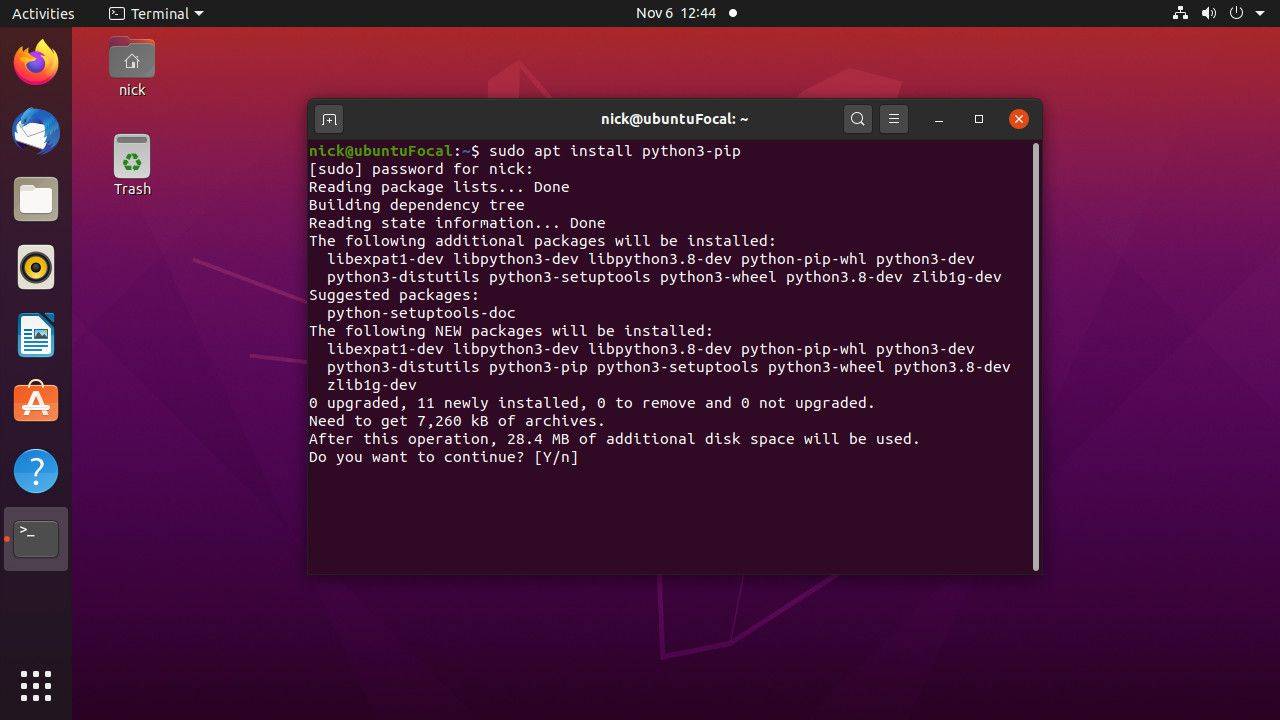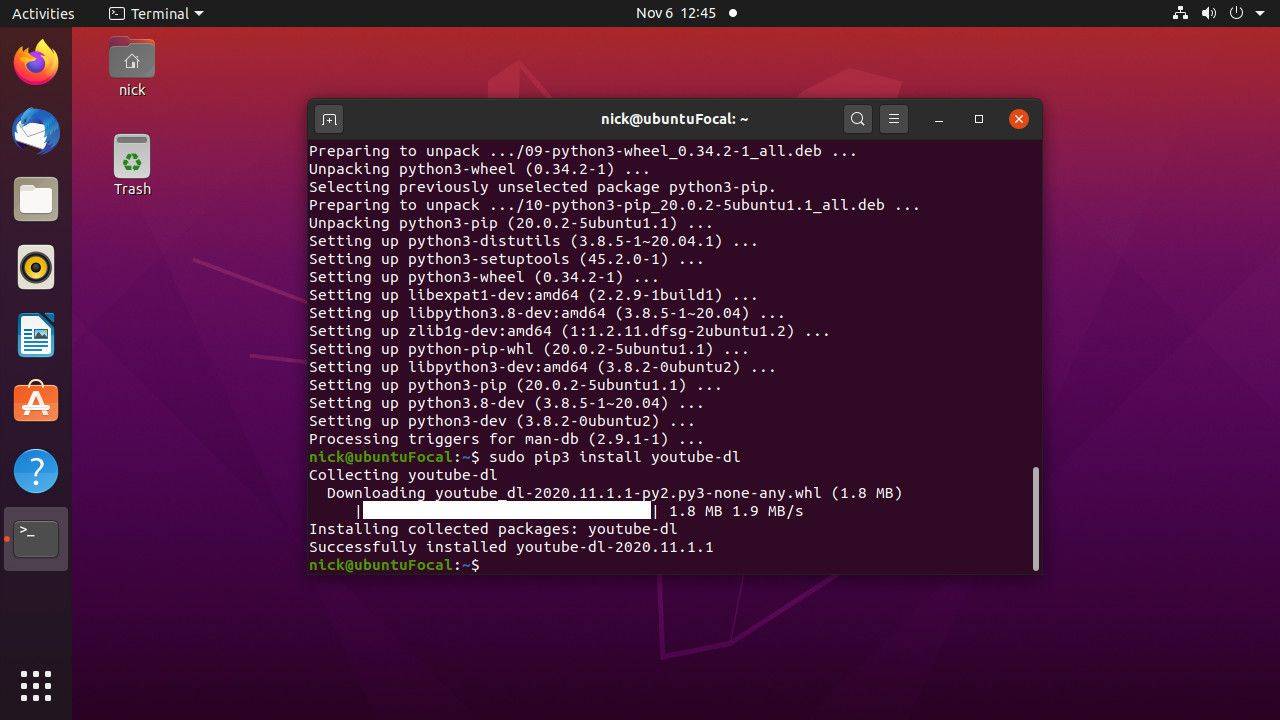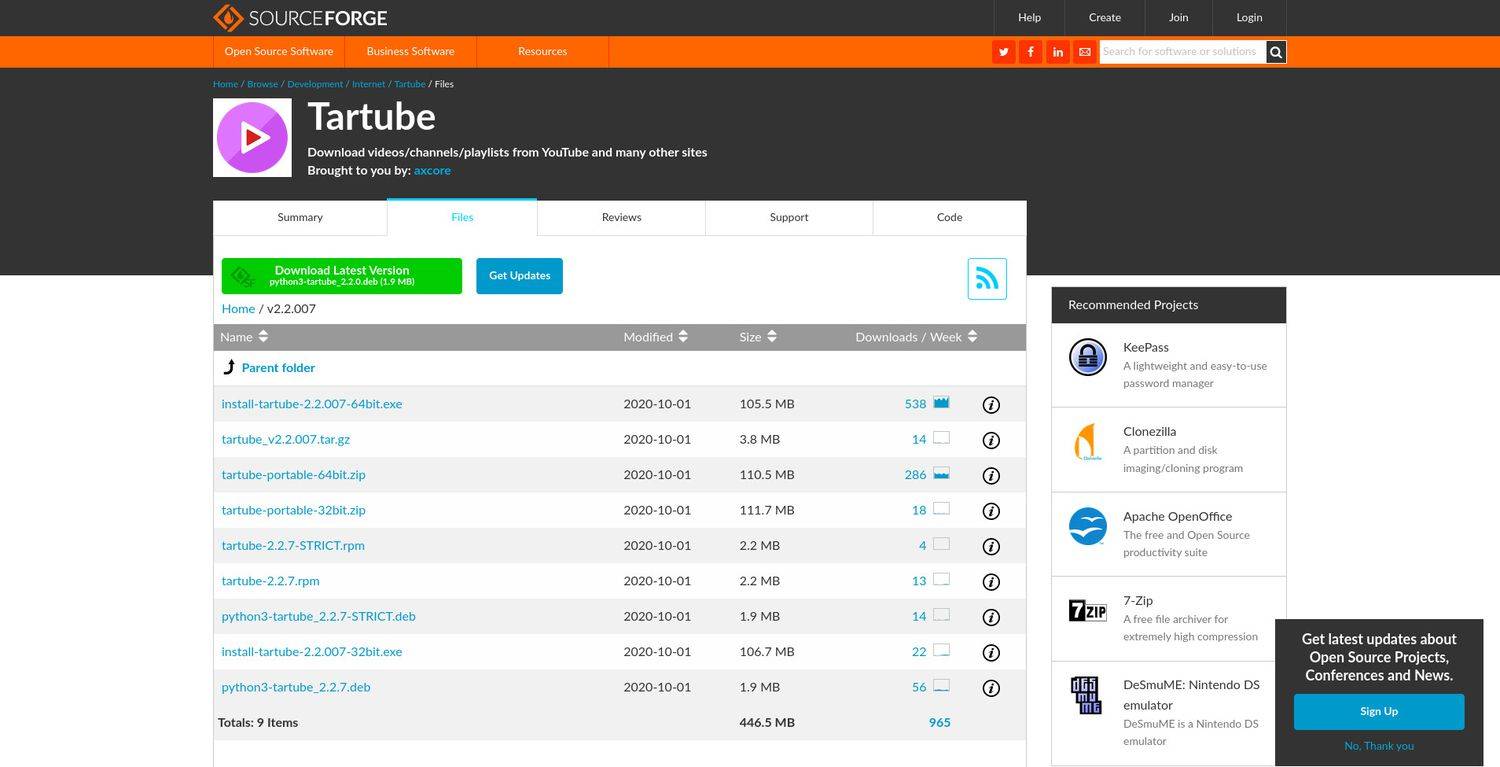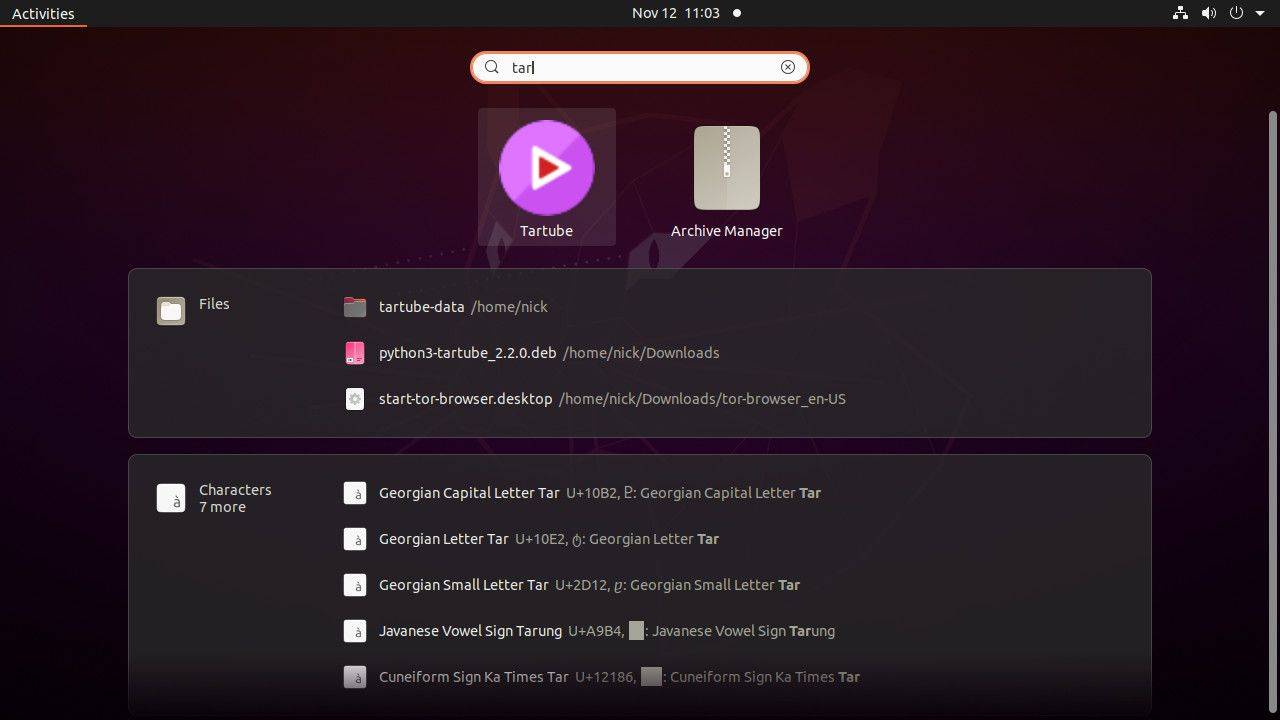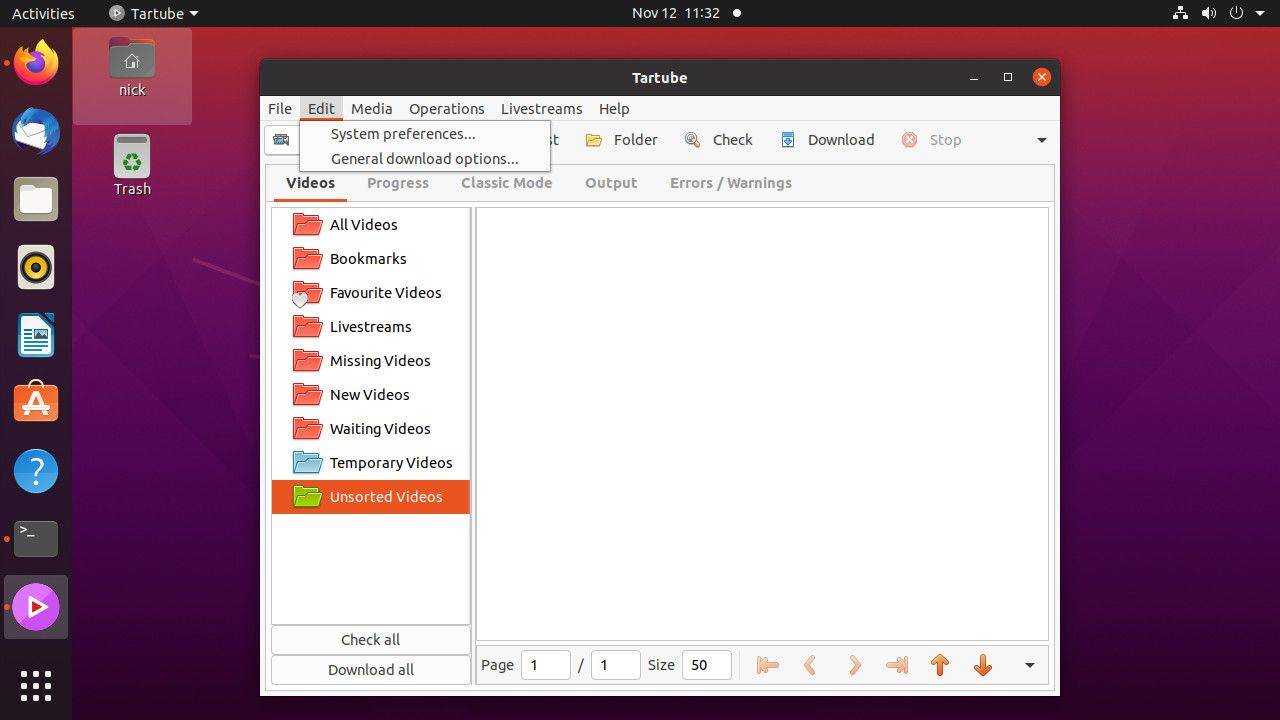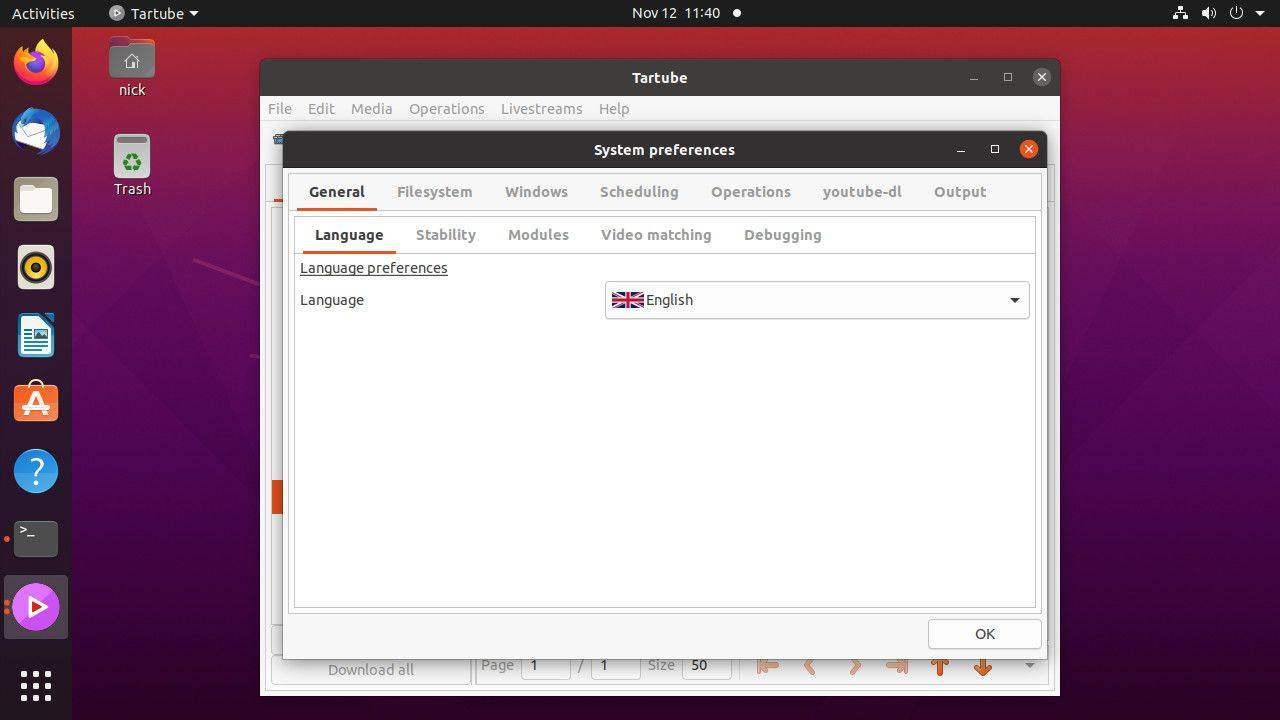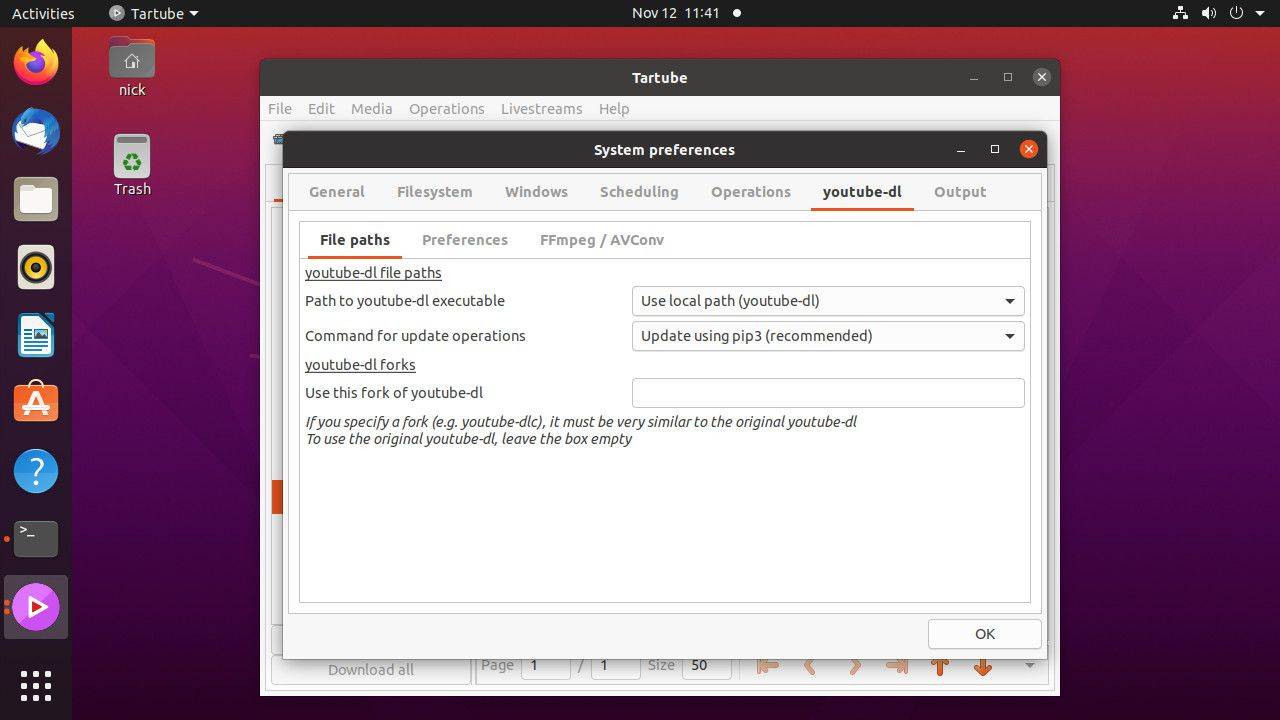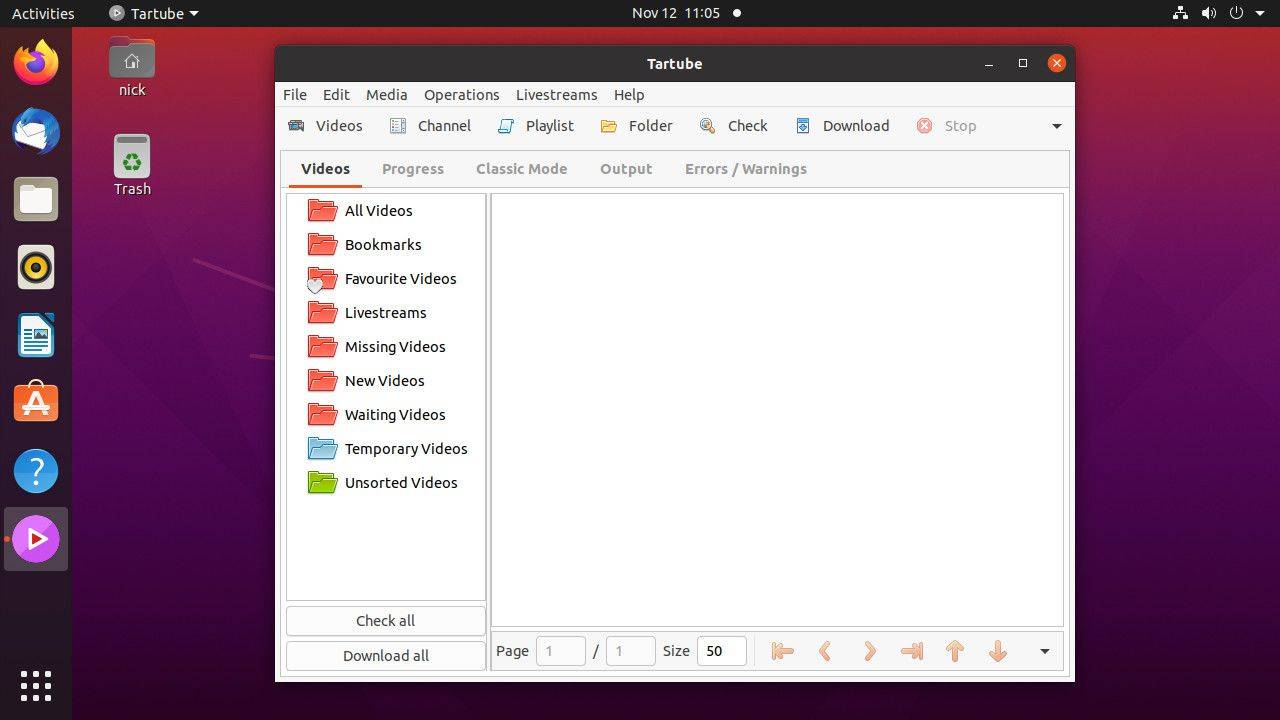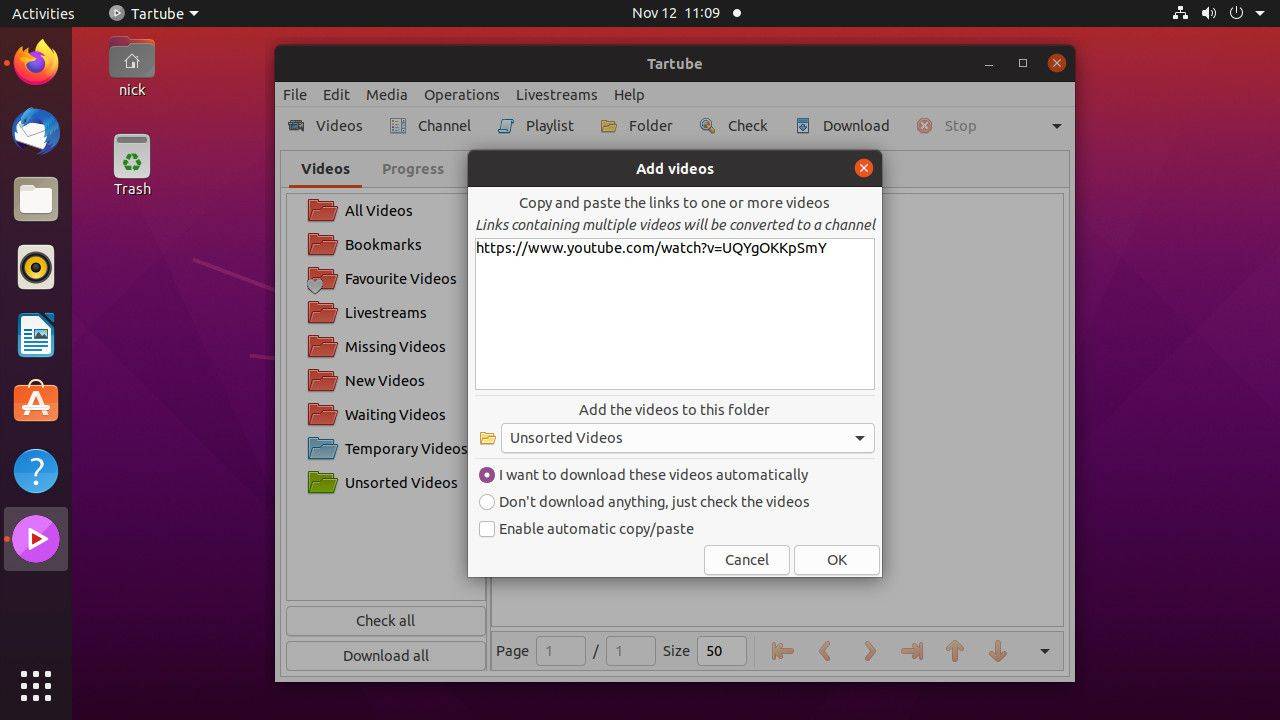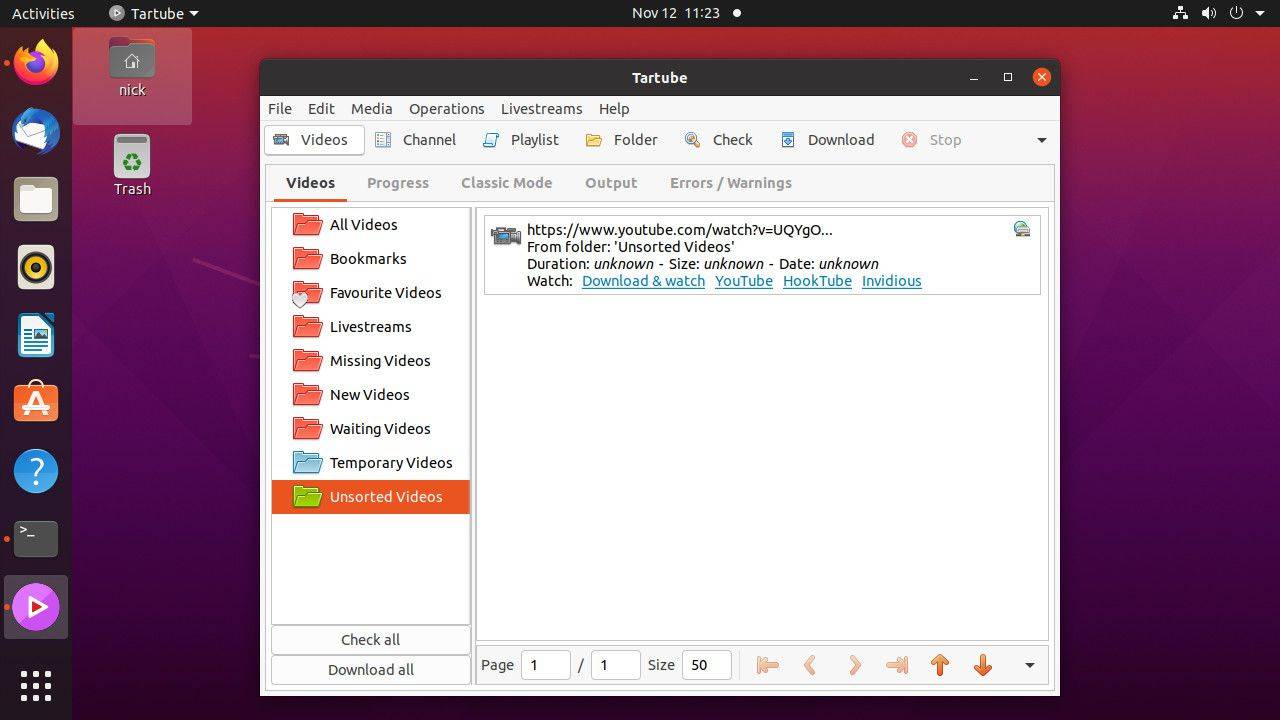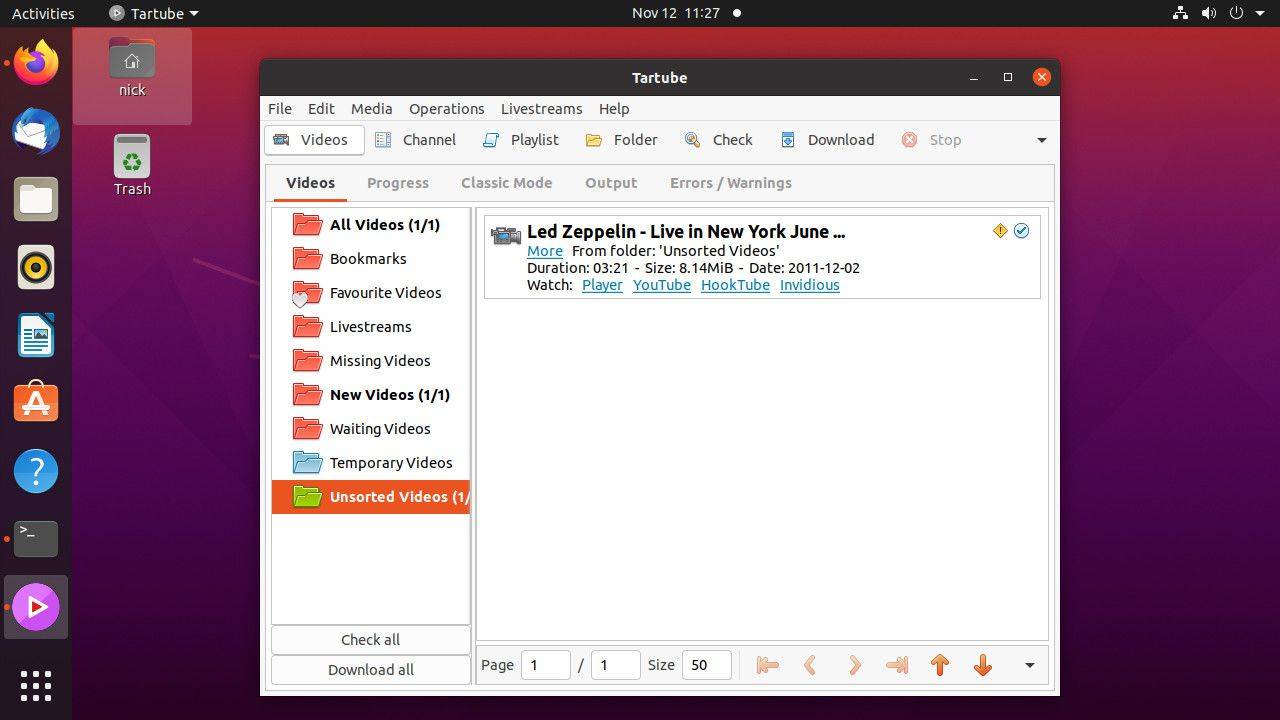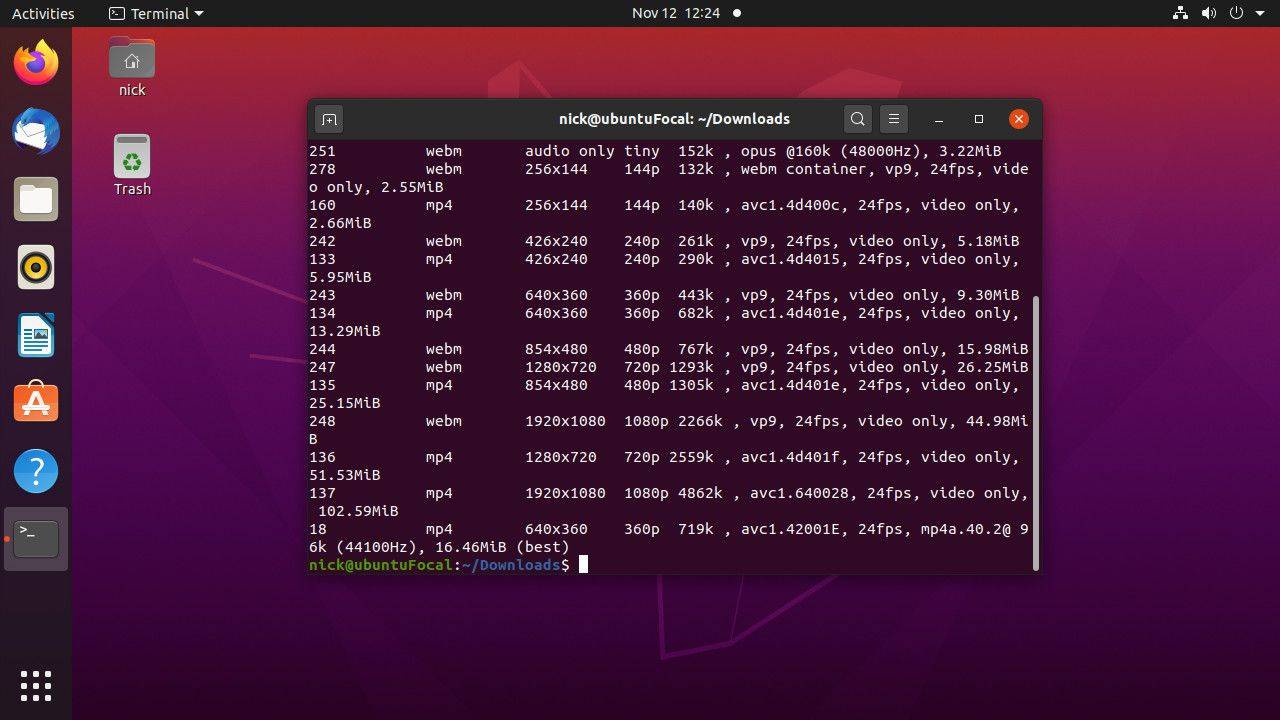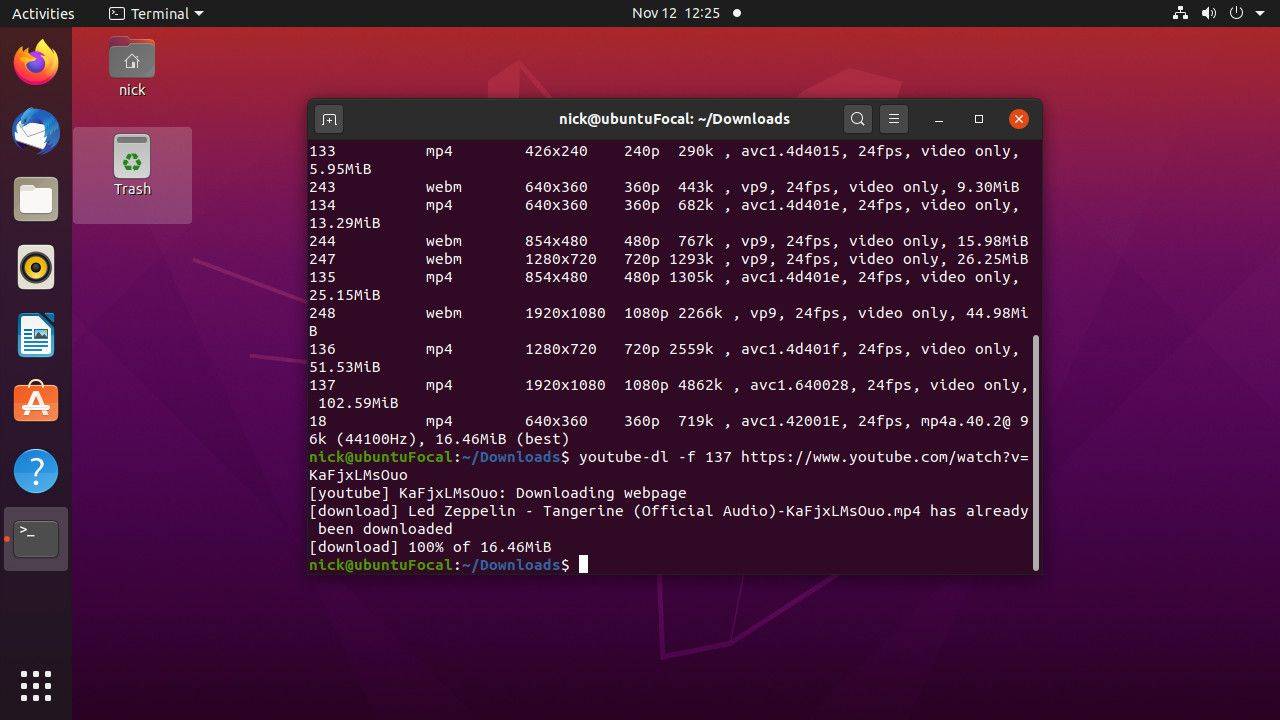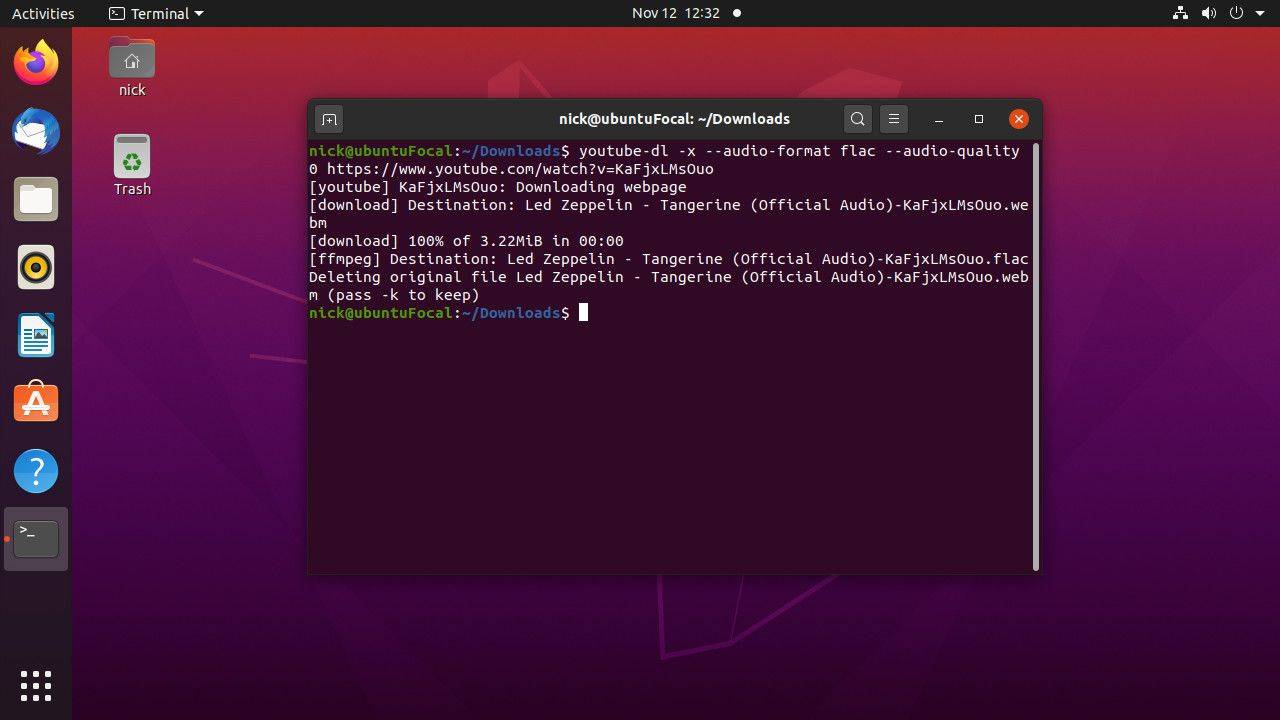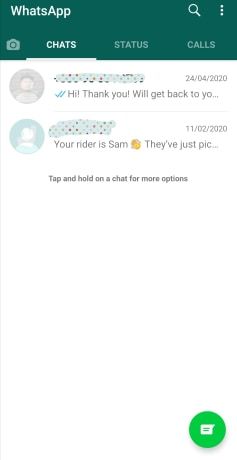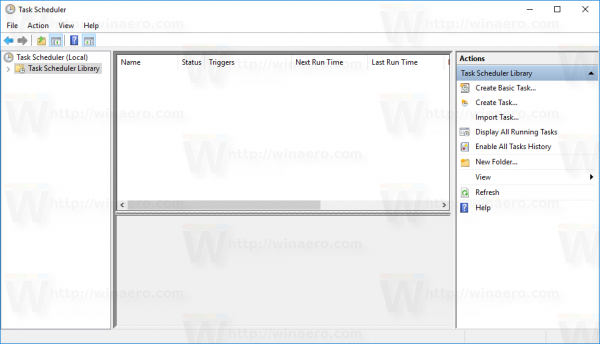Od té doby, co existuje YouTube, lidé chtějí stahovat videa, aby si je mohli uložit na později nebo je přehrávat offline a na cestách. Z důvodu autorských práv YouTube neumožňuje stahování. Existuje však nástroj youtube-dl pro bezplatné stahování videí na Linuxu, Windows a Mac.
Existuje několik způsobů, jak používat youtube-dl v Linuxu. Přímým způsobem je použití skriptu youtube-dl z příkazového řádku. Pokud dáváte přednost grafické možnosti, je tu frontend pro youtube-dl, který poskytuje širokou sadu ovládacích prvků a možností.
Nainstalujte YouTube-dl
Ať už chcete stahovat videa z YouTube pomocí grafické aplikace nebo příkazového řádku, budete potřebovat youtube-dl. Youtube-dl je skript Pythonu, který stahuje video YouTube z webu a převádí je do různých formátů, včetně formátů pouze pro zvuk.
Pro uživatele Linuxu je získání youtube-dl obvykle jednoduché. Skript je open source a najdete ho ve většině distribučních repozitářů. Postupujte podle pokynů pro vaši distribuci Linuxu.
Budete také potřebovat FFMPEG, abyste umožnili youtube-dl převádět stažená videa mezi formáty a ovládat kvalitu videa a zvuku. Můžete nainstalovat FFMPEG spolu s youtube-dl.
Ubuntu a Linux Mint
Pro Ubuntu a Linux Mint má youtube-dl tendenci zaostávat v ekosystému Ubuntu. Obvykle by to nebyl velký problém, ale youtube-dl musí zůstat aktuální, aby měl náskok před aktualizacemi YouTube, které brání jeho fungování. Pokud tedy používáte Ubuntu nebo Mint, nainstalujte si správce balíčků Python Pip, abyste získali nejnovější verze.
-
Otevřete terminál.
-
Chcete-li nainstalovat Pip a FFMPEG, zadejte následující příkaz:
|_+_|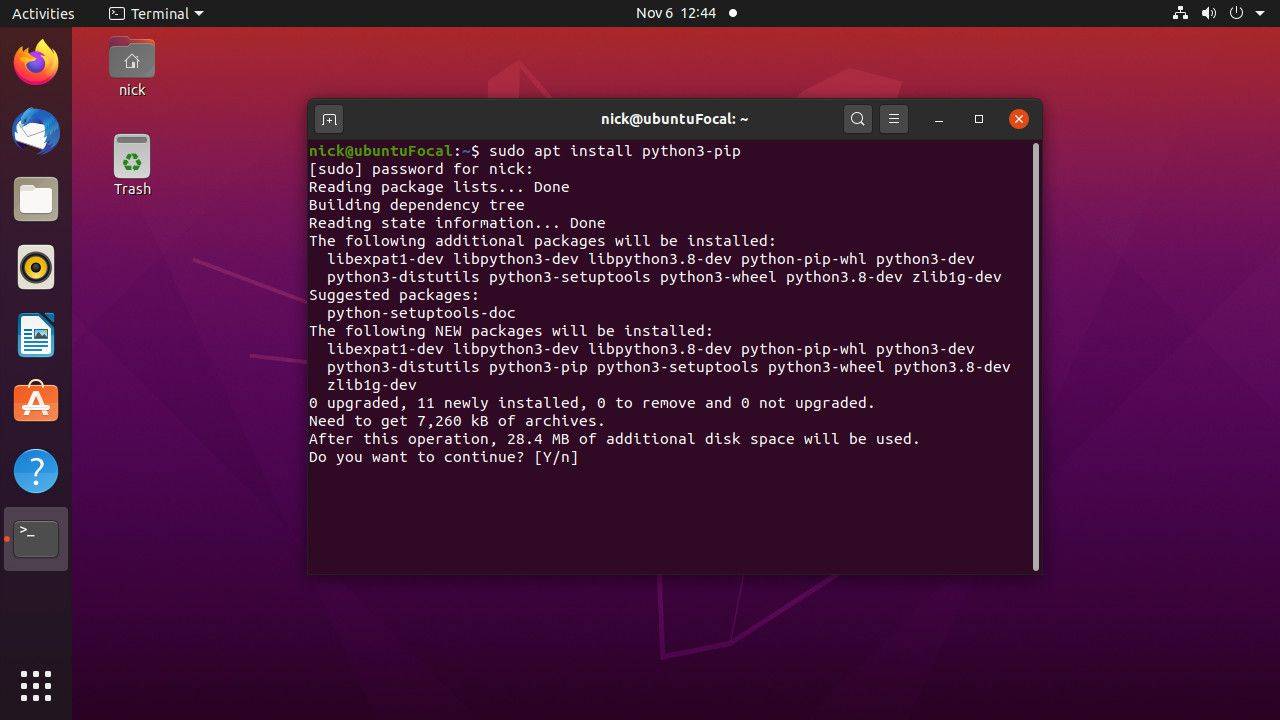
-
Nainstalujte youtube-dl pomocí správce balíčků Pip Python:
|_+_|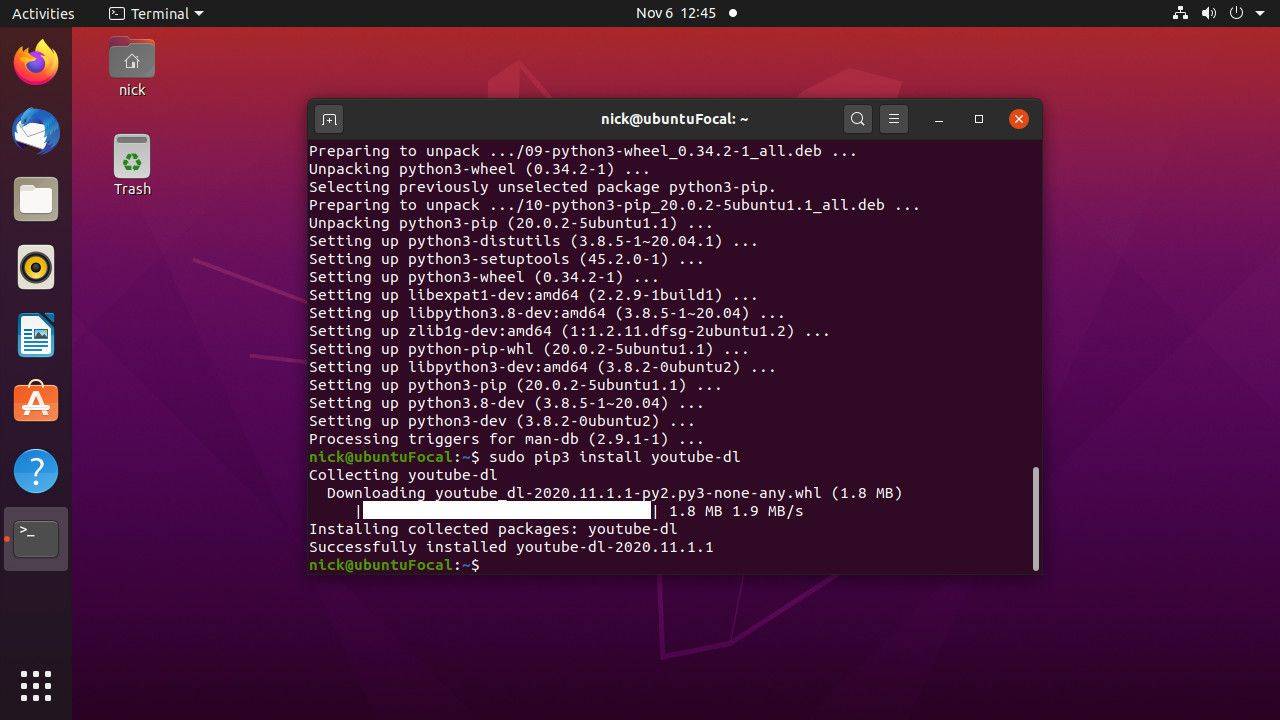
-
Po dokončení instalace můžete použít youtube-dl z příkazového řádku. Chcete-li v budoucnu aktualizovat youtube-dl, spusťte následující příkaz:
|_+_|
Debian
Multimediální repozitář Debianu obsahuje knihovnu aktuálních balíčků pro různé multimediální aplikace, včetně youtube-dl. Pokud jste to ještě neudělali, budete muset přidat úložiště. Poté nainstalujte youtube-dl normálně pomocí Apt.
-
Otevřete terminál.
-
Chcete-li přidat úložiště do počítače, zadejte následující příkaz:
|_+_|Nahradit testování nebo sid pokud místo toho provozujete jeden z nich stabilní .
-
Aktualizujte repozitáře Apt, abyste stáhli nové:
|_+_|Tento příkaz umožňuje nezabezpečená úložiště, protože jste ještě nenainstalovali podpisový klíč pro multimediální úložiště.
-
Nainstalujte podpisové klíče pro úložiště:
|_+_| -
Nainstalujte youtube-dl a FFMPEG:
|_+_| -
Aktualizovanou verzi automaticky získáte z multimediálního úložiště.
Fedora
Fedora uchovává aktualizované verze youtube-dl ve svých repozitářích, ale FFMPEG tam nenajdete. K tomu budete potřebovat úložiště RPM Fusion. Pokud používáte Fedoru na ploše, RPM Fusion je neocenitelná. Pokud jej nemáte, přidejte jej do systému a nainstalujte oba balíčky.
-
Otevřete terminál.
-
Spusťte následující příkaz a přidejte úložiště RPM Fusion s DNF:
|_+_| -
Nainstalujte youtube-dl a FFMPEG:
|_+_|
Arch Linux a Manjaro
Arch Linux , a rozšíření Manjaro, má aktualizované verze youtube-dl a FFMPEG ve svých výchozích repozitářích. Nainstalujte jej pomocí Pacmana:
|_+_|Nainstalujte přední část
Tento další krok je volitelný. Pokud dáváte přednost práci v příkazovém řádku, přejděte do této části. V opačném případě postupujte podle pokynů k instalaci grafického rozhraní pro youtube-dl.
Cesta k instalaci se pro každou distribuci mírně liší. Postupujte podle pokynů pro váš.
Ubuntu, Mint a Debian
Vývojáři grafického rozhraní Tartube vytvořili vlastní balíčky pro distribuce založené na Ubuntu a Debianu. Balíčky můžete získat z jejich stránky Sourceforge.
-
Otevřete prohlížeč a přejděte na Stránka ke stažení Tartube Sourceforge .
dva účty disků google na jednom počítači
-
Vybrat Stáhněte si nejnovější verzi (velký zelený rámeček) ke stažení nejnovější verze.

-
Výsledný balíček si uložte do svého Stahování složku.
-
Otevřete terminál a změňte adresář na Stahování složku.
-
Podívejte se na název staženého balíčku a nainstalujte jej pomocí Apt. Nebo použijte tento příkaz:
|_+_|
Fedora
Stejně jako v případě Ubuntu a Debianu vývojáři Tartube zabalili svůj software pro Fedoru a zpřístupnili jej na své stránce Sourceforge.
-
Otevřete prohlížeč a přejděte na Stránka ke stažení Tartube Sourceforge .
jak otevřít dmg soubor na PC
-
Vyberte nejnovější verzi Tartube ze seznamu.

-
Najděte nejnovější balíček RPM ze seznamu. Vyhněte se balíčku, který má v názvu STRICT.
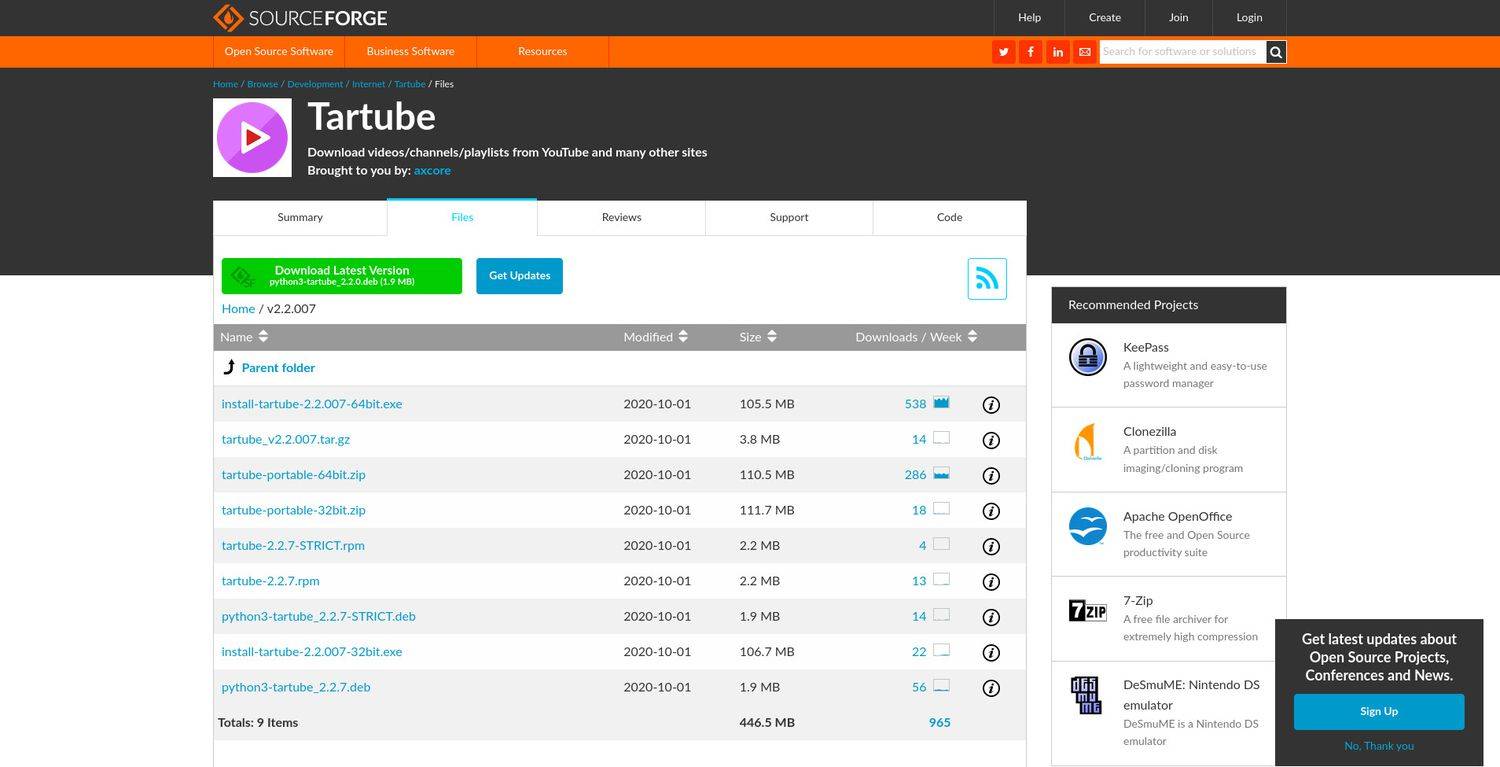
-
Výsledný balíček si uložte do svého Stahování adresář.
-
Otevřete terminál a přejděte na Stahování adresář.
-
Nainstalujte Tartube:
|_+_|
Arch Linux a Manjaro
Tartube je k dispozici v AUR, takže existuje spousta způsobů, jak ho získat. Vyberte způsob instalace AUR, který vám vyhovuje. Pokud nejste obeznámeni s AUR, následující je výchozí metoda pro instalaci balíčků AUR.
-
Nainstalujte základní vývoj a git balíčky:
|_+_| -
Přejděte do adresáře, kam chcete balíček stáhnout, a naklonujte jej pomocí Git:
|_+_| -
Změňte adresáře na tartube adresář:
|_+_| -
Sestavte a nainstalujte balíček pomocí makepkg:
|_+_|
Stáhněte si video s rozhraním frontend
Nyní, když je Tartube nainstalován, jste připraveni stahovat videa z YouTube.
-
Zahájení Tartube . Najdete jej v seznamu níže Multimédia ve většině nabídek aplikací. V GNOME to můžete vyhledat.
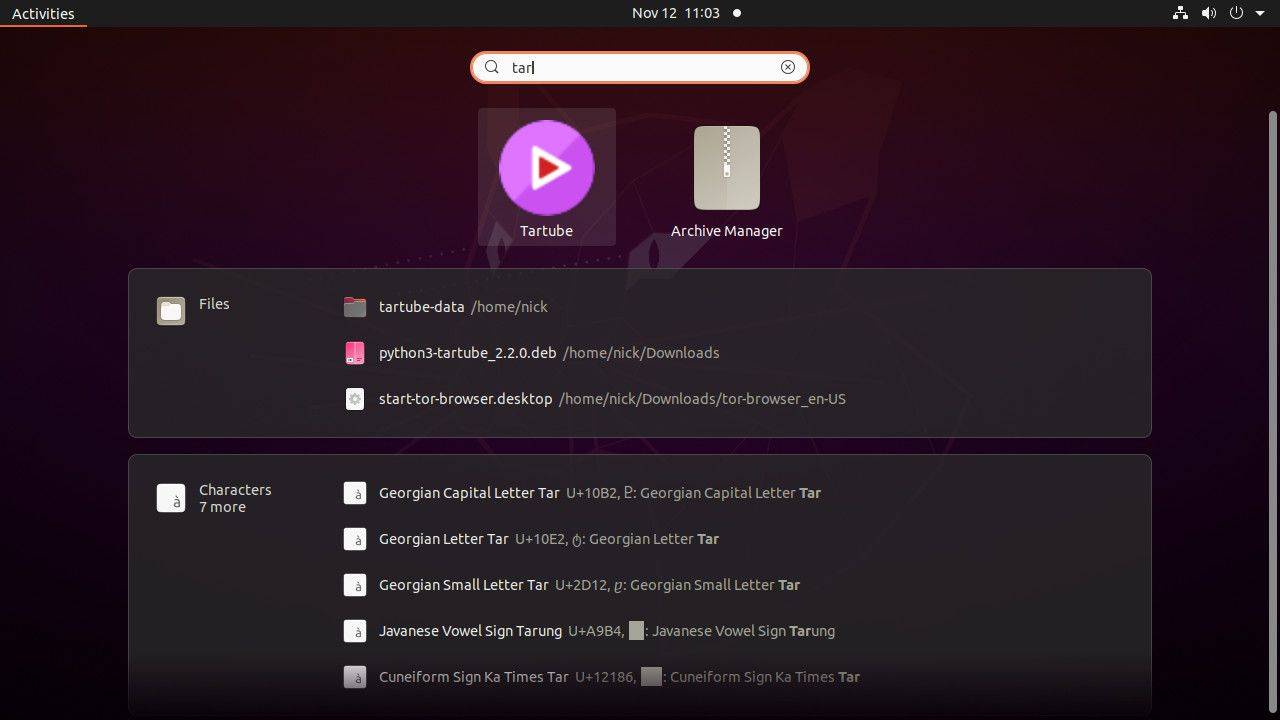
-
Vybrat Upravit v horní části okna a poté vyberte Systémové preference z rozbalovací nabídky.
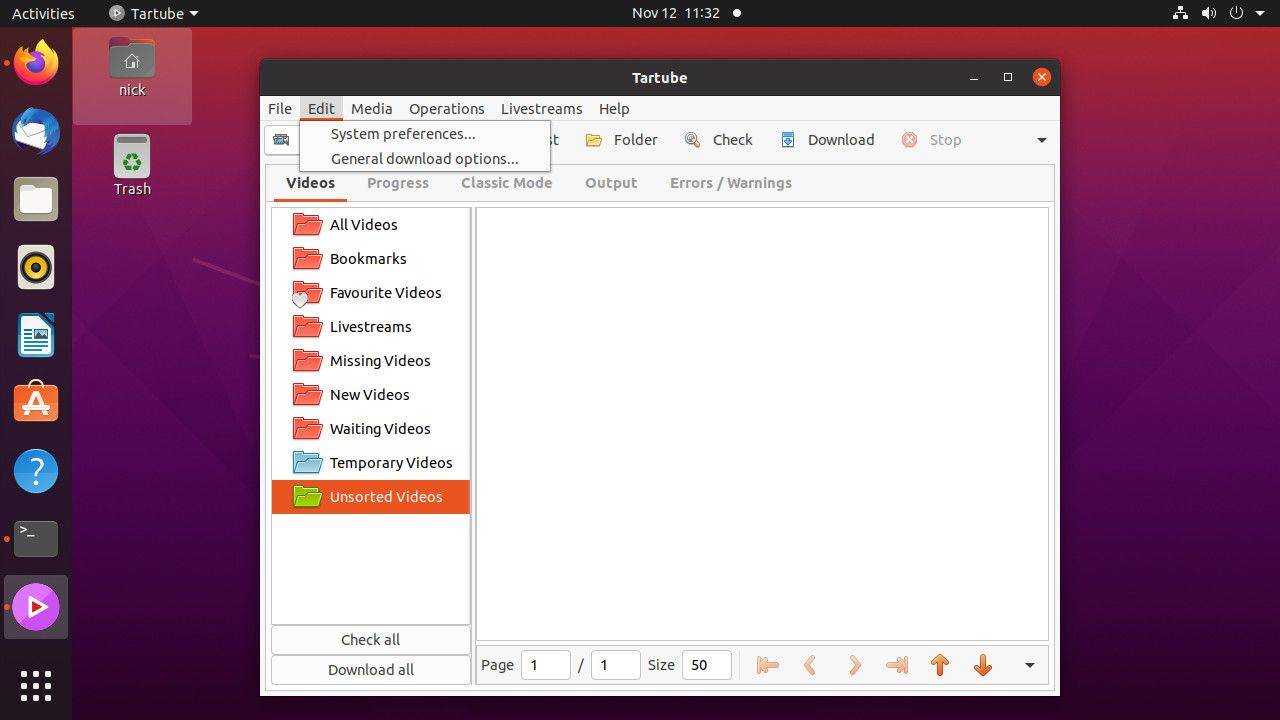
-
V Systémové preference okno, vyberte youtube-dl z horního menu.
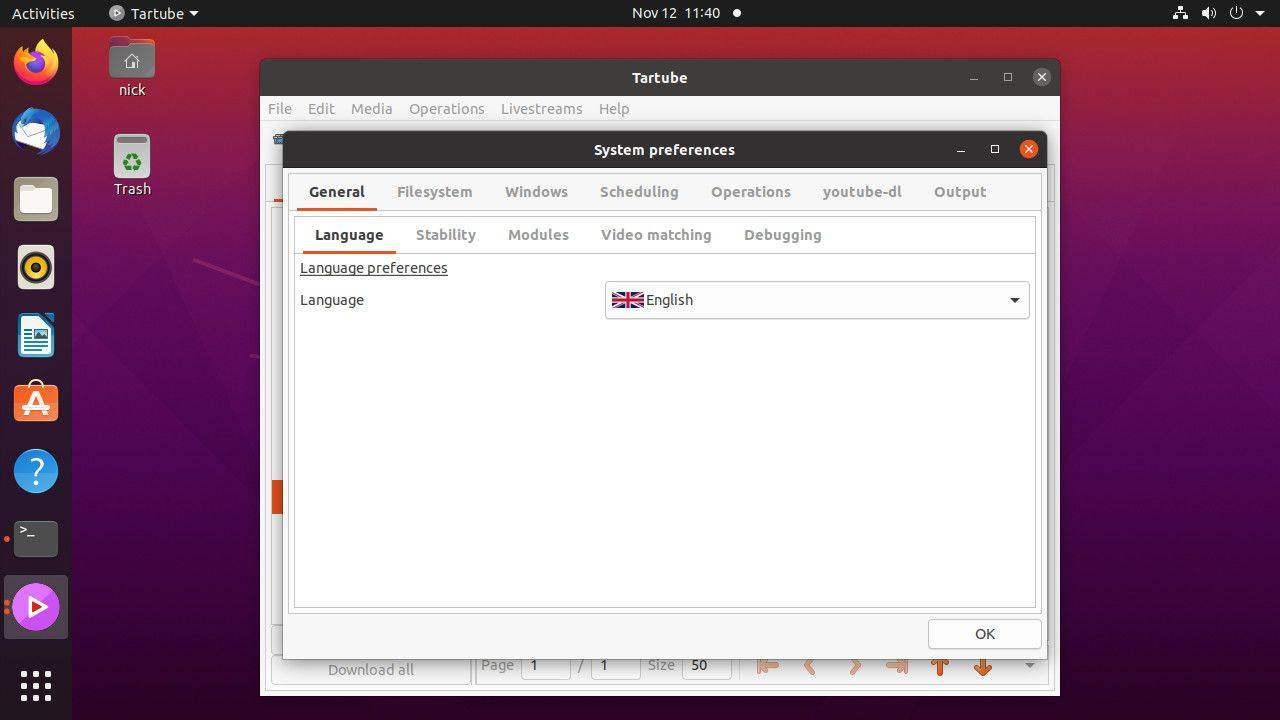
-
Vybrat Cesta ke spustitelnému souboru youtube-dl rozbalovací nabídce a vyberte Použít místní cestu (youtube-dl) . Vybrat OK zavřete okno předvoleb.
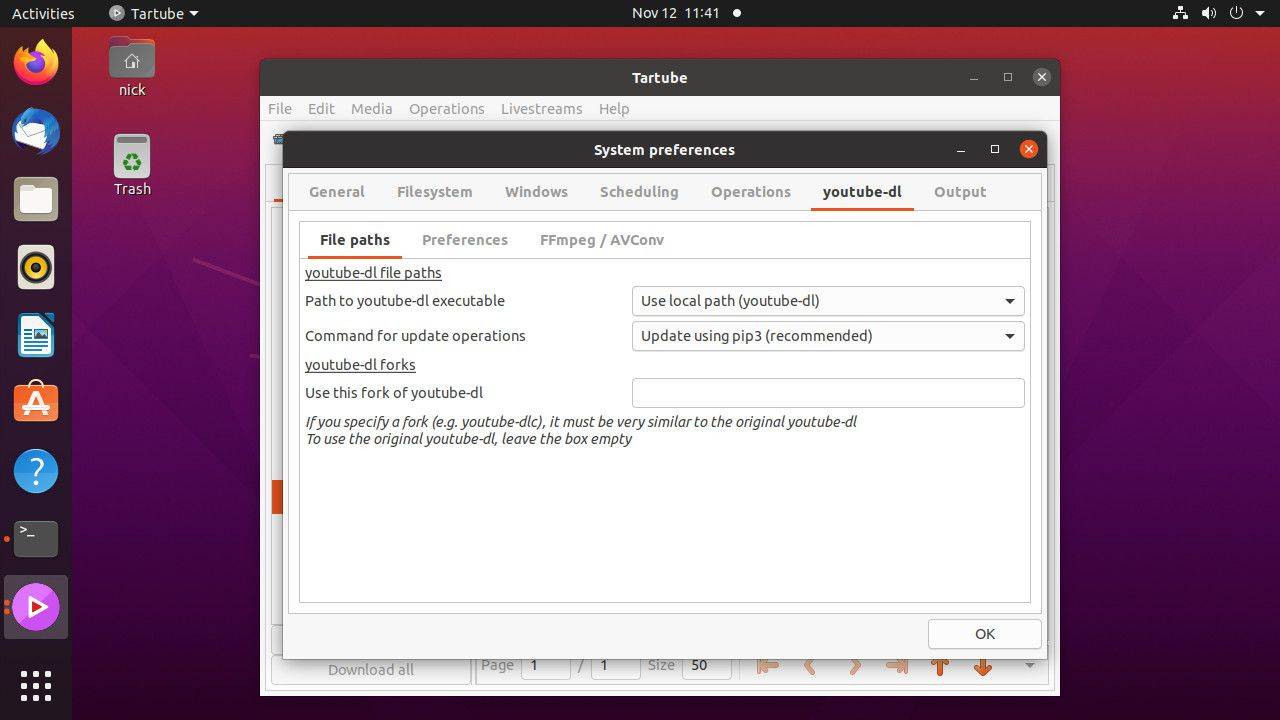
-
Otevřete Tartube a vyberte videa v levém horním rohu okna.
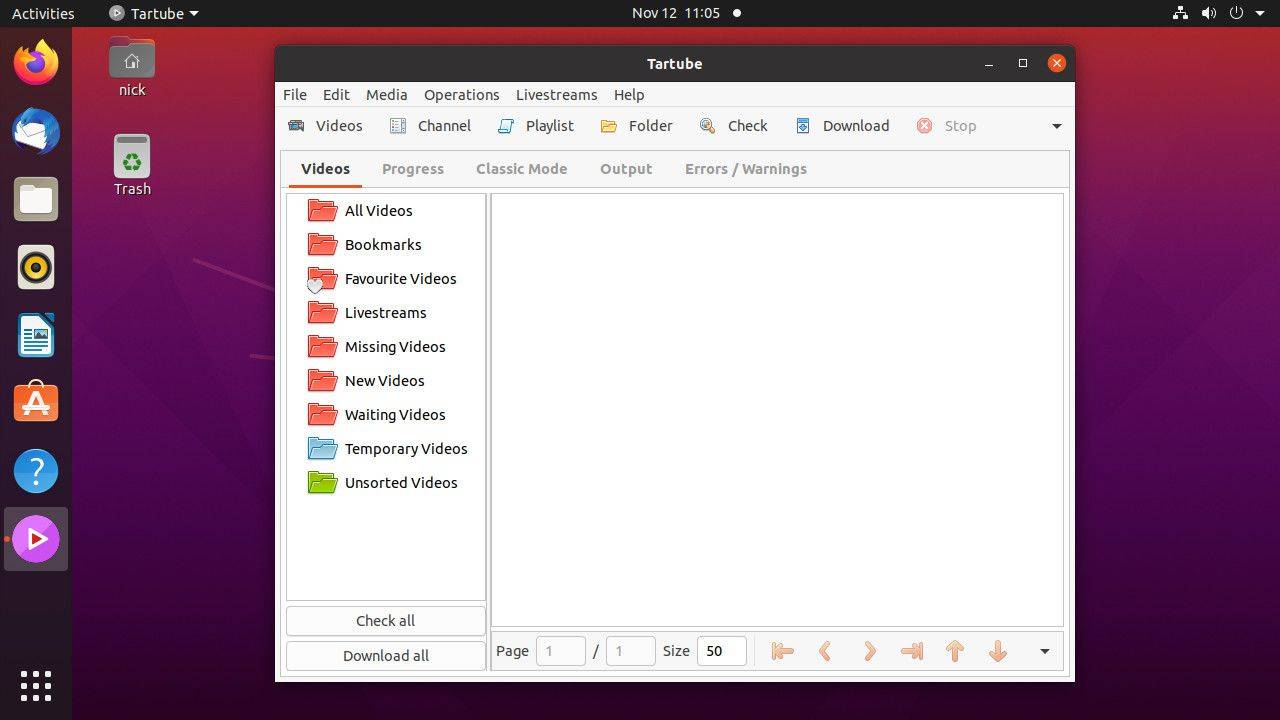
-
Přejděte na YouTube a zkopírujte adresy URL videí, která chcete stáhnout. Poté vložte adresu URL do textového pole umístěného uprostřed Přidat videa dialogové okno.
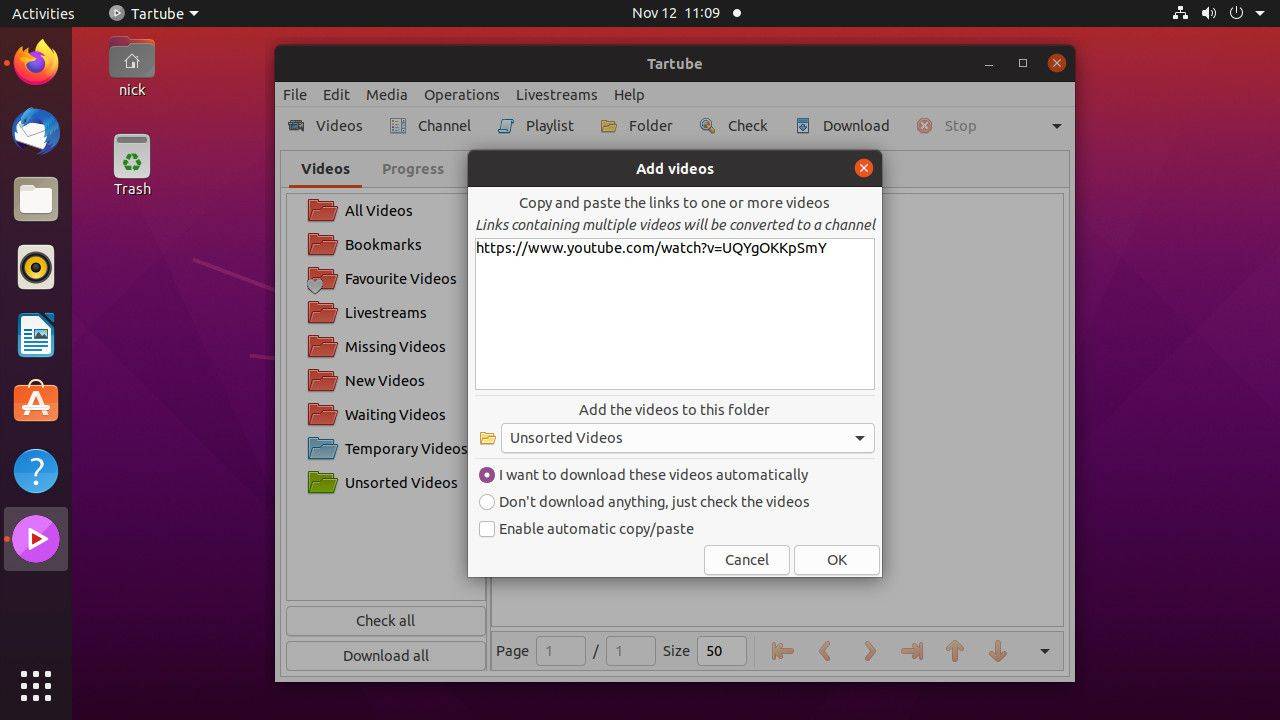
-
Až budete mít požadovaná videa, vyberte možnost Vybrat OK .
-
Zobrazí se hlavní okno Tartube a vaše videa budou zařazena do fronty. Vybrat Stáhnout vše v levém dolním rohu okna zahájíte stahování.
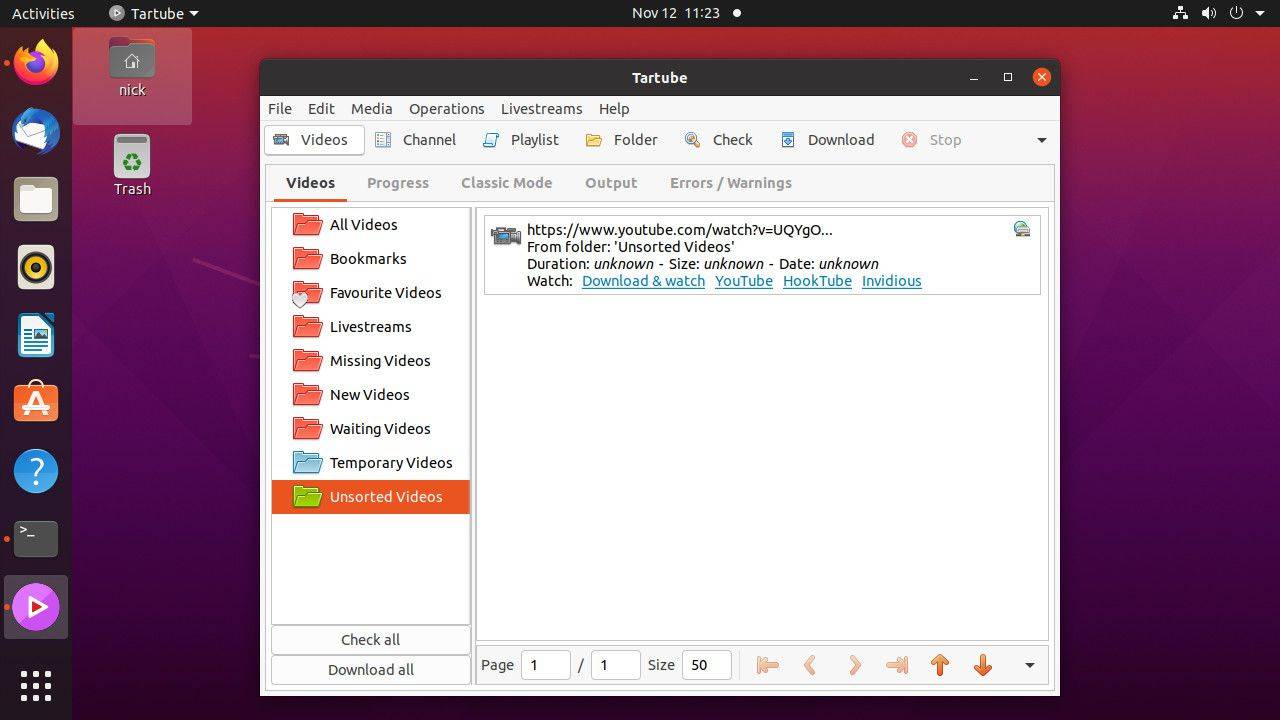
-
Vaše videa jsou dostupná přes Tartube. Vybrat Hráč . Své video soubory můžete také najít v tartube-data adresář.
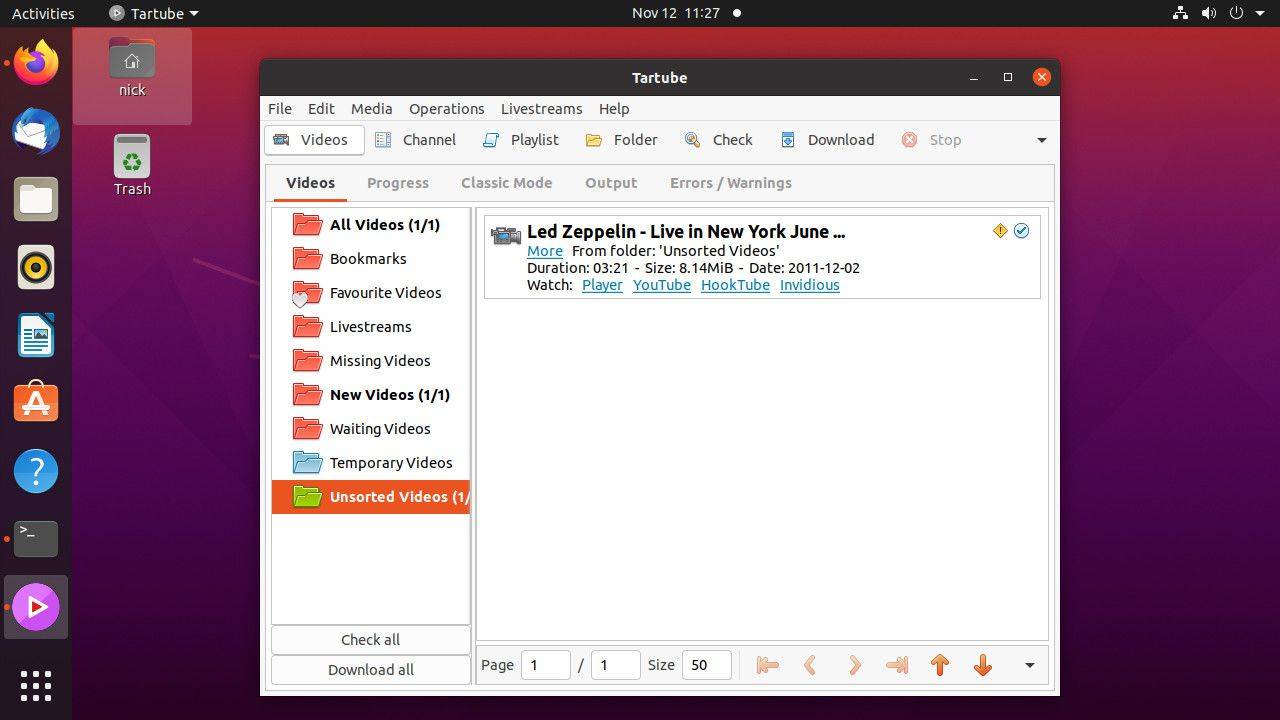
Stáhněte a převeďte video z příkazového řádku
Pokud jste fanouškem příkazového řádku, dáváte přednost přímému přístupu nebo se nechcete obtěžovat s dalším softwarem, použijte youtube-dl otevřením terminálu a předáním adresy URL YouTube.
-
Změňte adresáře na složku, kam chcete videa stáhnout. Například:
|_+_| -
Chcete-li stáhnout video bez konverze, předejte adresu URL youtube-dl bez dalších informací:
|_+_|Tím získáte přehrávatelné video v aktuálním adresáři.
-
Pokud chcete určit výstupní formát videa, přidejte -F příznak pro seznam dostupných formátů:
|_+_|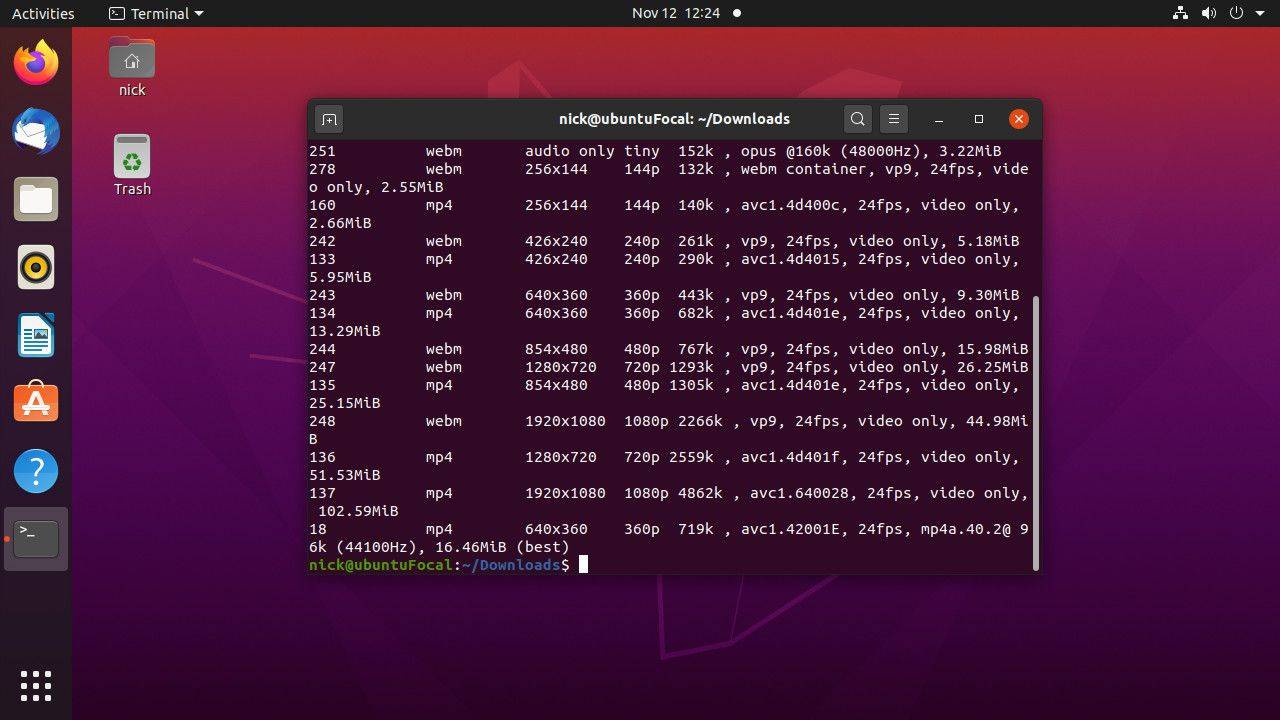
-
Zobrazí se seznam dostupných formátů a rozlišení. Vyberte ten, který chcete, a pomocí čísla vlevo v tabulce ho určete pomocí -F vlajka:
|_+_|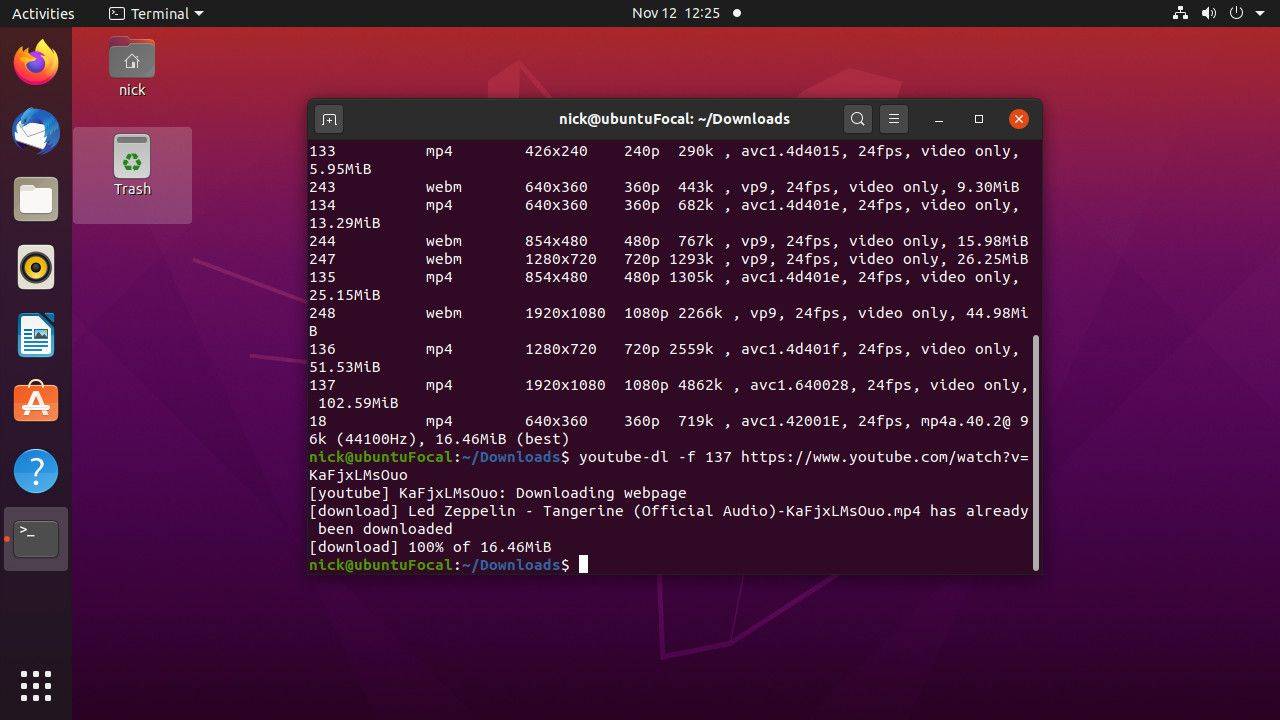
-
Chcete-li říct youtube-dl, aby pořídil video v nejlepší kvalitě, použijte -F vlajka:
|_+_| -
Chcete-li extrahovat zvuk z videa YouTube, použijte -X vlajka v kombinaci s --audio-formát a --kvalita zvuku :
|_+_|The --audio-formát flag podporuje všechny hlavní formáty, včetně MP3, Vorbis, M4A, AAC, WAV a FLAC. The --kvalita zvuku flag používá stupnici od 0 do 9, přičemž 0 poskytuje nejlepší kvalitu.