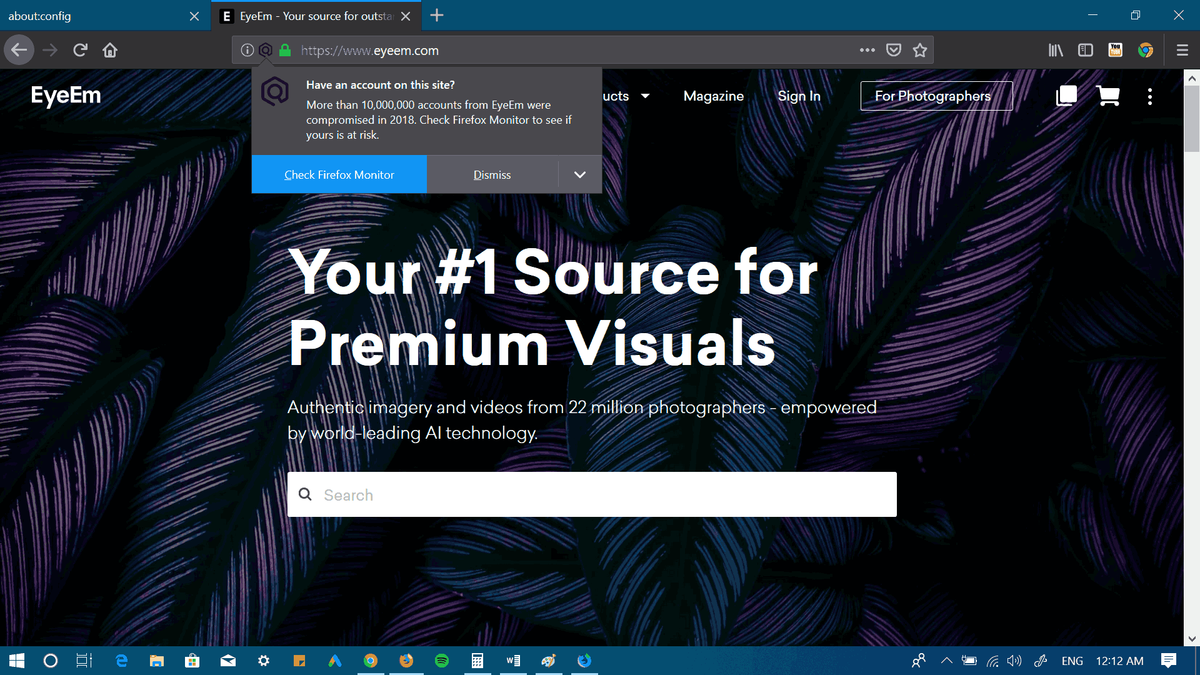Formuláře Google jsou vynikajícím nástrojem pro vytváření všech druhů formulářů, průzkumů a formulářů pro odesílání úloh. Je to bezplatný nástroj s mnoha předem navrženými formuláři, které můžete upravit podle svých představ a zveřejnit je online, aby je mohli ostatní vyplnit.

Někdy však budete muset původní šablonu změnit, aby lépe vyhovovala vašim potřebám. Místo vytváření nového formuláře od začátku můžete kdykoli upravit již odeslaný formulář. Tento článek vysvětlí, jak toho můžete dosáhnout.
Změnit odeslané formuláře
Šablony formulářů Google jsou předem navrženy, ale před odesláním můžete provést vlastní změny. Po zveřejnění můžete také provést změny. Musíte udělat následující:
Metoda 1 - Nastavení editačního odkazu
První metoda umožňuje vytvořit editační odkaz, který můžete později použít ke změně informací ve formuláři. Před prvním odesláním formuláře je třeba nastavit odkaz pro úpravu odpovědi, aby vám mohl v budoucnu umožnit změny.
- Otevřete požadovaný formulář Google.
- Klikněte na ikonu Nastavení vlevo od velkého tlačítka Odeslat v pravém horním rohu dokumentu.

- Když se objeví nové okno, vytvořte odkaz pro úpravy zaškrtnutím políčka Upravit po odeslání. Stiskněte Uložit.

- Kliknutím na ikonu malého oka zadejte požadované informace a zobrazí se odkaz Upravit vaši odpověď.

- Kliknutím na odkaz upravíte informace, které jste zadali dříve.
- Zkopírujte odkaz a uložte jej do počítače, abyste mohli formulář kdykoli upravit.
Metoda funguje dobře, když chcete upravit jednu odpověď formuláře Google, ale věci se trochu komplikují, pokud máte co do činění s více odpověďmi. Tady je to, co musíte udělat, abyste nastavili jedinečné editační odkazy.
Metoda 2 - Vytvořte si skript
- Nejprve musíte vytvořit tabulku s odpověďmi, které již máte. Klikněte na kartu Odpovědi a poté klikněte na malou zelenou ikonu tabulky.

- Otevřete tabulku odpovědí na formulář. Klikněte na Nástroje a vyberte Script editor.

- Odstraňte text, který se zobrazí po otevření skriptu.
- Zkopírujte následující skript do editoru skriptů:
 function assignEditUrls () {var form = FormApp.openById („Váš klíč formuláře jde sem“);
function assignEditUrls () {var form = FormApp.openById („Váš klíč formuláře jde sem“);var sheet = SpreadsheetApp.getActiveSpreadsheet (). getSheetByName („Vaše odpovědi Google Sheet name here here - The tab name, not the file name“);
mac přesunout dok na jiný monitor
var data = sheet.getDataRange (). getValues ();
var urlCol = Zadejte číslo sloupce, kde se zadávají adresy URL;
var response = form.getResponses ();
var časová razítka = [], adresy URL = [], resultUrls = [];
pro (var i = 0; i
timestamps.push (odpovědi [i] .getTimestamp (). setMilliseconds (0));
urls.push (odpovědi [i] .getEditResponseUrl ());
}
pro (var j = 1; j
zvuk nebude fungovat na google chrome
resultUrls.push ([data [j] [0]? urls [timestamps.indexOf (data [j] [0] .setMilliseconds (0))]:]);
}
sheet.getRange (2, urlCol, resultUrls.length) .setValues (resultUrls);
}
- Změňte příkaz („Váš klíč formuláře jde sem“) pomocí správného klíče formuláře pro každou zprávu.
- Klíčem formuláře je písmo nacházející se v adresním řádku. Zkopírujte a vložte do požadovaného řádku v editoru skriptů.

- Poté zkopírujte název listu a vložte jej a nahraďte „Vaše odpovědi Název tabulky Google bude uveden zde. - Potřebujete název karty, nikoli název souboru. “

- Až to bude hotové, budete muset upravit řádek var urlCol v editoru skriptů. Zadejte číslo prvního prázdného sloupce v tabulce. V našem případě je to 8.

- Uložte skript a zadejte jeho název.

- Až vše nastavíte, spusťte funkci pro svůj skript a vyberte assignEditUrls.

- Zkontrolujte oprávnění a povolte svému účtu používat skript.
- Vraťte se do tabulky a uvidíte, že každá položka má jedinečný odkaz.
- Kliknutím na odkaz budete moci každý odkaz kdykoli upravit.
- Spusťte skript pokaždé, když chcete do formuláře přidat další výsledky, abyste získali jedinečné odkazy.
Ušetřete čas pomocí této jednoduché metody
Druhá metoda vyžaduje vytvoření skriptu, ale tento skript získá většinu práce automaticky. Vytvoření skriptu může vypadat komplikovaně, ale není to tak. Nastavení trvá jen několik minut a jakmile to uděláte, můžete znovu použít stejný skript tolikrát, kolikrát chcete. Poté získáte přímé odkazy na jednotlivé formuláře, takže můžete kdykoli změnit všechny výsledky.
Už jste někdy použili Formuláře Google? Znáte nějaký jiný způsob, jak změnit již odeslané formuláře? Sdílejte svou moudrost s komunitou v sekci komentářů níže.






 function assignEditUrls () {var form = FormApp.openById („Váš klíč formuláře jde sem“);
function assignEditUrls () {var form = FormApp.openById („Váš klíč formuláře jde sem“);