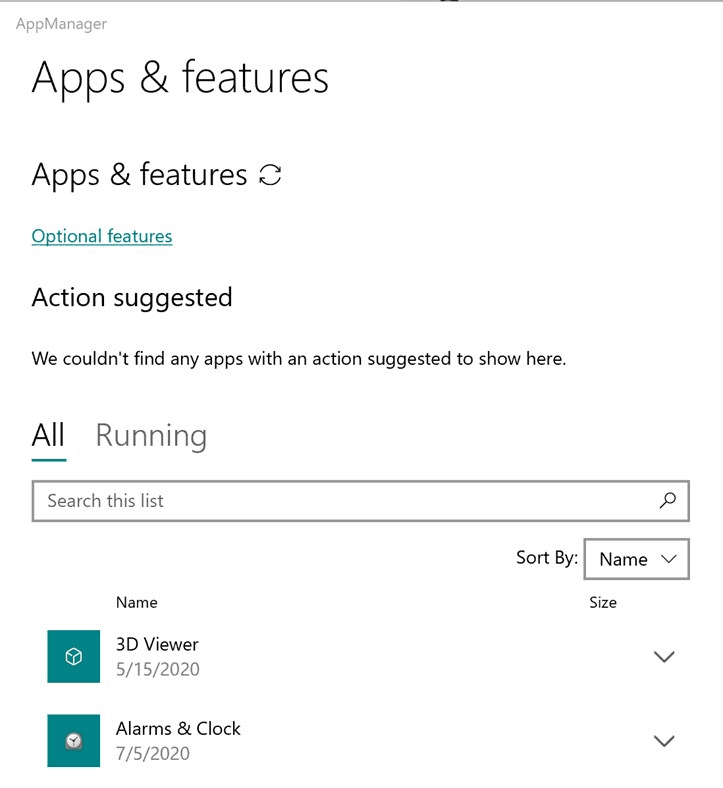Pokud používáte Google Slide a hledáte způsob, jak zajistit, aby vaše prezentace byla zajímavá a poutavá, možná budete chtít vědět, jak zahrnout video z YouTube.

V tomto článku vám ukážeme, jak vložit video z YouTube do prezentačních snímků přes počítač. Navíc vám ukážeme, jak vložit videa z různých jiných platforem pomocí bezplatného nástroje pro stahování.
Jak vložit video z YouTube do Google Slide
Nejprve budete potřebovat adresu URL videa, které chcete vložit. Chcete-li zkopírovat odkaz na adresu URL videa z YouTube, postupujte takto:
- Přejděte na YouTube a najděte video, které chcete vložit.
- Pod videem klikněte na „Sdílet“.

- V dialogovém okně Sdílet zvýrazněte a zkopírujte odkaz nebo kliknutím na „Kopírovat“ jej přidejte do schránky.

Chcete-li video vložit na prezentační snímek, postupujte takto:
- Přístup slides.google.com poté vyberte prezentaci, do které chcete video přidat, nebo „Prázdná“ a vytvořte novou prezentaci.
- U prezentací s více snímky vyberte z levé strany požadovaný snímek.

- U prezentací s více snímky vyberte z levé strany požadovaný snímek.
- Nahoře klikněte na „Vložit“ a poté vyberte „Video“.

- Vyberte možnost „Podle adresy URL“ a vložte adresu URL do pole „„ Sem vložte adresu URL YouTube: “.

- Kliknutím na „Vybrat“ přidáte video na snímek.

Když je video z jiných platforem pro sdílení uloženo na Disk Google, může být vloženo do prezentace v Prezentacích Google. Další sada pokynů vysvětluje, jak stáhnout video pro uložení na Disk Google.
Budete si muset stáhnout a nainstalovat aplikaci 4K Video Downloader. Jedná se o výkonný, snadno použitelný bezplatný nástroj určený ke stahování videí z internetu. Podporuje většinu platforem pro hostování videa a je kompatibilní s operačními systémy Windows, macOS, Linux.
Jak vložit video Vimeo do prezentace Google Slide
Chcete-li zkopírovat odkaz URL pro video Vimeo, postupujte takto:
- Přejděte na Vimeo.com a přihlaste se ke svému účtu.
- Otevřete video, které chcete přidat do své prezentace.

- Klikněte na „Sdílet“.

- Zkopírujte odkaz URL.

Chcete-li video stáhnout do počítače, postupujte takto:
- Spusťte aplikaci 4K Video Downloader.

- Po vložení odkazu do schránky klikněte na tlačítko „Vložit odkaz“.

- V okně stahování vyberte rozlišení a formát a poté „Stáhnout video“.

- Po dokončení stahování uložte video do svého účtu Disku Google.
Chcete-li video vložit na prezentační snímek, postupujte takto:
- Přejděte na prezentační snímek, ke kterému chcete video přidat.

- Klikněte na Vložit> Video> Disk Google.

- Zvýrazněte video a kliknutím na „Vybrat“ jej přidejte na snímek. Můžete také upravit velikost.

Jak vložit video z Facebooku do prezentace Google Slide
Chcete-li zkopírovat odkaz URL pro video na Facebooku, postupujte takto:
jak odstranit obrázky na mac
- Vstupte na Facebook a přihlaste se ke svému účtu.

- Klikněte pravým tlačítkem na video, které chcete přidat do prezentace, a poté vyberte možnost „Zobrazit adresu URL videa“.
- Klikněte pravým tlačítkem na odkaz a poté vyberte „Kopírovat“ a přidejte jej do schránky.

Chcete-li video stáhnout do počítače, postupujte takto:
- Spusťte aplikaci 4K Video Downloader.

- Jakmile je odkaz zkopírován do schránky, klikněte na tlačítko „Vložit odkaz“.

- V okně stahování vyberte rozlišení a formát a poté „Stáhnout video“.

- Po dokončení stahování uložte video do svého účtu Disku Google.

Chcete-li video vložit na prezentační snímek, postupujte takto:
- Přejděte na prezentační snímek, ke kterému chcete video přidat.

- Klikněte na Vložit> Video> Disk Google.

- Zvýrazněte video a kliknutím na „Vybrat“ jej přidejte na snímek. Můžete také upravit velikost.

Jak vložit video TikTok do prezentace Google Slide
- Přihlaste se ke svému účtu TikTok.
- Klikněte na tři tečky směrem do pravého horního rohu.

- Poté kliknutím na „Kopírovat odkaz“ přidáte odkaz do schránky.

Chcete-li video stáhnout do počítače, postupujte takto:
- Spusťte aplikaci 4K Video Downloader.

- Vyberte tlačítko „Vložit odkaz“ a vložte odkaz ze schránky.

- V okně stahování vyberte rozlišení a formát a poté „Stáhnout video“.

- Po dokončení stahování uložte video do svého účtu Disku Google.
Chcete-li video vložit na prezentační snímek, postupujte takto:
- Přejděte na prezentační snímek, ke kterému chcete video přidat.
- Klikněte na Vložit> Video> Disk Google.

- Zvýrazněte video a kliknutím na „Vybrat“ jej přidejte na snímek. Můžete také upravit velikost.

Jak vložit denní pohybové video do prezentace Google Slide
- Otevřete Dailymotion a vyberte video, které chcete použít.
- Poté zvýrazněte a zkopírujte adresu URL do adresního řádku. Tím se zkopíruje adresa do vaší schránky.

Chcete-li video stáhnout do počítače, postupujte takto:
- Spusťte aplikaci 4K Video Downloader.

- Klikněte na tlačítko „Vložit odkaz“.

- V okně stahování vyberte rozlišení a formát a poté „Stáhnout video“.

- Po dokončení stahování uložte video do svého účtu Disku Google.
Chcete-li video vložit na prezentační snímek, postupujte takto:
- Přejděte na prezentační snímek, ke kterému chcete video přidat.

- Klikněte na Vložit> Video> Disk Google.

- Zvýrazněte video a kliknutím na „Vybrat“ jej přidejte na snímek. Můžete také upravit velikost.

Další časté dotazy
Jak přidat video z YouTube na Prezentace Google bez reklam?
Upgradováním účtu YouTube na YouTube Premium budou všechna sledovaná videa bez doplňků. Přichází také s dalšími pokročilými funkcemi, jako jsou seznamy skladeb přizpůsobené vašemu vkusu a možnost přímého stahování videí.
Levnějším způsobem, jak toho dosáhnout (i když to není zaručeno, funguje), je přidat tečku za část .com adresy URL videa. Toto řešení bylo původně nahlášeno na webu sociálních zpráv Reddit, ale zatím nefunguje ve všech prohlížečích. Zkuste použít Google Chrome, nejnovější verzi Microsoft Edge nebo Safari jiného než Chromium.
Jak vložím video do Prezentací Google?
Chcete-li video vložit na prezentační snímek, postupujte takto:
1. Zkopírujte adresu URL videa do schránky.
2. Přístup slides.google.com poté vyberte prezentaci, do které chcete video přidat, nebo „Prázdná“ a vytvořte novou prezentaci.
U prezentací s více snímky vyberte z levé strany požadovaný snímek.
3. V horní části klikněte na „Vložit“ a poté vyberte „Video.
4. Vyberte možnost „Podle adresy URL“ a poté vložte adresu URL do pole „„ Sem vložte adresu URL YouTube “.
5. Kliknutím na „Vybrat“ přidáte video na snímek.
Můžete vkládat videa do Prezentací Google?
Ano můžeš. Komplexní kroky, jak to provést, najdete v pokynech pro Jak vložím video do Prezentací Google? výše.
Jak spustíte video z YouTube v určitém bodě prezentace?
Pomocí YouTube můžete začít, aby vaše video začalo od určitého bodu, a pomocí Prezentací Google můžete nastavit počáteční a koncový čas. Postup nastavení času z YouTube:
1. Přejděte na YouTube a najděte video, které chcete vložit.
2. Přehrajte nebo přetočte video vpřed do bodu, od kterého chcete začít.
3. Klikněte na „Sdílet“ pod videem.
4. Na začátku v [čas] ““ bod, kde je zobrazeno aktuálně video; zaškrtněte políčko.
5. V dialogovém okně „Sdílet“ zvýrazněte a zkopírujte odkaz nebo kliknutím na „Kopírovat“ jej přidejte do schránky.
Čas zahájení a ukončení v Prezentacích Google nastavíte takto:
1. Klikněte na Vložit> Video a vyhledejte video:
• pomocí vyhledávání nebo,
• vložte adresu URL videa nebo
• klikněte na Vložit> Video> Disk Google.
2. Zvýrazněte video a kliknutím na „Vybrat“ jej přidejte na snímek.
3. V části „Možnosti formátování“ na pravé straně zadejte počáteční a koncový čas videa.
Jaký je rozdíl mezi Microsoft PowerPoint a Google Slides?
Jsou to dva z nejlepších dostupných prezentačních programů; oba nabízejí základní prezentační funkce, ale co je odlišuje? Z hlediska funkčnosti je zde srovnání některých jejich výjimečných funkcí.
Microsoft PowerPoint obsahuje:
• Broadcast Live (prémiová funkce) - umožňuje vám prezentovat v reálném čase každému, kdo má přístup k prezentaci.
• PowerPoint Designer (prémiová funkce) - umožňuje vytvářet filmové přechody a vlastní animace.
• Zobrazení přednášejícího - pomáhá usnadnit prezentaci; toto zobrazení umožňuje zobrazit poznámky reproduktoru, nadcházející a aktuální snímek.
• Umožňuje vložit prezentaci na blog nebo webovou stránku.
jak zjistit, kdy byl web vytvořen
Mezi funkce Prezentací Google patří:
• Umožňuje snadnou spolupráci na prezentacích s kýmkoli na celém světě.
• Není třeba si pamatovat ukládání, protože se ukládá automaticky.
• Dokáže převést prezentaci Google Slide na PowerPoint a naopak.
• Prezentace, které jsou kompatibilní s PowerPointem, lze uložit jako soubory PowerPoint.
• Udržuje historii revizí a lze ji obnovit do starších verzí.
Okořenit svou prezentaci
Zahrnutí videa do prezentace pomůže oživit vaše publikum a soustředit se na to, co prezentujete. Dalším bonusem k používání videa je, že během přehrávání máte čas dát hlasovým šňůrkám krátkou pauzu.
Nyní, když víte, jak do svých snímků vložit videa z YouTube i z jiných videí; Jak jste našli celý proces? Jak vaše publikum reagovalo na vaše video během prezentace? Dejte nám vědět v sekci komentářů níže.


































![Můžete získat Disney Plus na Xbox 360? [Vše objasněno]](https://www.macspots.com/img/blogs/93/can-you-get-disney-plus-xbox-360.jpg)