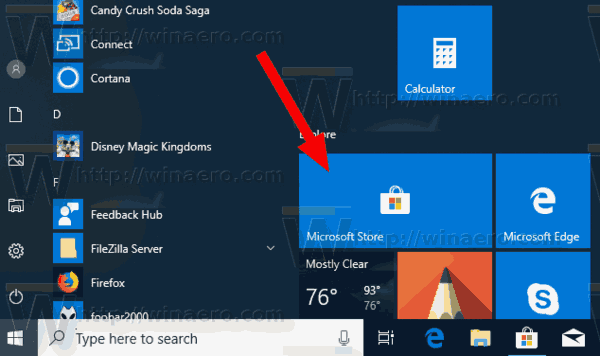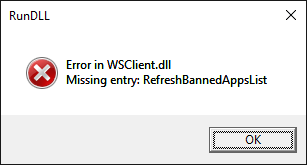Od té doby, co temný režim vstoupil do života lidí, způsobil revoluci ve způsobu používání zařízení za špatných světelných podmínek. Snižuje namáhání vašich očí a spotřebu energie na mobilních zařízeních. Je tedy opravdu divu, že se tato funkce neobjevila o několik desítek let dříve.

Bylo vydáno mnoho nedávných aplikací s možností volby mezi světlým a tmavým rozvržením. Jednou z takových aplikací je prohlížeč Google Chrome. Kromě toho, že vám umožňuje vybrat si mezi těmito dvěma režimy, umožňuje také použít různé temné motivy a rozšíření.
Jak povolit tmavý režim pro Google Chrome v systému Windows 10
Povolení tmavého režimu v Chromu ve Windows 10 vyžaduje dva kroky. Nejprve musíte nastavit globální vzhled operačního systému Windows tak, aby vypadal tmavě. Tím v podstatě změníte nabídku nastavení v prohlížeči Chrome na tmavou. Chcete-li upravit zbytek rozhraní prohlížeče Chrome, budete muset použít jeden z temných motivů pro samotný prohlížeč.
Chcete-li nastavit vzhled Windows na tmavý režim, postupujte takto:
- Klikněte na ikonu Windows v levém dolním rohu obrazovky.

- Klikněte na ikonu Nastavení. Je to ten, který vypadá jako ozubený kolečko, druhá ikona nad logem Windows.

- V hlavní nabídce klikněte na Personalizace.

- V nabídce vlevo klikněte na Barvy.

- Klikněte na rozevírací nabídku Vyberte barvu. Vyberte Vlastní. To vám umožní zvolit tón pro systém Windows a aplikace samostatně.

- Aby se váš prohlížeč Google Chrome změnil na tmavší tón, je důležité nastavit možnost Vybrat výchozí režim aplikace na Tmavý.

Nyní, když jste nastavili tmavé nabídky Chrome, je čas změnit také rozložení prohlížeče.
- Otevřete Google Chrome v počítači.
- Klikněte na tři tečky v pravém horním rohu prohlížeče Chrome a poté klikněte na Nastavení.

- V nabídce vlevo klikněte na Vzhled.

- Na hlavní obrazovce klikněte na položku Motivy. Pokud již používáte motiv pro Chrome, dostanete se na stránku motivu v Internetovém obchodě Chrome. Chcete-li přejít přímo do tematické sekce obchodu, přejděte na tento odkaz: https://chrome.google.com/webstore/category/themes .

- Nyní vyberte temné téma, které vám nejlépe vyhovuje. Můžete se rozhodnout pro jedno z oficiálních motivů, které Chrome publikuje, nebo můžete využít možnosti třetích stran.

- Když vyberete motiv, přejděte na jeho stránku a klikněte na tlačítko Přidat do prohlížeče Chrome. Je to modré tlačítko v pravém horním rohu obrazovky.

Jak povolit tmavý režim pro Google Chrome na Macu
Povolení tmavého režimu pro Chrome na vašem Macu je s Mac OS Mojave docela snadné. To platí také pro všechny novější verze operačního systému Apple. Chcete-li na počítači Mac zapnout tmavý režim, postupujte takto:
jak zrušíte nabídku na ebay
- Klikněte na ikonu Apple v levém horním rohu obrazovky.
- Klikněte na Předvolby systému.
- Nyní klikněte na Obecné.
- V nabídce Obecné nastavte možnost Vzhled na Tmavý.
- Nyní, když jste vybrali tmavý vzhled, jednoduše zavřete nabídku Obecné a je to.
Když v macOS povolíte tmavý režim, všimnete si, že to vynutí, aby ostatní aplikace ztmavly, pokud to podporují. Protože Google Chrome již přichází s vlastním tmavým režimem, systém jej automaticky povolí.
V nabídce Obecné můžete kromě možností Světlý a Tmavý také nastavit Vzhled na Automaticky. Tato možnost automaticky spravuje použití vzhledu světla a tmy v závislosti na denní době. Při práci na počítači ve dne systém použije světelný režim. Během večerních hodin se vzhled automaticky přepne do tmavého režimu. Nastavení automatického vzhledu funguje pouze na macOS Catalina a novějších.
Jak povolit tmavý režim pro Google Chrome na zařízení Android
Povolení tmavého režimu v systému Android je docela snadné. Postupujte podle následujících kroků:
- Otevřete Google Chrome v zařízení Android.

- Klepněte na tlačítko nabídky v pravém horním rohu obrazovky. Je to ten, který vypadá jako tři svislé tečky.

- Klepněte na Nastavení.

- Klepněte na Motivy.

- V nabídce Motivy vyberte možnost Tmavý a je hotovo.

Je důležité si uvědomit, že nabídka Motivy umožňuje vybrat si ze tří možností - Světlá, Tmavá a Výchozí systém. Zatímco první dva jsou vysvětlující, třetí vám umožňuje automaticky ztmavit Google Chrome, v závislosti na globálním nastavení vašeho zařízení Android.
Můžete například chtít, aby se vaše nabídky během dne zobrazovaly ve světlých barvách, ale večer je zesvětlujte. Čím jasnější je obrazovka, tím více energie spotřebuje. To přímo ovlivňuje životnost baterie zařízení, zejména když se blíží 0%. Chcete-li vše spravovat automaticky, můžete použít nastavení systému Android. A když nastavíte možnost motivu Chromu na Výchozí systém, bude prohlížeč automaticky odpovídat nastavení systému.
Jak povolit tmavý režim pro Google Chrome na iPhone
Ještě snazší než v systému Android umožňuje povolení tmavého režimu na iPhonu pouze tři kroky:
- Otevřete Nastavení a přejděte na Displej a jas.

- První možností shora je Vzhled. Zde můžete změnit motiv telefonu na Světlý nebo Tmavý. V okamžiku, kdy klepnete na Dark, zjistíte, že vzhled vašeho iPhone se okamžitě změní na tmavší.

V nabídce Ovládací centrum telefonu můžete snadno zapnout nebo vypnout tmavý režim.
- Potáhněte prstem dolů z pravého horního rohu obrazovky.
- Nyní, když jste v nabídce Control Center, klepněte a podržte na ovládacím prvku Brightness.
- Získáte tak ovládání temného režimu, které vám umožní zapnout nebo vypnout.
Další časté dotazy
Mohu změnit barevná schémata tmavého režimu pro Chrome?
Ano i ne. Pokud uvažujete o vlastním přizpůsobení barevného rozložení možnosti Dark Mode v prohlížeči, není to ve výchozím nastavení možné. Alespoň ne bez vážného kódování z vaší strany. Můžete však použít některá z dostupných motivů a rozšíření, abyste mohli svůj vizuální zážitek vylepšit pomocí Google Chrome.
Upozorňujeme, že motivy a rozšíření nejsou k dispozici pro mobilní aplikaci Chrome, a to pro Android i iOS. Změna barevných schémat funguje pouze na stolních a přenosných počítačích. To zahrnuje Windows, Mac OS X a Linux.
Chcete-li změnit vzhled tmavých a světlých režimů, budete si muset nainstalovat jedno z dostupných rozšíření z obchodu Chrome. Když nainstalujete takové rozšíření, změní se výchozí barevné schéma pro oba režimy. Pokaždé, když mezi nimi přepnete, bude následovat barevné schéma, bez ohledu na motiv, který používáte pro Google Chrome.
- Otevřete Google Chrome v počítači.
- V nabídce v horní části stránky klikněte na Rozšíření.

- Klikněte na Spravovat rozšíření.

- Kliknutím na 3 pruhy v levém horním rohu otevřete hlavní nabídku.

- V dolní části stránky klikněte na Otevřít internetový obchod Chrome.

- Nyní byste měli vidět výsledky, které se objevují na stránce. Jsou uspořádány do dvou částí - Rozšíření a Témata.

- Chcete-li zobrazit další možnosti rozšíření, klikněte na tlačítko „Další rozšíření“ v pravé horní části obrazovky.

- Nyní musíte pouze procházet dostupná rozšíření tmavého režimu a vybrat ten, který se vám líbí nejvíce. Když se rozhodnete, klikněte na název této přípony.

- Po otevření stránky rozšíření ji nainstalujte kliknutím na Přidat do Chromu.

Kromě rozšíření tmavého režimu můžete hledat také temná témata. I když to změní vzhled vašeho prohlížeče Chrome, nedojde také k narušení barevného rozložení nabídek možností. Chcete-li použít různé motivy prohlížeče Chrome, postupujte takto:
- Otevřete Google Chrome v počítači.
- Přejděte na domovskou stránku Google Chrome na www.chrome.google.com .
- V nabídce v horní části stránky klikněte na Rozšíření.

- V nabídce vlevo klikněte na Motivy.

Nyní v hlavním okně si všimnete různých témat uspořádaných do sekcí. První část je publikována prohlížečem Chrome, který hostí oficiální motivy Google. Přímo níže najdete sekci Dark & Black Themes, kde můžete procházet četné variace na dané téma.
jaké je telefonní číslo tohoto telefonu
Jakmile najdete motiv, který se vám líbí, otevřete jeho stránku a klikněte na Přidat do Chromu. Je to modré tlačítko v pravé horní části hlavního okna.
Jak se vrátím zpět do normálního nebo světlého režimu, pokud nemám rád temný režim?
Návrat zpět do světelného režimu je super jednoduchý. Stejně jako jste ji povolili, můžete ji také deaktivovat.
Ve Windows 10 můžete deaktivovat tmavý režim v nastavení systému nebo Google Chrome. Chcete-li jej v systému deaktivovat, postupujte takto:
- Na klávesnici stiskněte současně tlačítko Windows a písmeno I.
- V nabídce Nastavení klikněte na Personalizace.

- V nabídce vlevo klikněte na Barvy.

- Na hlavní obrazovce vyberte barvu z rozevírací nabídky a vyberte možnost Světlá.

Chcete-li jej v prohlížeči Google Chrome deaktivovat, postupujte takto:
- Otevřete Google Chrome.
- Klikněte na nabídku tří teček v pravém horním rohu.

- Klikněte na Nastavení.

- V nabídce vlevo klikněte na Vzhled.

- Na hlavní obrazovce klikněte na Motivy.

- Nyní vyberte jedno ze světelných motivů, které vám nejlépe vyhovuje.

- Klikněte na Přidat do Chromu a jste hotovi.
Na počítačích se systémem Mac OS X je jednoduché vypnout možnost režimu tmavého systému.
- Klikněte na nabídku Apple v levém horním rohu obrazovky.
- Klikněte na Předvolby systému.
- Klikněte na Obecné.
- Nastavte Vzhled na světlo a to je vše.
Na mobilních zařízeních Android můžete tmavý režim deaktivovat pomocí následujících kroků:
- Otevřete Google Chrome.
- Klepněte na tlačítko nabídky v pravém horním rohu obrazovky (tři tečky).

- Klepněte na Nastavení.

- Klepněte na Motivy.

- V nabídce Motivy vyberte možnost Světlo.

Na zařízeních iPhone a iPad je deaktivace tmavého režimu snazší než kdy dříve.
- Vytáhněte nabídku Control Center.
- Klepněte a podržte ovládací prvek Jas.
- Když se objeví ovládací prvek Dark Mode, klepnutím na něj jej vrátíte zpět do režimu Light.
Surfování ve tmě
Nyní, když víte, jak povolit tmavý režim v prohlížeči Chrome, vám vaše oči při práci ve tmě poděkují. Proměna těchto jasně bílých nabídek na tmavě šedou barvu je světovým rozdílem. A kdykoli si myslíte, že znovu potřebujete světelný režim, stačí jednoduše přepnout přepínač v nabídce možností.
jak zkontroluji své zprávy na instagramu
Podařilo se vám povolit tmavý režim v prohlížeči Chrome? Upravili jste barevné schéma svého prohlížeče? Podělte se o své myšlenky v sekci komentáře níže.