Co vědět
- Chcete-li povolit úpravy, přejděte na Posouzení > Omezit úpravy a zrušte zaškrtnutí všech políček v podokně Omezit úpravy.
- Chcete-li omezit změny formátování, pod Omezení formátování , vyberte Nastavení .
- Chcete-li omezit změny na části dokumentu, vyberte Povolit pouze tento typ úprav v dokumentu .
Tento článek vysvětluje, jak povolit a zakázat úpravy v aplikaci Microsoft Word. Tyto pokyny platí pro Microsoft Word pro Office 365, Word 2019, Word 2016, Word 2010 a Word pro Mac.
jak děláte screenshoty na snapchatu, aniž by to věděli
Jak povolím úpravy ve Wordu?
Úpravy můžete zapnout a vypnout pouze v případě, že jste vlastníkem dokumentu. Zde je návod, jak zapnout úpravy v dokumentech, které byly dříve omezeny:
-
Vybrat Přehled Tab a poté vyberte Omezit úpravy .

-
V podokně Omezit úpravy zrušte zaškrtnutí Omezte formátování na výběr stylů a Povolit pouze tento typ úprav v dokumentu .
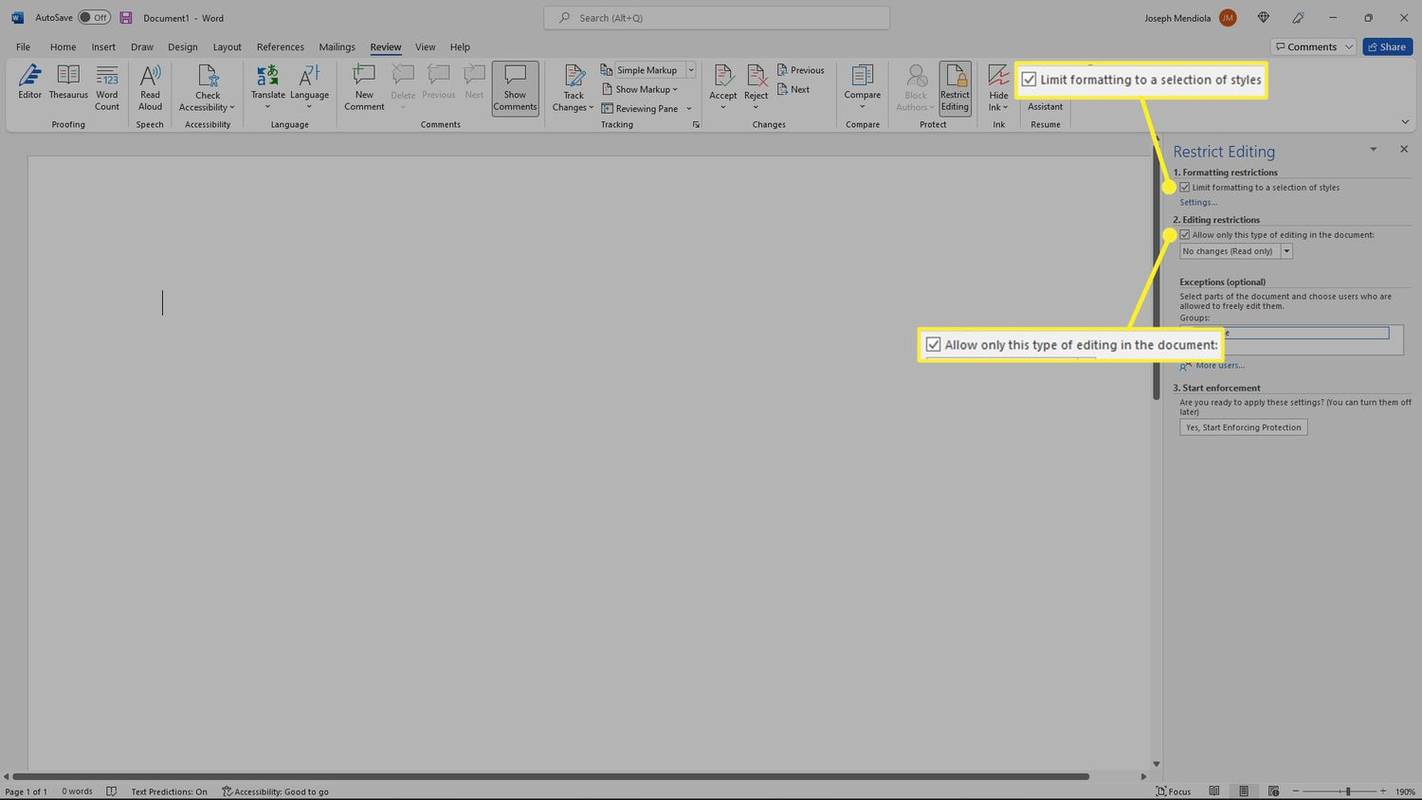
Jak omezit změny formátování v aplikaci Word
Pokud sdílíte dokument s jinými lidmi, můžete omezit konkrétní akce, které mohou uživatelé v dokumentu provádět. Úpravy můžete úplně zakázat a nastavit soubor pouze pro čtení, nebo můžete úpravy omezit na určité části dokumentu. Chcete-li omezit změny formátování, postupujte podle následujících kroků.
-
Vybrat Přehled Tab a poté vyberte Omezit úpravy .

-
Pod Omezení formátování , vyberte Nastavení .
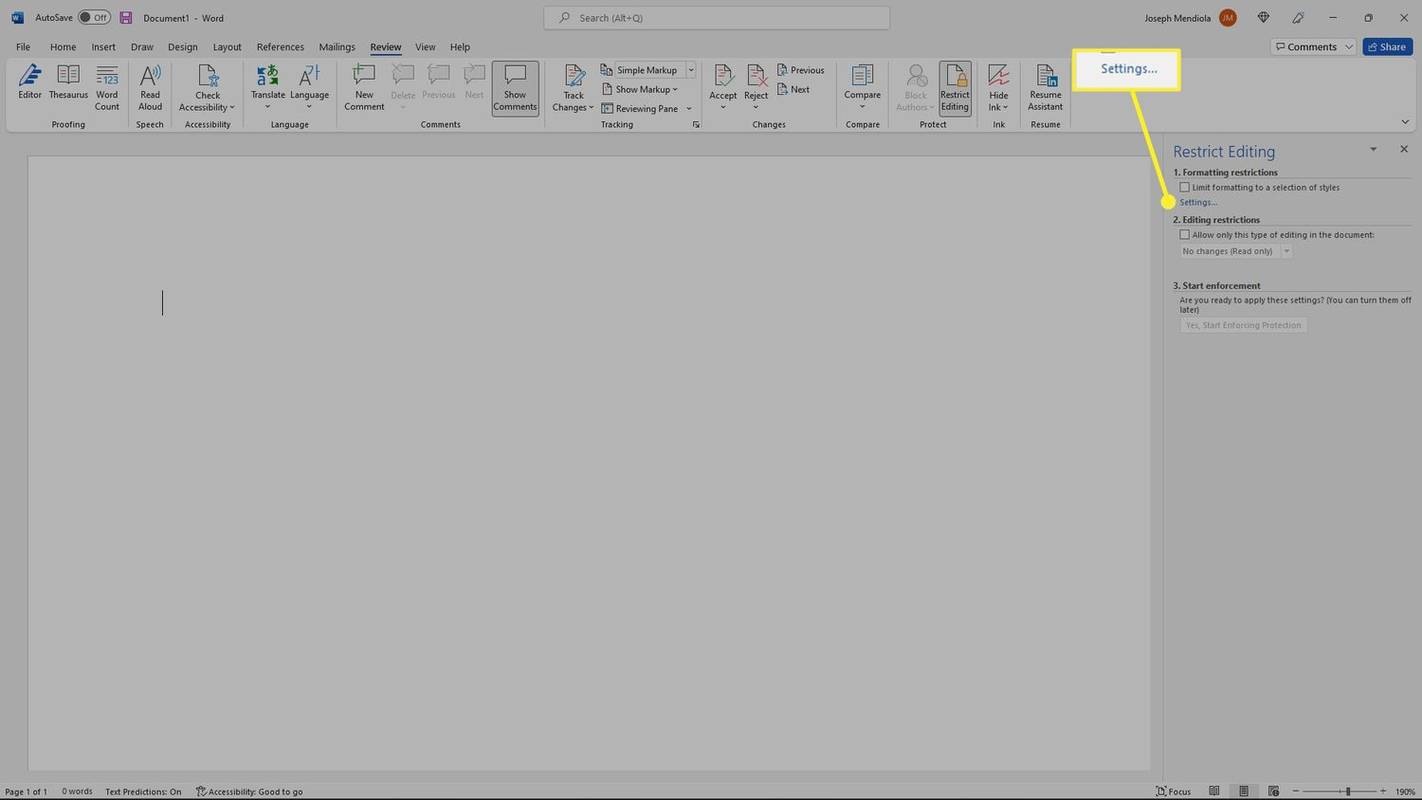
-
Ve vyskakovacím okně zaškrtněte Omezte formátování na výběr stylů box.
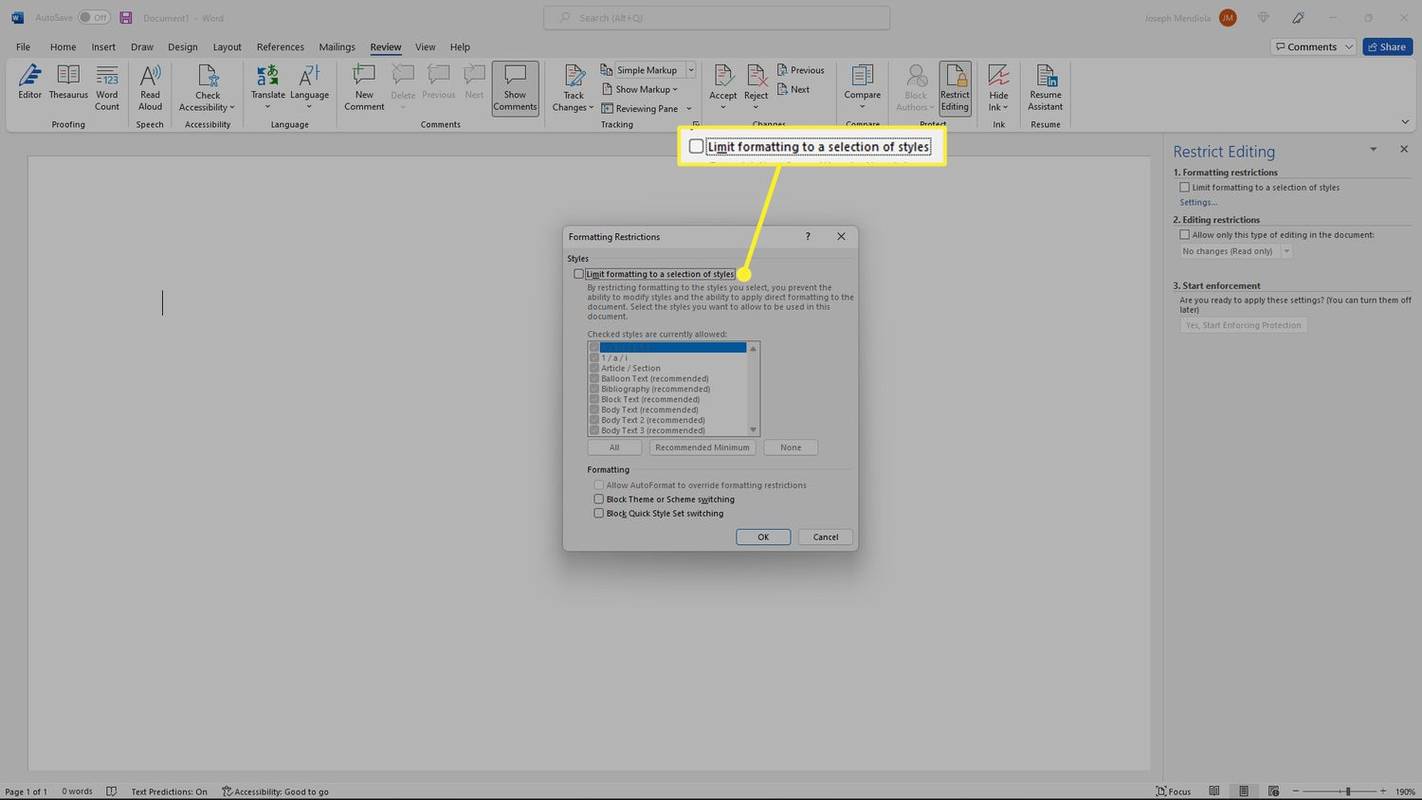
-
Vyberte, co chcete omezit, nebo vyberte Všechno . Musíte samostatně zaškrtnout tři políčka ve spodní části. Až budete hotovi, vyberte OK .
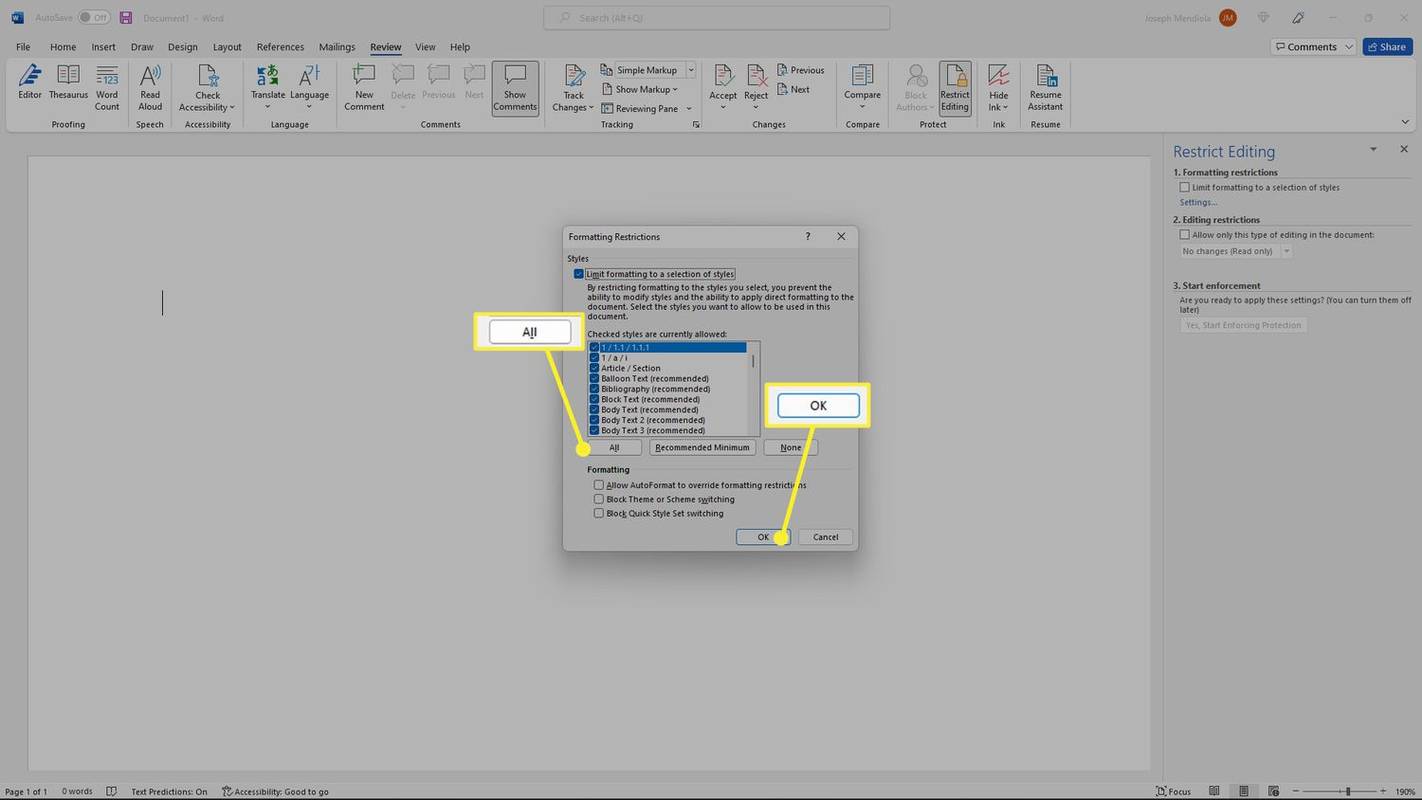
-
Pod Zahájit vymáhání , vyberte Ano, Spustit vynucování ochrany .

-
Zobrazí se výzva k přidání hesla do této části dokumentu. Klikněte OK a změny se projeví.

Jak omezit změny určitých částí dokumentu
Bez nastavení pouze pro čtení je možné omezit změny na určité části sdíleného dokumentu.
-
Vybrat Přehled Tab a poté vyberte Omezit úpravy .

-
Pod Omezení úprav , vyberte Povolit pouze tento typ úprav v dokumentu .
jak zveřejňovat videa na instagramu
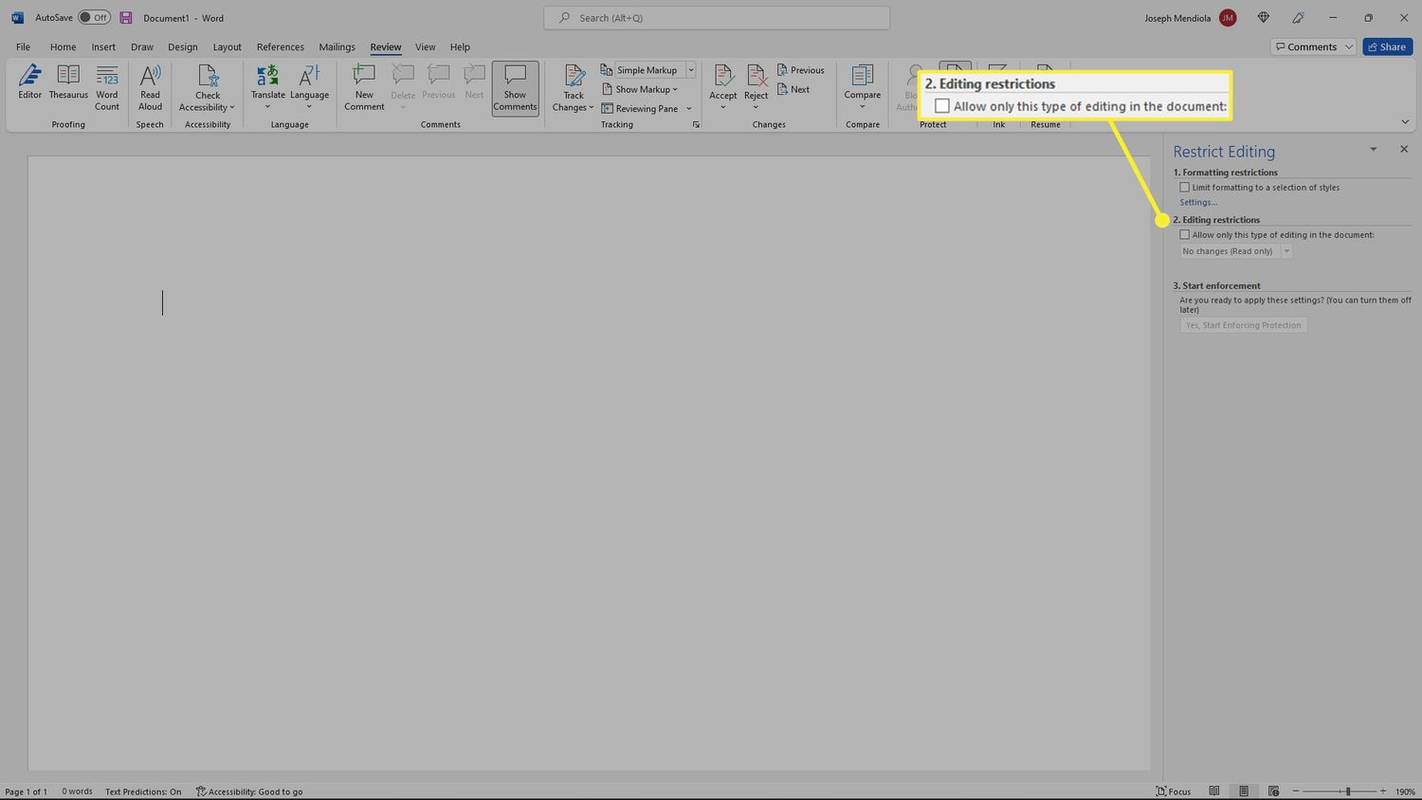
-
Vyberte rozevírací seznam a vyberte, co chcete omezit (formuláře, komentáře, sledování změn). Vybrat Žádné změny ( Pouze ke čtení ) vše omezit.
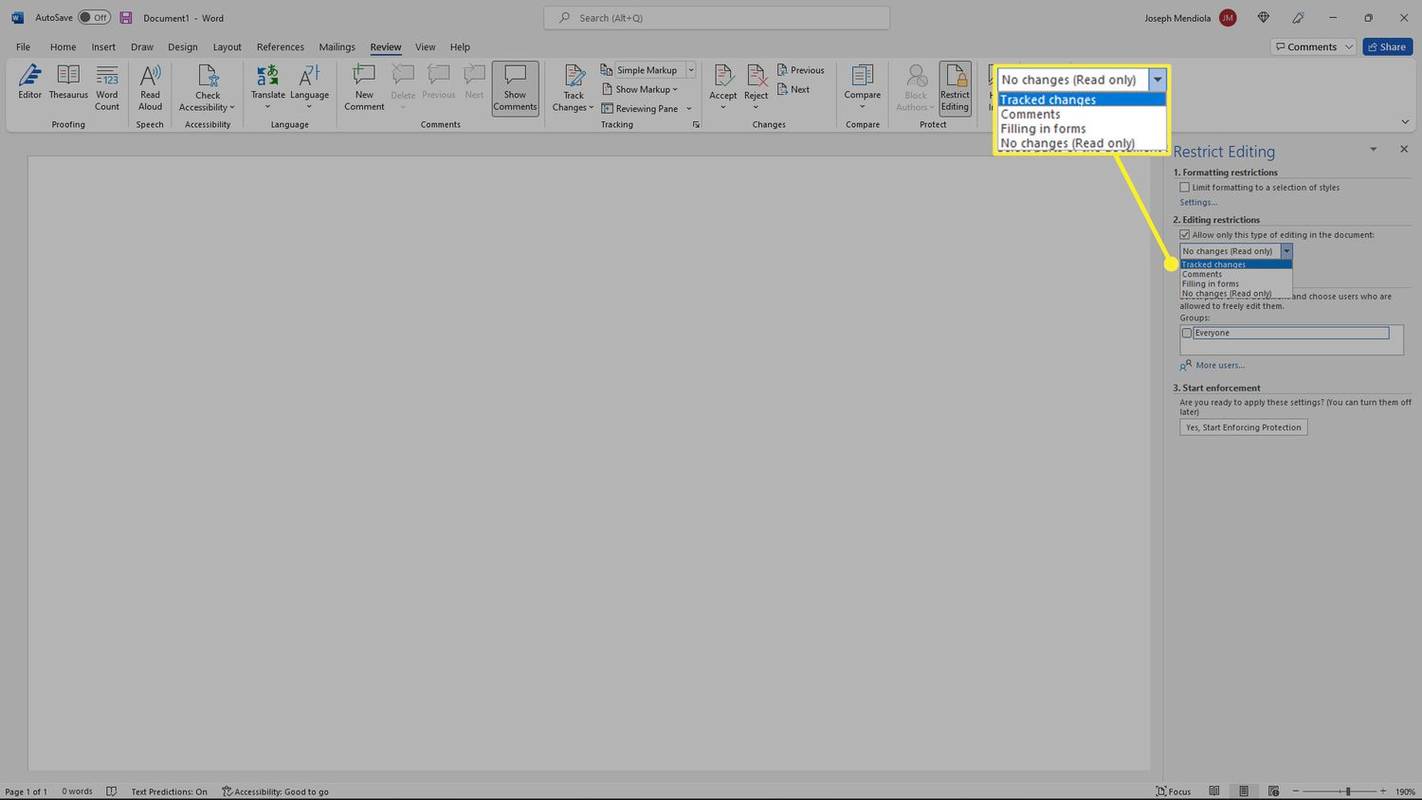
-
Pod Výjimky (volitelné) , přidejte uživatele, které chcete vyjmout z omezení.
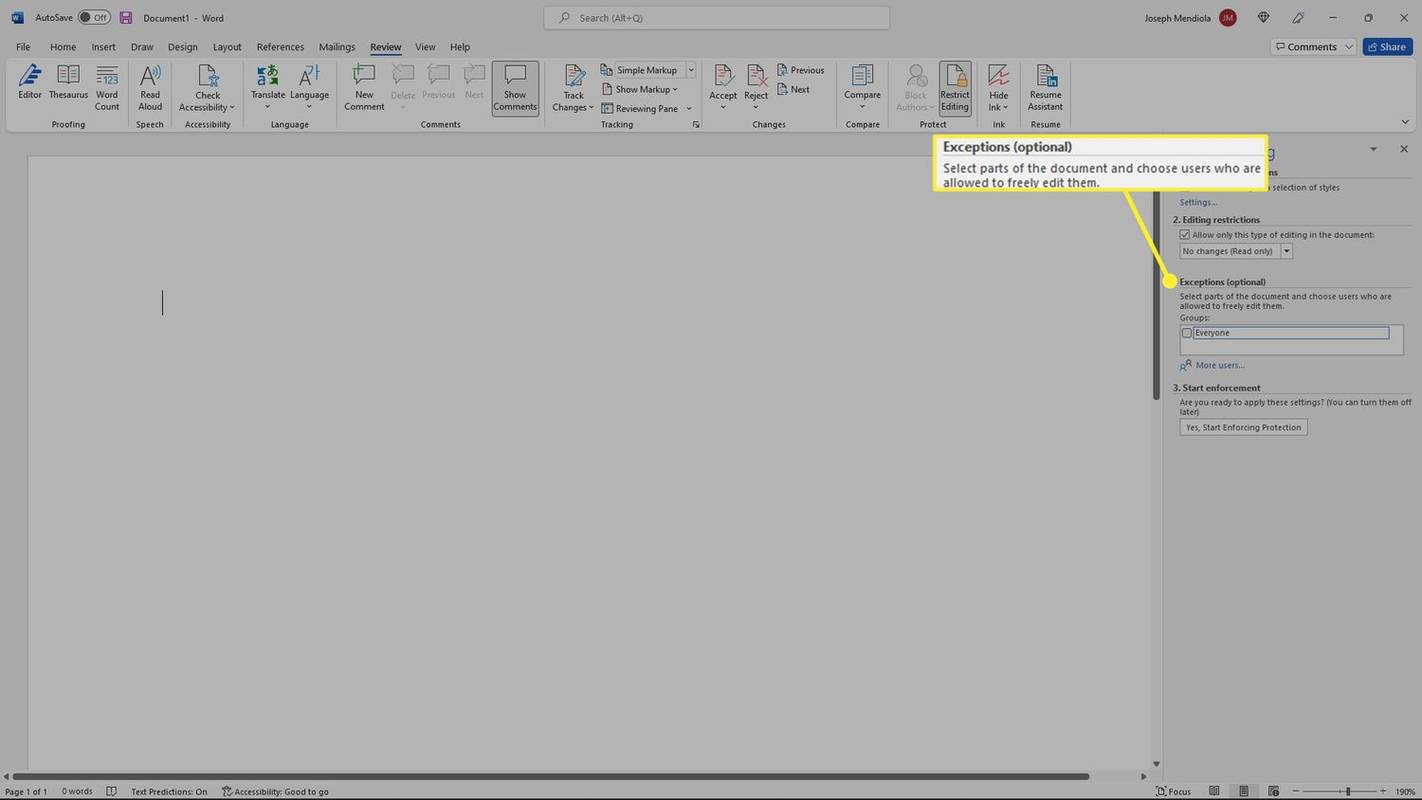
-
Pod Zahájit vymáhání , vyberte Ano, Spustit vynucování ochrany .
jak změnit vlastnosti souboru

-
Zobrazí se výzva k přidání hesla do této části dokumentu. Klikněte OK a změny se projeví.

- Proč nemohu povolit úpravy ve Wordu?
Dokument je pravděpodobně uzamčen. Chcete-li jej odemknout, musíte se přihlásit jako vlastník dokumentu a poté odstranit omezení ochrany heslem . Vybrat Soubor > Info > Chránit dokument > Šifrovat pomocí hesla > odstranit heslo > OK .
- Můžete upravit naskenovaný dokument ve Wordu?
Ano. Pokud je dokument ve formátu PDF, můžete naskenovaný dokument upravovat ve Wordu. Pro převod dokumentu stačí otevřít PDF ve Wordu.
- Jak mohu vypnout sledování změn ve Wordu?
Chcete-li vypnout sledování změn ve Wordu, přejděte na stránku Posouzení kartu a vyberte Sledovat změny vypnout. Na skrýt značky formátování ve Wordu , jít do Soubor > Možnosti > Zobrazit .
- Jak vypnu automatické opravy ve Wordu?
Chcete-li změnit nastavení automatických oprav ve Wordu, přejděte na Soubor > Možnosti > Korektura > Možnosti automatických oprav . Odtud můžete funkci přizpůsobit nebo ji úplně vypnout.


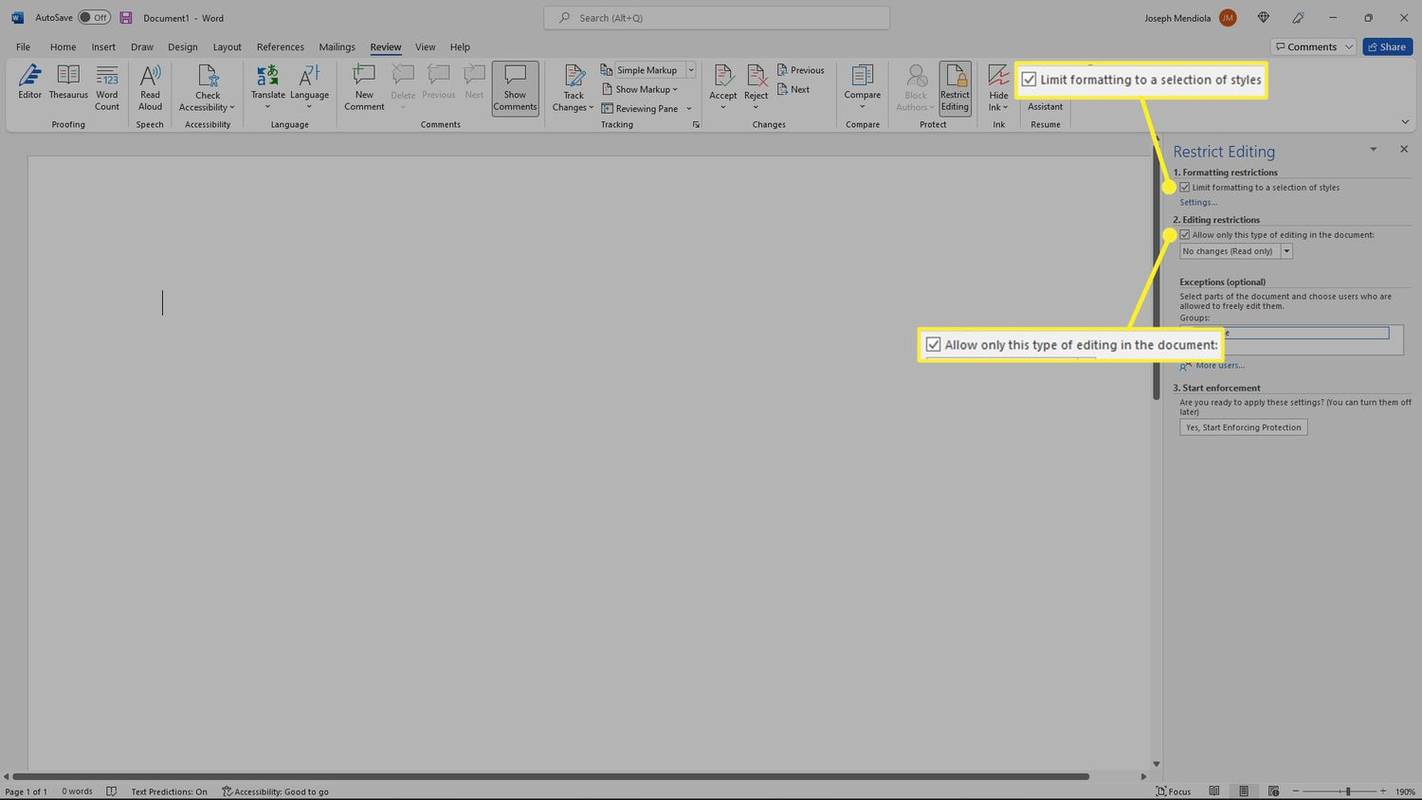
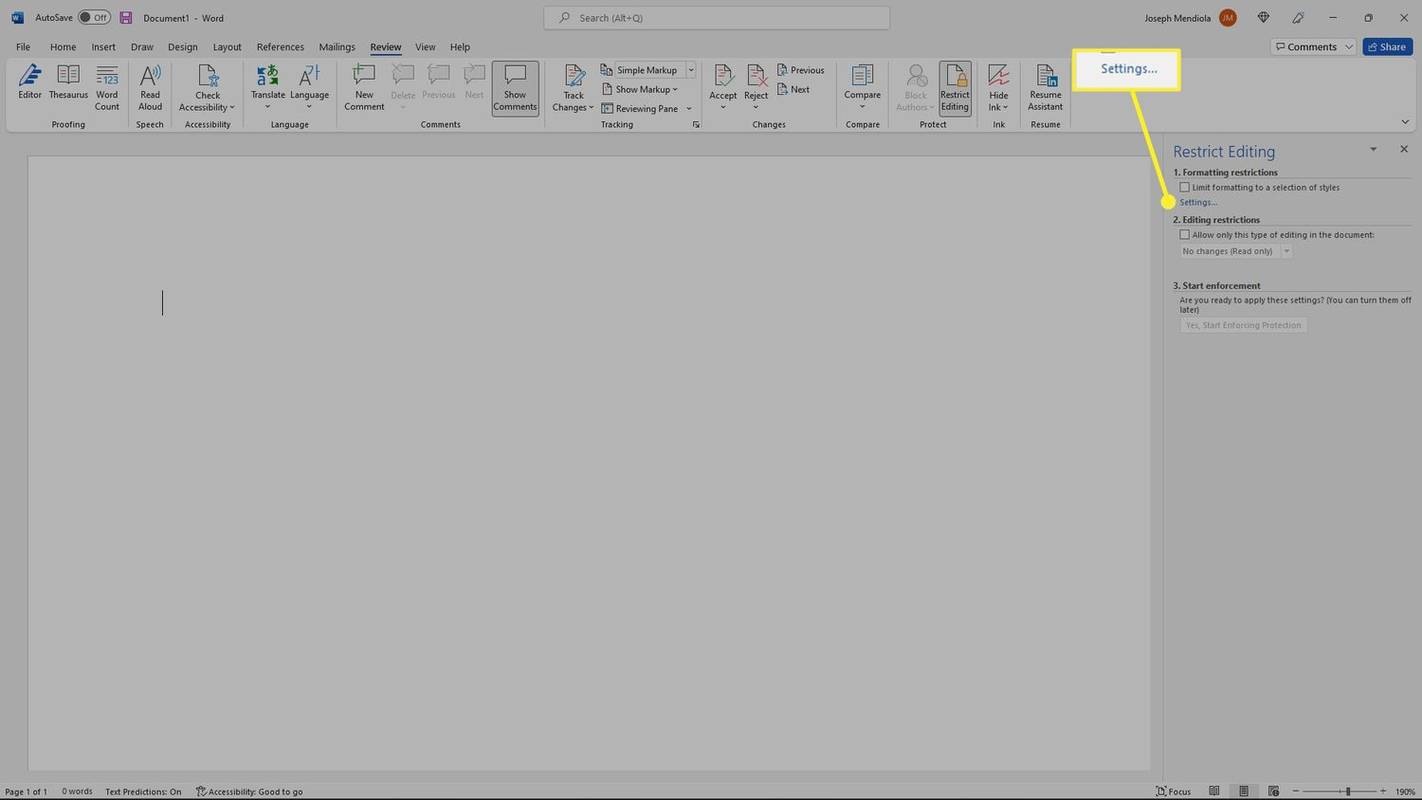
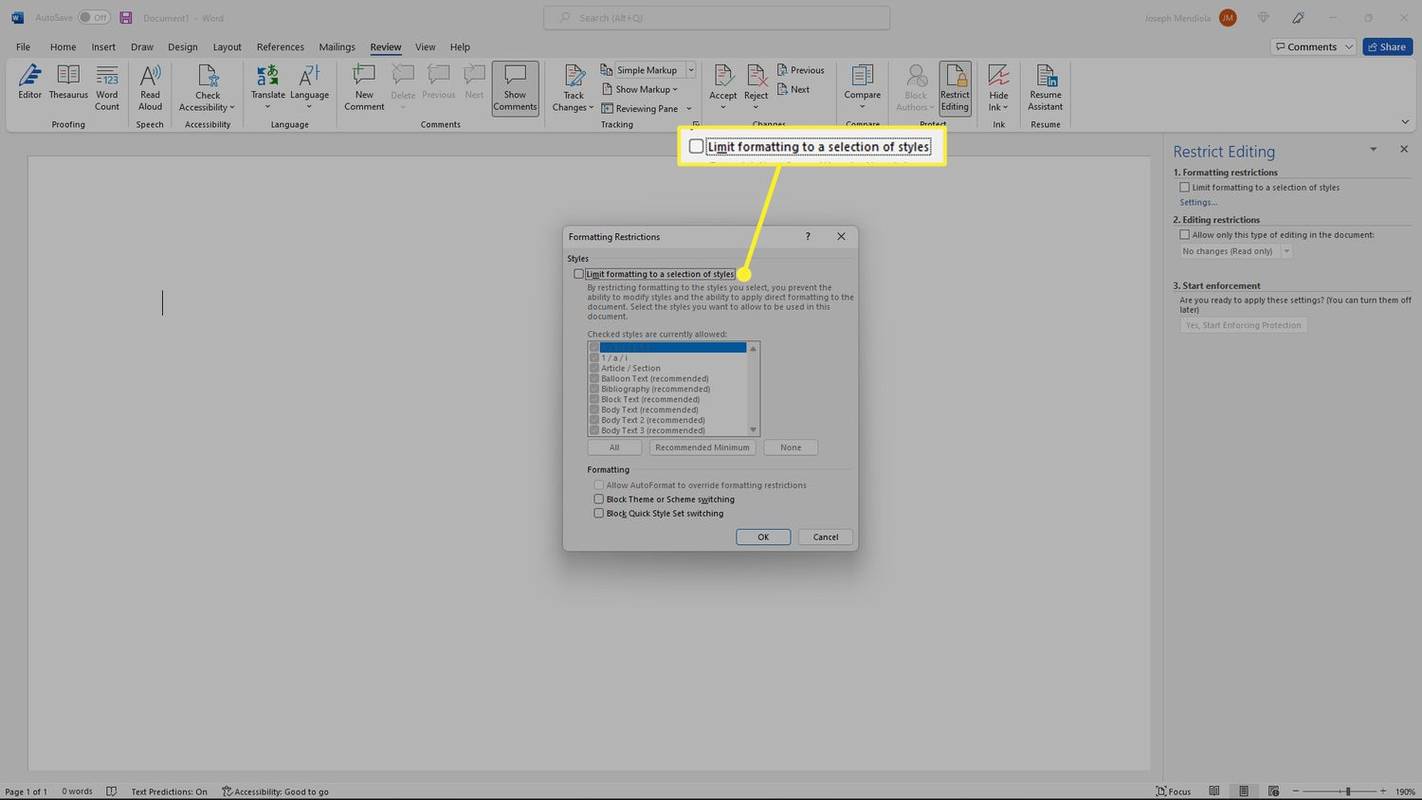
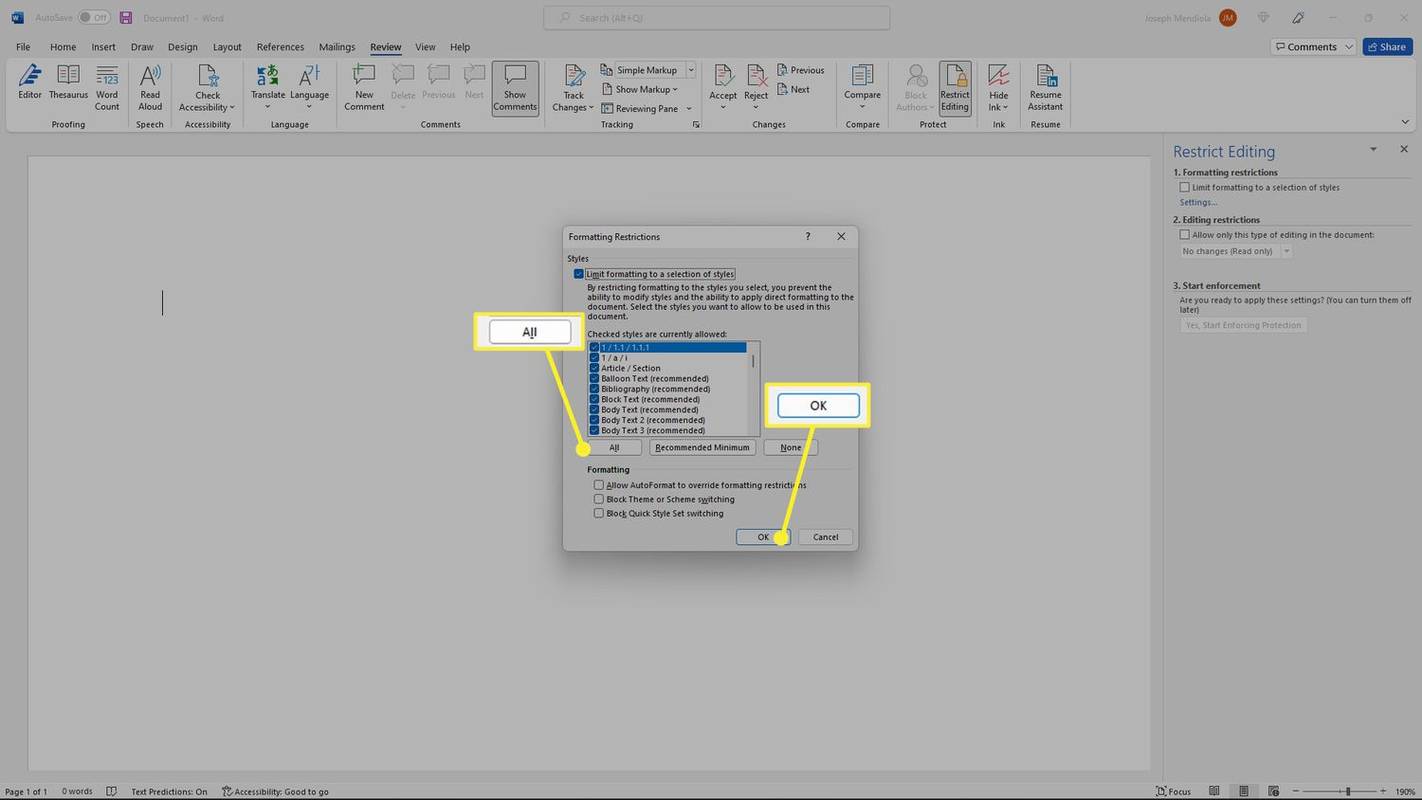


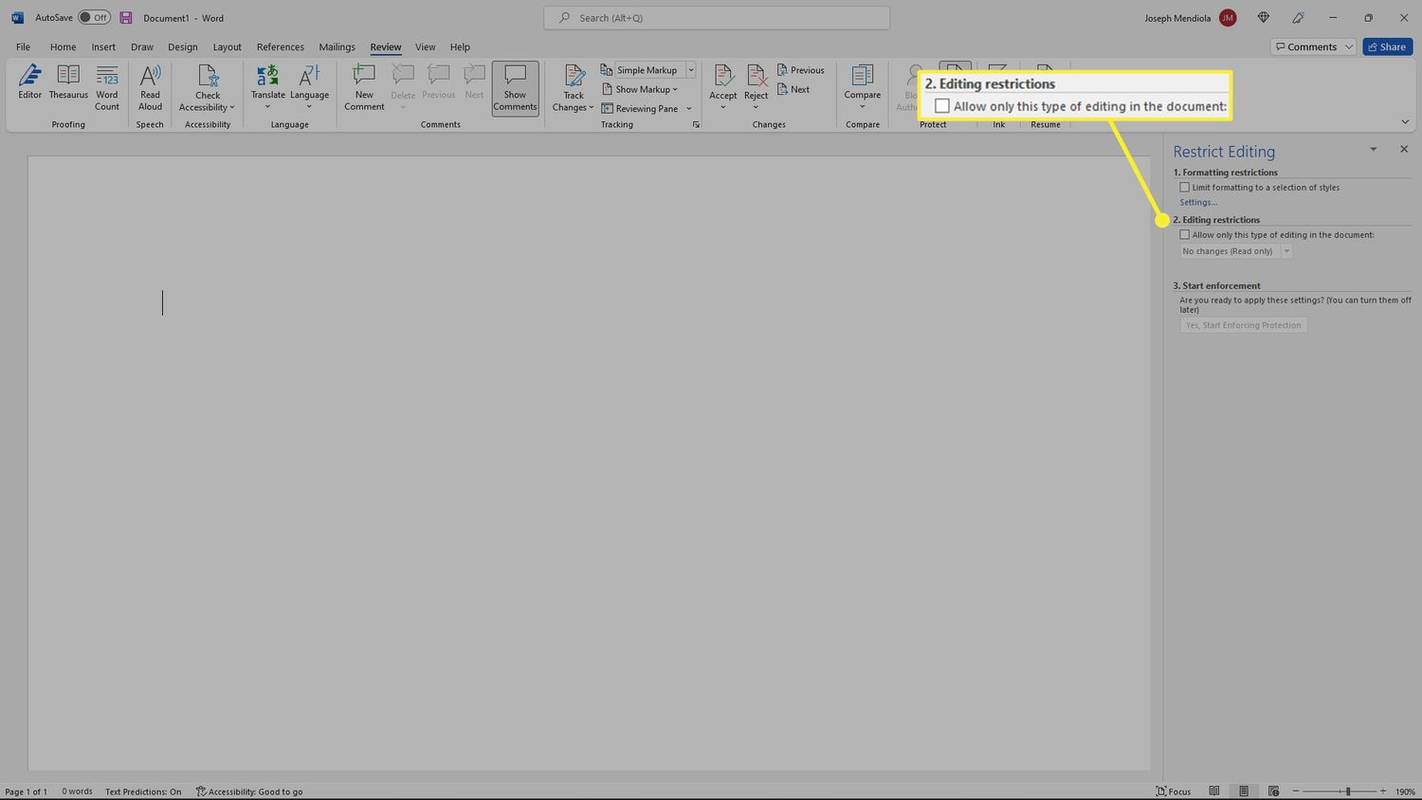
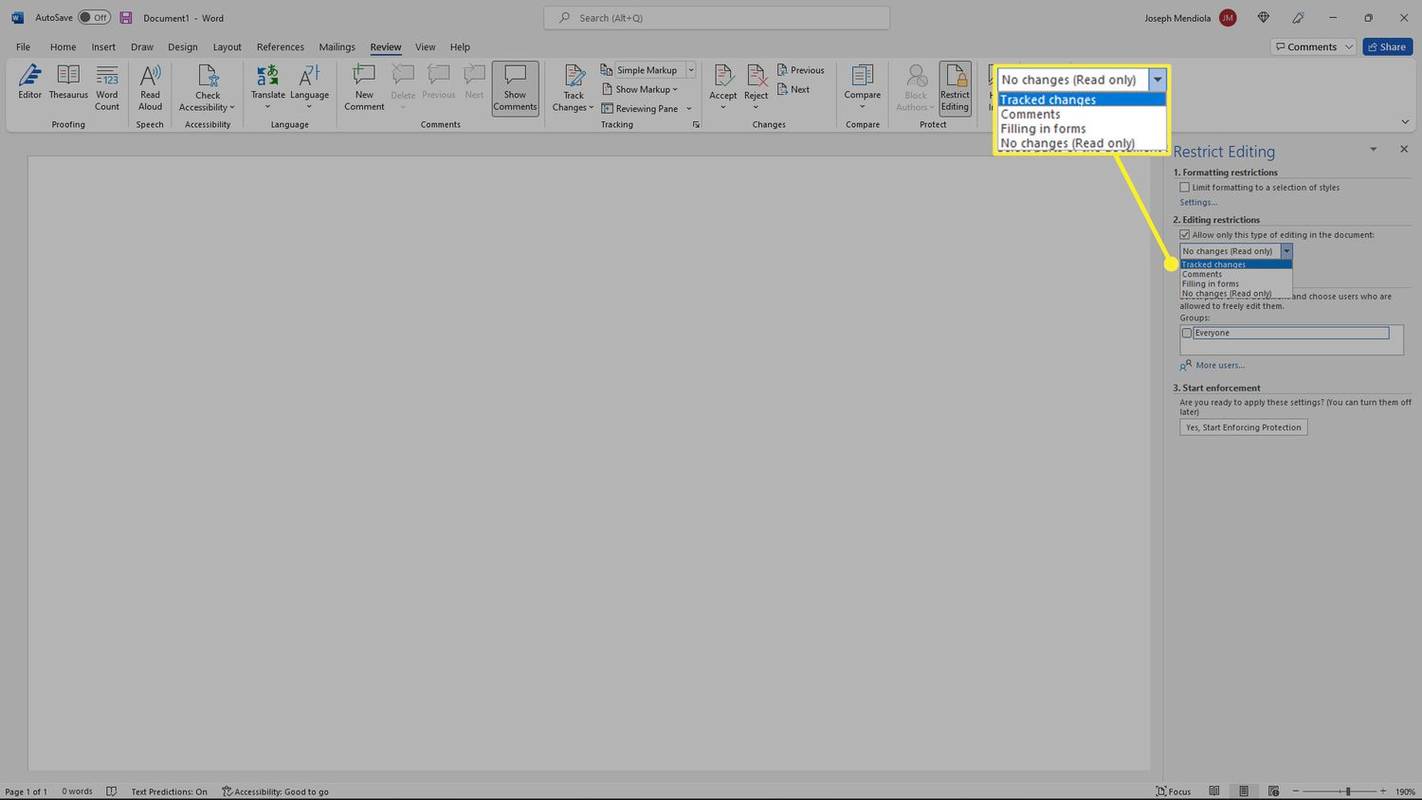
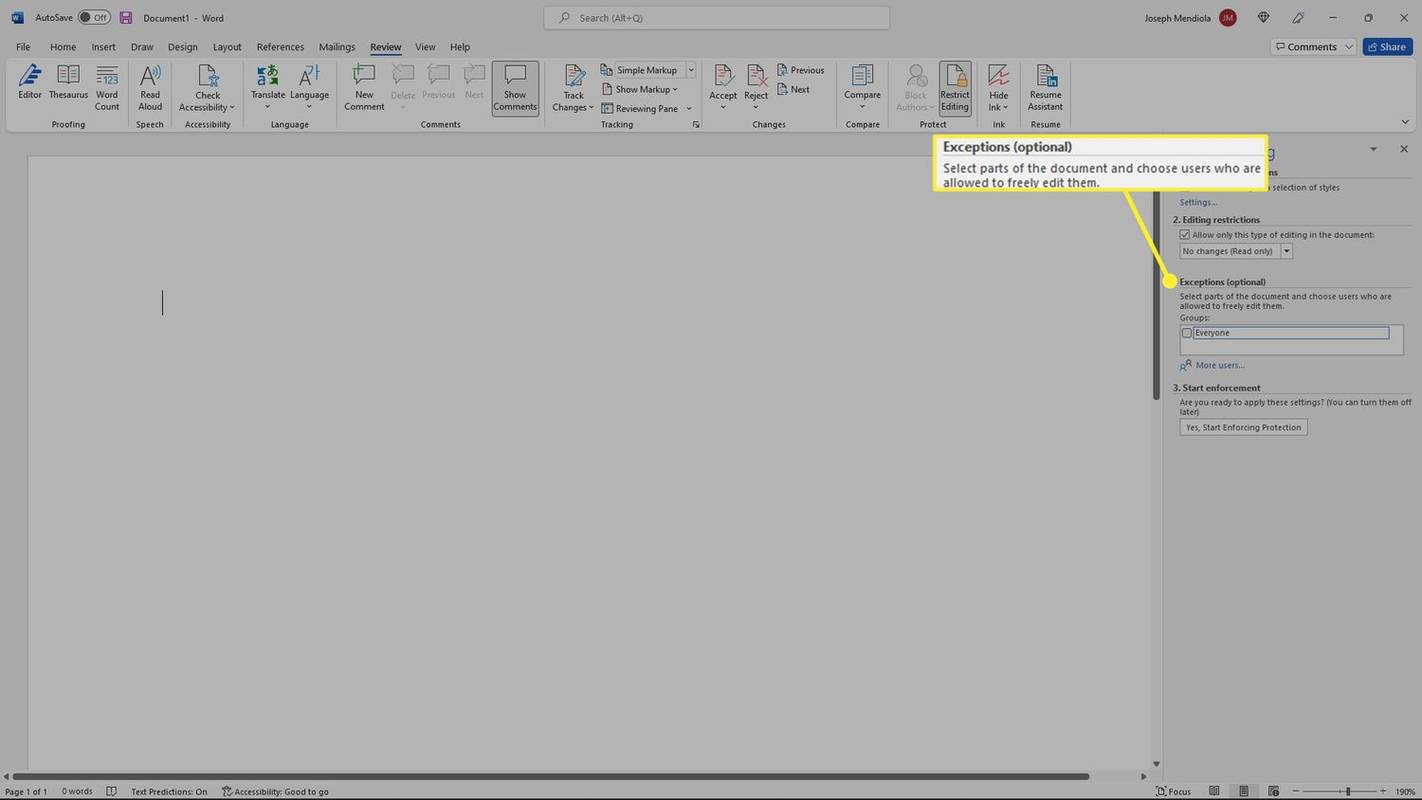



![Co dělat, když váš Amazon Fire TV Stick stále ukládá / zastavuje [prosinec 2020]](https://www.macspots.com/img/streaming-devices/65/what-do-when-your-amazon-fire-tv-stick-keeps-buffering-stopping.jpg)




