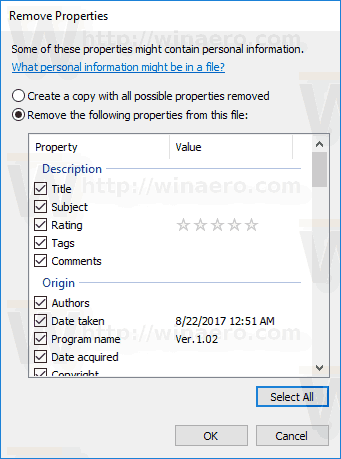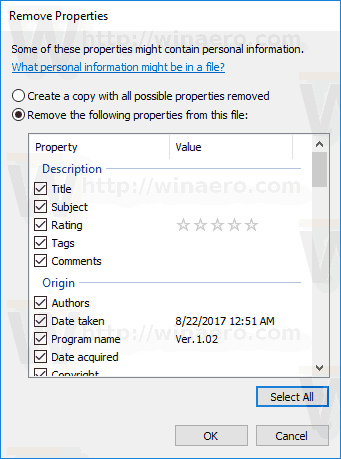Ve Windows 10 můžete upravovat pokročilé vlastnosti souboru, např. mediální značky pro běžné formáty mediálních souborů, metadata souborů, rozšířené informace o obrázcích atd. bez použití aplikací třetích stran. V tomto článku uvidíme, jak přidat, upravit nebo odebrat rozšířené vlastnosti souboru pomocí Průzkumníka souborů.
Reklama
Výše uvedená další data se nazývají metadata. Může obsahovat další podrobnosti, které mohou zahrnovat osobní údaje. Podrobnosti o vlastnostech souboru se liší v závislosti na typu souboru. Například u obrázků může obsahovat technické parametry fotografie, jako je ISO, jas, clona atd. U video a zvukových souborů může obsahovat název, předmět, hodnocení, značky, kategorie, autory, album, žánr a mnoho dalšího . Vlastnosti souboru lze použít ve vyhledávacím poli Průzkumník souborů k vyhledávání podle jejich hodnoty.
Podrobnosti vlastnosti souboru (metadata) můžete vidět v souboru Podokno podrobností v Průzkumníku souborů. Také můžete přizpůsobit informace viditelné v podokně podrobností .

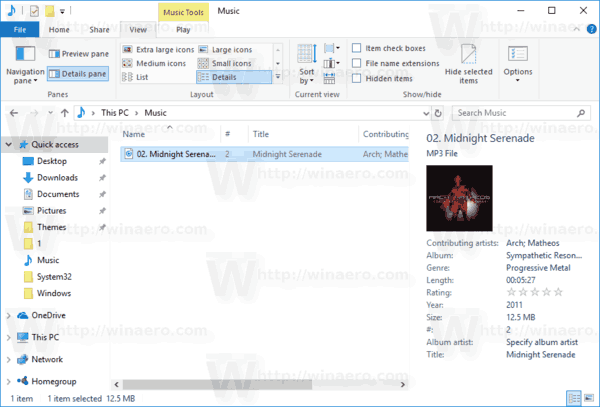
přesouvat soubory z jednoho účtu Disku Google do druhého
Můžete také přizpůsobit popisy souborů (vyskakovací popisy) tak, aby se zobrazovaly.

Vidět Jak přizpůsobit popisky zkratek v systému Windows 10 .
Chcete-li přidat nebo upravit podrobnosti vlastností souboru v systému Windows 10,
- Otevřete Průzkumník souborů .
- Povolte podokno Podrobnosti .
- Vyberte soubor, pro který chcete upravit vlastnost souboru.
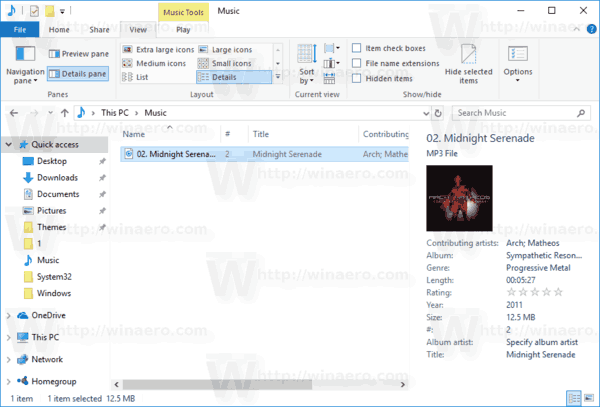
- Kliknutím na hodnotu vlastnosti souboru ji upravte. Stisknutím klávesy Enter potvrďte změny.
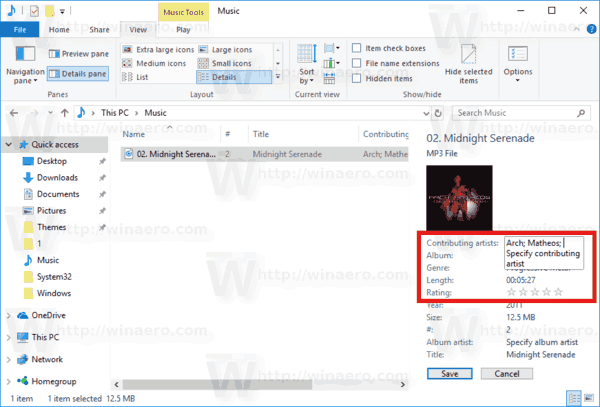
Jsi hotov.
Případně můžete použít dialogové okno Vlastnosti souboru. Karta Podrobnosti umožňuje prohlížení a úpravy dalších podrobností souboru.
Přidejte nebo upravte vlastnosti souboru pomocí karty Podrobnosti
- Otevřete Průzkumník souborů .
- Pravým tlačítkem klikněte na soubor, pro který chcete upravit vlastnost souboru.
- Klikněte naDetailykartu a najeďte kurzorem myši na hodnoty v pravém sloupci („Hodnota“), abyste zjistili, které položky můžete upravit.
- Klikněte na hodnotu vlastnosti, kterou chcete upravit, a zadejte její hodnotu.
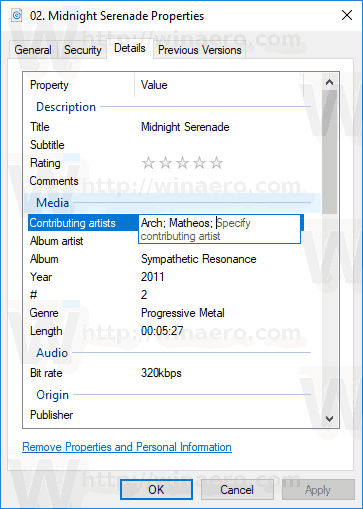
- Změnu provedete kliknutím na tlačítko OK.
Jsi hotov.
Jak odebrat podrobnosti o vlastnosti souboru
- Otevřete Průzkumník souborů .
- Přejděte do složky, kam ukládáte soubor, ze kterého chcete odebrat další podrobnosti o vlastnostech souboru.
- Klepněte pravým tlačítkem myši na soubor a vyberte 'Vlastnosti'z místní nabídky.
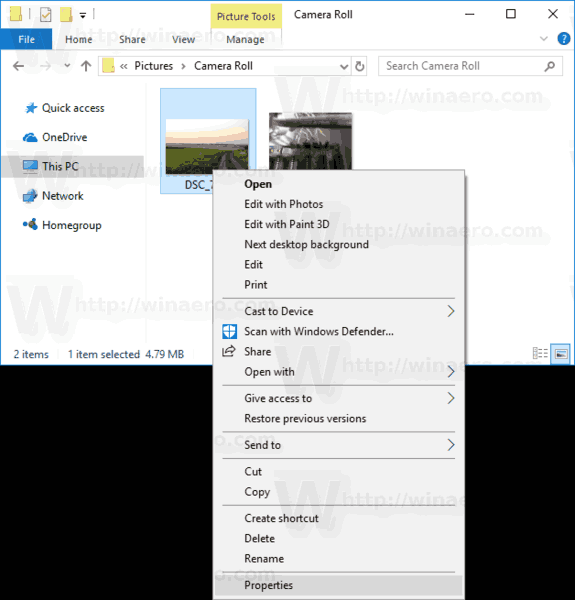
- VVlastnostidialog, přejděte naDetailyzáložka.
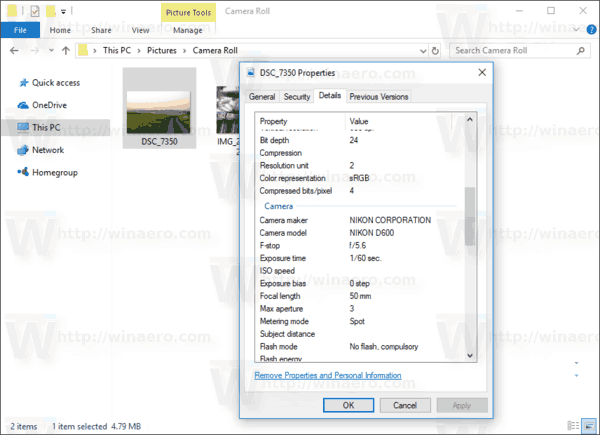
- V dolní části seznamu vlastností klikněte na odkaz Odebrat vlastnosti a osobní údaje .
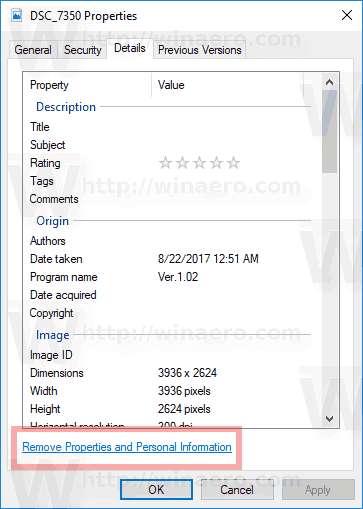
- Zobrazí se následující okno:
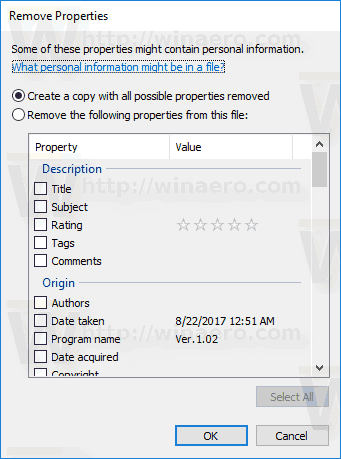 Zde vidíte dvě možnosti:
Zde vidíte dvě možnosti:
Vytvořte kopii s odstraněnými všemi možnými vlastnostmi- vytvoří novou kopii aktuálního souboru bez vlastností, které vyberete. Původní soubor zůstane nedotčen.
Odeberte z tohoto souboru následující vlastnosti- toto trvale odstraní všechny vybrané vlastnosti ze zdrojového souboru.
Vyberte požadovanou akci.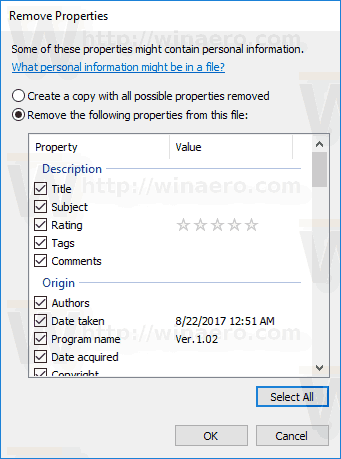
- Vyberte vlastnosti, které chcete odebrat.Tip: K dispozici je tlačítko „Vybrat vše“ pro jejich rychlou kontrolu.
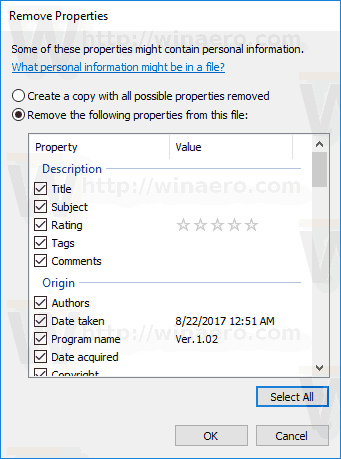
- Klikněte na OK a jste hotovi.
A je to.
Windows Experience Index Windows 10
Související články:
- Jak přizpůsobit podokno podrobností v systému Windows 10
- Jak přizpůsobit popisky zkratek v systému Windows 10
- Jak odebrat osobní informace z fotografií ve Windows 10
- Jak upravit značky médií v systému Windows 10
- Odeberte kartu Podrobnosti z Vlastnosti souboru ve Windows 10
- Jak povolit podokno podrobností v systému Windows 10
- Obnovte výchozí velikost náhledu a podokna podrobností ve Windows 10
- Přidat kontextovou nabídku podokna podrobností ve Windows 10
- Jak zobrazit verzi aplikace a další vlastnosti v podokně podrobností Průzkumníka

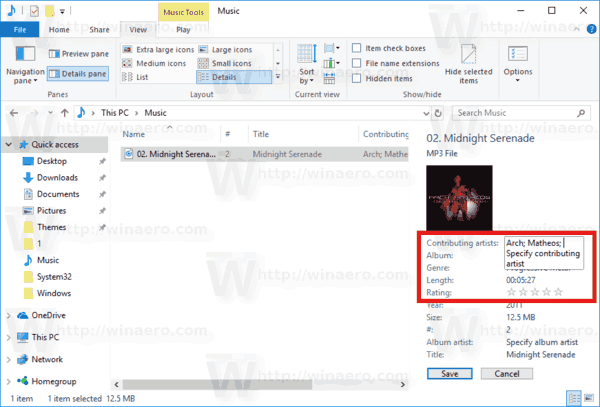
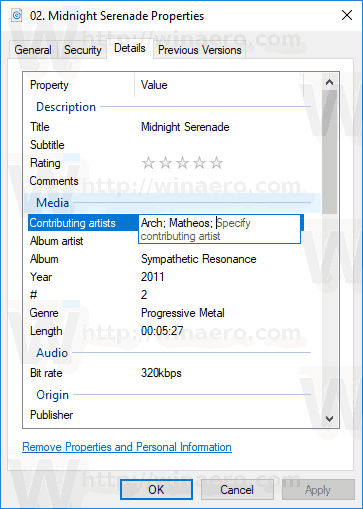
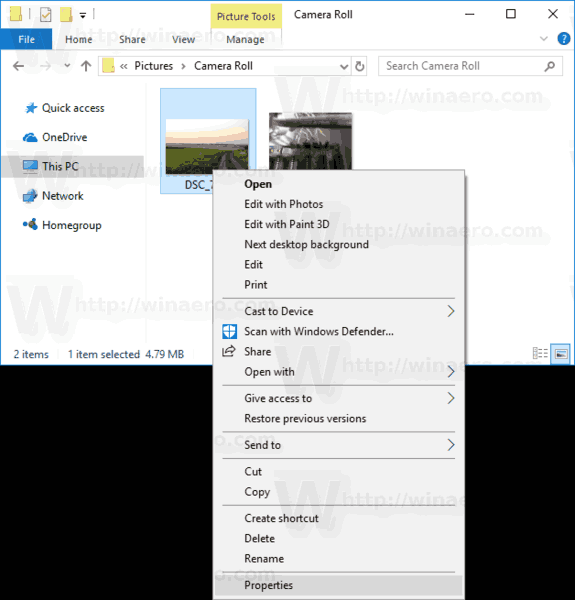
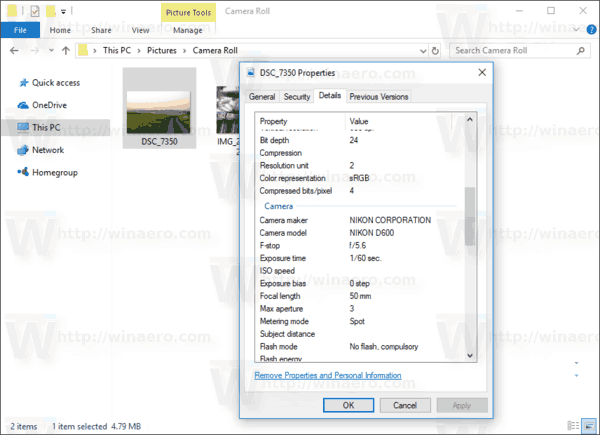
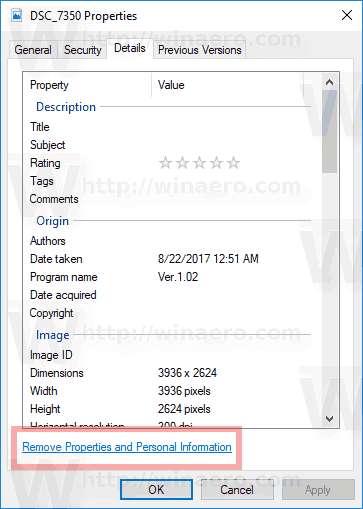
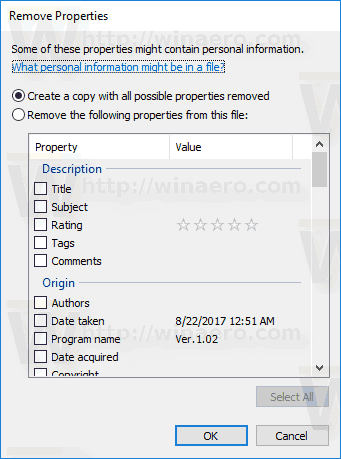 Zde vidíte dvě možnosti:
Zde vidíte dvě možnosti: