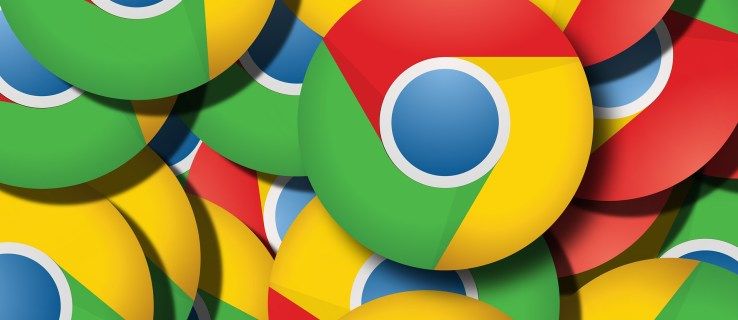Pokud jste běžným uživatelem PC nebo notebooku, nemusí být nic tak nepříjemného, jako když se vaše zařízení pravidelně samo restartuje. To je nejen nepříjemné, ale také to způsobuje ztrátu důležité rozpracované práce.

Pokud máte problémy s náhodným restartováním počítače a chcete odpovědi, jste na správném místě. Tento článek bude sdílet tipy k vyřešení problému ve Windows 10, 7 a Mac. Naučte se, jak snadno znovu získat kontrolu nad svým zařízením.
Windows 10 PC se náhodně restartuje
Pokud se váš Windows 10 restartuje, jakmile otevřete program, nemějte obavy. Mnoho uživatelů má stejný problém. Níže jsou uvedeny nejběžnější opravy problému s náhodným restartováním systému Windows 10.
Vypněte funkci automatického restartu
Běžným důvodem náhodného restartování počítače je funkce, která mu to říká. Zkontrolujte, zda se jedná o tento problém, podle následujících kroků:
- Do vyhledávacího pole vedle Start zadejte Tento počítač/Tento počítač/počítač.

- Klepněte pravým tlačítkem myši na výsledek.

- Přejděte na Vlastnosti.

- Přejděte na Pokročilá nastavení systému a poté Nastavení….

- Zrušte zaškrtnutí funkce Automaticky restartovat a stiskněte OK.

Nyní jste zakázali funkci, která způsobí náhodné restartování počítače. Pokračujte v práci na počítači, abyste zjistili, zda je problém vyřešen.
Zakázat automatické aktualizace ovladačů
Možná existuje automatická aktualizace ovladače, která vyžaduje, aby se počítač pokaždé restartoval. Pokud jste si jisti, že jsou vaše ovladače správně nainstalovány, můžete zakázat funkci automatické aktualizace ovladačů.
- Přejděte na vyhledávací panel systému Windows a zadejte Pokročilá nastavení.

- Z výsledků vyberte Zobrazit pokročilá nastavení.

- Přejděte na Hardware a poté na Nastavení instalace zařízení.

- Zaškrtněte Ne (vaše zařízení nemusí fungovat podle očekávání) a vyberte Uložit změny.

Upravte nastavení napájení
Dalším důvodem, proč se počítač může restartovat, je nesprávné nastavení napájení. Zde je návod, jak překonfigurovat nastavení, aby se snad problém vyřešil:
- Do vyhledávacího pole ve Windows 10 zadejte Možnosti napájení.

- Vyberte Upravit plán napájení nebo podobné položky v nastavení napájení.

- Vyberte Změnit pokročilá nastavení napájení.

- Zůstaňte v sekci Balanced a klikněte na Správa napájení procesoru.

- Vyberte Minimální stav procesoru a nastavte jej na 5 % nebo dokonce 0 %.

- Klikněte na Použít a poté na OK.

Pokud se počítač po úpravě možností napájení stále restartuje, pokračujte další částí.
Aktualizujte svůj BIOS
Aktualizace systému BIOS je další způsob, jak vyřešit náhodné závady systému Windows. Stačí přejít na web výrobce základní desky a získat nejnovější verzi systému BIOS. Je nezbytné zkontrolovat příručku k základní desce, abyste získali správnou verzi. V opačném případě riskujete poškození počítače. Pokud si nejste jisti, který BIOS potřebujete, je nejlepší kontaktovat odborníka.
Zkontrolujte, zda nedošlo k přehřátí
Pokud se váš počítač přehřívá, může to mít za následek občasné restarty. Teplotu počítače můžete zkontrolovat v systému BIOS nebo pomocí jakéhokoli softwaru třetí strany. Kromě toho může vaše zařízení potřebovat trochu vyčistit stlačeným vzduchem nebo prachem, aby se vyčistily větrací otvory nebo jiné otvory od nečistot.
Zkontrolujte, zda váš počítač nevykazuje problémy s hardwarem
Pokud žádný z výše uvedených návrhů nefunguje, problém s hardwarem může způsobovat náhodné restarty. Zkontrolujte CPU (centrální procesorovou jednotku) nebo napájecí zdroj a ujistěte se, že jsou v naprostém pořádku. Pokud je váš notebook nebo počítač stále v záruce, nechte jej zkontrolovat v místní opravně.
Počítač Mac se neustále náhodně restartuje
Počítače Mac jsou známé tím, že jsou odolné vůči mnoha problémům společným pro operační systém Windows. Nejsou však dokonalé. Pokud máte problém s restartováním počítače Mac, vyzkoušejte níže uvedená doporučení.
Zkontrolujte svůj software
Ujistěte se, že jste do svého Macu nainstalovali všechny aktualizace softwaru. Pokud operační systém uvádí, že restart způsobuje aplikace, může se zobrazit upozornění s návrhem přesunout ji do koše. Udělejte to a zjistěte, zda je problém vyřešen.
Také můžete izolovat příčinu spuštěním Macu v nouzovém režimu.
Nakonec můžete přeinstalovat macOS. Pokud se problém nevyřeší, zkontrolujte hardware, jak je popsáno níže.
Zkontrolujte hardware Mac
Chcete začít kontrolou periferních zařízení. Pokud žádné nemáte, přeskočte níže uvedené kroky a pokračujte další částí.
- Vypněte svůj Mac.

- Odpojte všechny tiskárny, pevné disky a další zařízení. Pro stolní uživatele Macu nechte klávesnici, displej a myš připojené.

- Zapněte Mac.

- Zkontrolujte, zda se zařízení stále restartuje.
- Pokud ano, zkontrolujte vnitřní paměť RAM a hardware třetích stran v části níže.
- Pokud ne, znovu připojte každé periferní zařízení, dokud nezjistíte, co problém způsobuje.
Zkontrolujte RAM a hardware třetích stran
Některé modely Mac jsou dodávány s vyměnitelnou pamětí RAM. Možná, že SSD, který jste nedávno nainstalovali, není kompatibilní s vaším systémem nebo je nainstalován nesprávně. Pokud je to možné, vyjměte jej a spusťte test s původním diskem nebo pamětí.
Pokud žádný z výše uvedených kroků nepomůže, kontaktujte Podpora Apple .
Počítač se systémem Windows 7 se náhodně restartuje
Selhal vám systém Windows 7, kdykoli otevřete určitý program nebo jednoduše prohlížíte web? Chcete-li problém vyřešit, vyzkoušejte níže uvedené návrhy.
jak připojit můj chromecast k wifi
Vypněte funkci automatického restartu
- Přejděte na Start a poté na Počítač.
- Klepněte pravým tlačítkem myši na Vlastnosti a přejděte na Pokročilá nastavení systému.

- Klikněte na Nastavení v části Spuštění a obnovení.

- Zrušte zaškrtnutí políčka Automaticky restartovat v části Selhání systému.

- Vyberte OK a pokračujte v běžném používání počítače.

Pokud se problém objeví znovu, pokračujte níže uvedenými návrhy.
Zkontrolujte problémy s RAM
Pokud dojde k problému s vaší RAM, může to vést k náhodnému restartování počítače. Použití MemTest86 nebo proveďte srovnávací test, abyste zjistili, zda problém způsobuje RAM.
Chcete-li použít MemTest86, jednoduše si jej stáhněte do počítače a aplikace se spustí automaticky. Pro přesné výsledky spusťte šest nebo sedm skenů. Červený výsledek znamená vadnou RAM.
Spusťte srovnávací test podle následujících kroků:
- Otevřete nástroj Performance Monitor stisknutím klávesy Windows + R a zadáním perfmon /report.
- Počkejte 60 sekund, než systém shromáždí data.
Výsledky budou viditelné na kartě Diagnostické výsledky. Budou tři sekce – Informační, Základní systémové kontroly a Přehled zdrojů. Pokud dojde k nějakému závažnému problému, kterému váš počítač čelí, zobrazí se také část Varování. Pokud ne, vyhledejte problémy s RAM v části Přehled zdrojů.
Zkontrolujte nebo vyměňte napájecí zdroj
Tento krok použijte, pokud se domníváte, že prach nebo nečistoty mohou ovlivňovat váš zdroj napájení.
- Vypněte počítač a odpojte systém.
- Otevřete boční kryt PC skříně nebo zadní kryt notebooku odjištěním nebo odšroubováním. V jednom rohu bude malá krabička s ventilátorem a nálepkou s hodnocením. Toto je napájecí zdroj.
- Odpojte vodiče připojené k základní desce.
- Jakmile odpojíte kabely, odšroubujte a odjistěte napájecí zdroj.
- Hledejte ucpané vzduchové cesty nebo prach v napájecím zdroji. Vyčistěte a vraťte vše zpět.
Zkontrolujte, zda nedošlo k přehřátí
Všimli jste si, že se váš počítač náhodně restartuje po spuštění konkrétního programu? Pokud ano, váš procesor možná pracuje příliš tvrdě a způsobuje přehřívání zařízení, což vede k náhodným restartům. K prošetření problému můžete použít software třetích stran, jako je CPUID nebo vestavěné senzory vašeho počítače.
Můžete si stáhnout HWMonitor PRO tady . Jednoduše jej nainstalujte do počítače a spusťte. Zobrazí se seznam procesů a jejich hodnota z hlediska teplot. Zkontrolujte teploty po spuštění programu náročného na úkoly.
Můžete také použít své vestavěné senzory. Chcete-li tak učinit, postupujte takto:
- Restartujte počítač nebo notebook.

- Když se objeví logo Windows, stiskněte F2. U zařízení Dell stiskněte F10.

- Budete přeneseni do systému BIOS. Pokud ne, zobrazí se nabídka s různými možnostmi. Vyberte BIOS pomocí kláves se šipkami a jakmile tam budete, stiskněte Enter.
- Pomocí kláves se šipkami vyberte H/W monitor a stiskněte Enter. Případně vyberte Stav a stiskněte Enter.
Systém zobrazí hodnoty teploty a napětí pro váš počítač. Hodnoty by měly být v mezích. Pokud ne, znamená to, že vaše zařízení může mít problém s přehříváním.
Chcete-li vyřešit problém s přehříváním, vyčistěte systém a ujistěte se, že je systém chlazení (ventilátoru) v pořádku. Možná budete muset vyměnit tepelnou pastu (gelovitá látka) nebo vyčistit chladiče (malé předměty, které přitahují a rovnoměrně rozvádějí teplo).
Počítač se náhodně restartuje při hraní her
Pokud se váš počítač během hraní neustále restartuje, možná budete chtít vyzkoušet některý z níže uvedených návrhů.
Zabraňte přehřátí
Jedním z nejčastějších důvodů, proč se počítač během hraní restartuje, je příliš zaneprázdněný procesor. Abyste tomu zabránili, musíte počítač vyčistit. Vyčistěte prach v PC a ujistěte se, že ventilátory fungují správně. Pokud se po vyčištění ventilátorů nic nezmění a CPU se stále přehřívá, zvažte výměnu chladiče CPU.
Zkontrolujte problémy s GPU
Pokud se váš počítač při hraní hry hlavně restartuje, problém může být v GPU (jednotka grafického zpracování). Odpojte GPU od zařízení a použijte integrovanou grafiku systému. Pokud se počítač již nerestartuje, znamená to, že byste měli nechat zkontrolovat grafickou kartu.
Vždy se také ujistěte, že máte správný chladicí systém a provádějte pravidelné aktualizace ovladačů.
Obnovení kontroly nad svým PC
Pro uživatele počítačů není nic otravnějšího než náhodné restarty. Problém je nepříjemný, ale ve většině případů také snadno řešitelný. Tento článek vám poskytuje řešení pro vaše zařízení se systémem Windows nebo Mac, abyste zabránili opětovnému restartování.
Která metoda se vám nejlépe osvědčila? Musel jsi vyměnit GPU? Podělte se o své myšlenky a zkušenosti v komentářích níže.