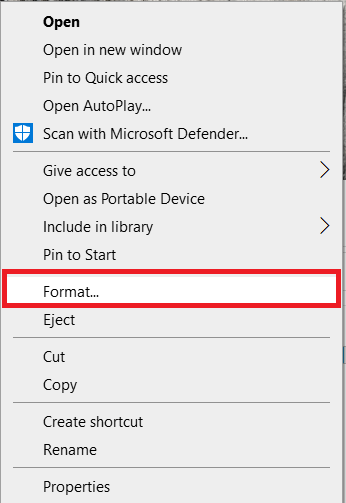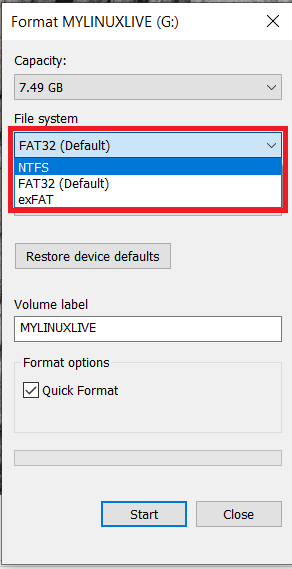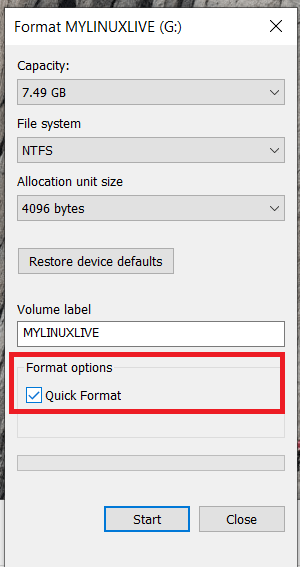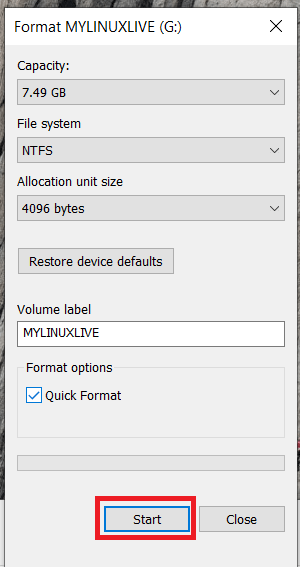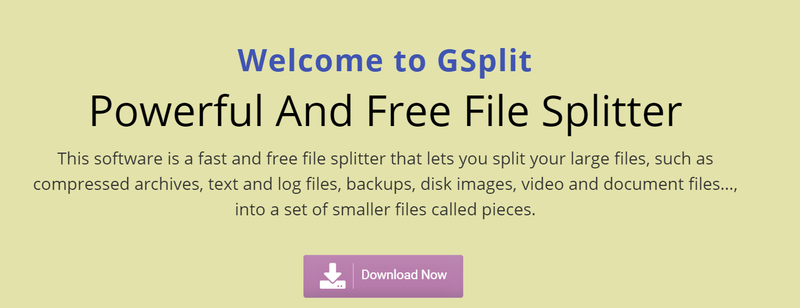Windows se možná zlepšil ve správě místa, ale není to bez zvláštního problému znovu a znovu. Onehdy jsem byl požádán, abych vyřešil problém, který měl zákazník při přesouvání souborů mezi pevným diskem a externím diskem. Pořád viděli'soubor je příliš velký pro cílový souborový systémchyby. Zde je návod, jak jsem jim to opravil.

Na první pohled je to zvláštní chyba. Na zdrojovém disku je obvykle spousta volného místa a na cílovém disku více než dost, tak proč to říká, že není. Klíč je v syntaxi, ale musíte být trochu IT geek, abyste na to přišli. Jakmile to však uvidíte, je to zřejmé a budete se divit, proč jste si toho nevšimli jako první.
Klíčovým pojmem je „souborový systém“. To znamená, že cílový souborový systém si se soubory neporadí. To neznamená cílovou jízdu. Je to velmi malý, ale kritický rozdíl.
jak síť 2 počítače Windows 10
'soubor je příliš velký pro cílový souborový systémChyba v systému Windows je stále vzácnější díky větším jednotkám, které používají systém souborů NTFS. Jakýkoli disk naformátovaný na FAT32 je schopen zpracovat pouze 4 GB soubory. Cokoli většího, i když se skládá z menších jednotlivých souborů, nebude fungovat. FAT32 to prostě nezvládne. To je důvod, proč Windows přešel na NTFS a má k dispozici další souborové systémy, jako je ReFS (Resilient File System).

Opravte chyby „soubor je příliš velký pro cílový souborový systém“ ve Windows
Nyní tedy víte, co chyba ve skutečnosti znamená, pravděpodobně jste již přišli na to, jak ji opravit. Naformátujeme cílový disk pomocí NTFS. To bude fungovat pro USB nebo externí pevné disky, ale nebude fungovat pro Windows telefony nebo konzole, které používají FAT32 jako Xbox One.
Uvědomte si však, že tento proces smaže vše, co jste na disku uložili. Nedělejte to, pokud tyto soubory potřebujete, nebo je nejprve uložte někde jinde.
- Vložte vyměnitelný disk do počítače.
- Dále na něj v Průzkumníku Windows klikněte pravým tlačítkem a vyberte Formát .
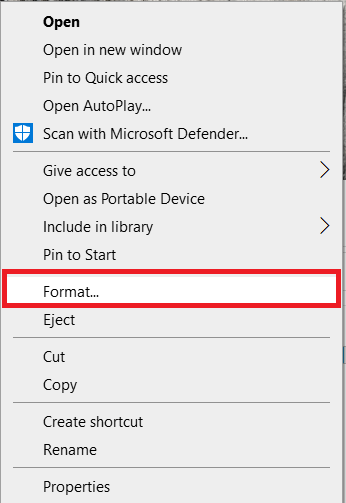
- Vybrat NTFS z Souborový systém rozbalovací pole.
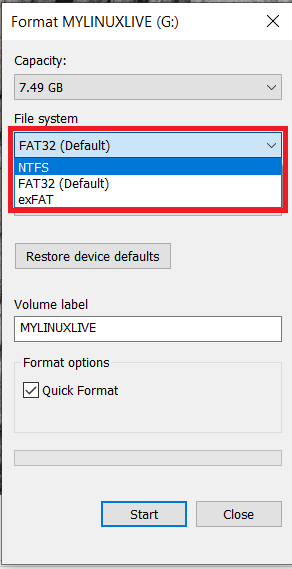
- Pro rychlejší výsledky se ujistěte Rychlý formát je vybráno.
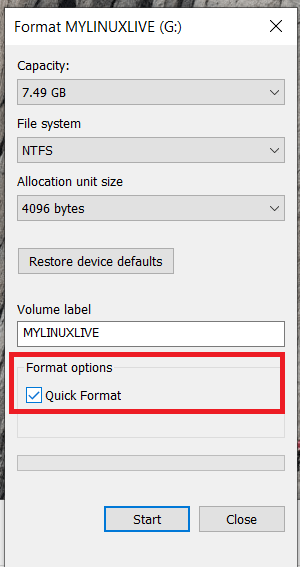
- Nyní vyberte Start a nechte formátovač dělat svou práci.
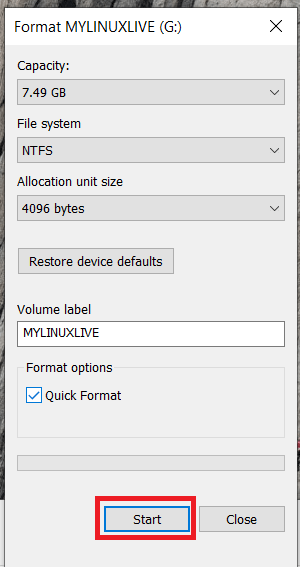
Po naformátování byste měli být schopni přesouvat větší soubory, aniž byste viděli „soubor je příliš velký pro cílový souborový systém'chyba.
Rozdělte soubor ve Windows pomocí GSplit
Pokud cílový disk z jakéhokoli důvodu nemůžete naformátovat, například máte na něm příliš mnoho dalších užitečných dat, máte další možnost. Soubor můžete rozdělit. To funguje s řadou typů souborů a rozděluje soubor na menší části, které můžete buď reformovat ručně v cílovém počítači, nebo se reformují samy.
GSplit bude fungovat pouze v případě, že sdílíte velký soubor mezi počítači pomocí vyměnitelného disku. Nebude fungovat pro ukládání větších souborů na vyměnitelné jednotky, protože vyžaduje nainstalovanou aplikaci na zdrojovém i cílovém počítači. Bez obou tento proces nebude fungovat.
- Stáhněte a nainstalujte GSplit do vašeho počítače.
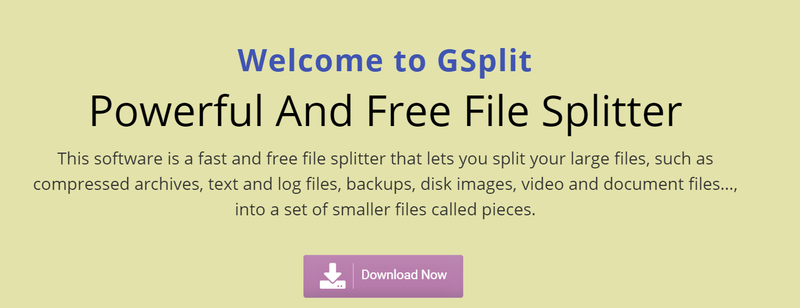
- Otevřete aplikaci a vyberte Původní soubor . Vyberte soubor, který chcete přesunout.
- Vyberte cílovou složku. Mám tendenci mít cíl na pevném disku a přesunout ho jako samostatnou operaci. Pokud chcete, můžete uložit přímo na cílovou jednotku.
- Vybrat Disk se roztáhl nebo Disk je zablokován . Rozložený disk je užitečnější pro vyměnitelné jednotky.
- Vybrat Rozdělit a nechte program dělat svou práci.
- Nainstalujte GUnite do cílového počítače.
- Otevřete aplikaci a vyberte soubor prvního kusu.
- Postupujte podle průvodce a ověřte a poté znovu vytvořte soubory.
Použití systému Windows Resilient File System (ReFS)
společnosti Microsoft Odolný systém souborů (ReFS) existuje již několik let a byl postaven od základů tak, aby podporoval velká data a byl účinnějším a spolehlivějším médiem pro ukládání souborů. Je součástí aktuálního sestavení Windows 10, ale od podzimu 2017 byl součástí pouze verzí Pro a Enterprise.
Chcete-li jej použít, budete muset vytvořit virtuální disk na počítači se systémem Windows 10 a použít ReFS jako systém souborů. Pokud byste to chtěli vyzkoušet, Windows Central má docela dobrý návod na nastavení. Ještě to musím vyzkoušet, protože NTFS mi teď funguje dobře.
Aktuální vydání ReFS má omezení. Nelze jej použít na spouštěcí jednotce ani na vyměnitelných jednotkách. V současné době není kompatibilní ani s BitLockerem, pokud mohu říci. Kromě toho by to mělo fungovat dobře, pokud to chcete vyzkoušet. Pokud ano, dejte mi vědět, jak jste na tom.
K rozdělení souborů použijte 7-Zip
Dalším skvělým způsobem rozdělení souborů je použití 7 zipů vestavěný nástroj pro dělení souborů.
- Stáhněte si 7-Zip z webu a nainstalujte jej.
- Dále klikněte pravým tlačítkem na soubor, který chcete rozdělit, a přejděte na 7-Zip > Přidat do archivu .
- Poté pojmenujte svůj archiv a klikněte na Rozdělit na svazky, bajty rozevírací nabídce a vyberte požadovanou velikost souboru nebo zadejte vlastní hodnotu.
- Nyní vyberte OK k rozdělení souboru.
- Přeneste soubory do jejich umístění a klikněte pravým tlačítkem na první soubor v archivu a vyberte 7-Zip > Extrahovat do [Název souboru] .