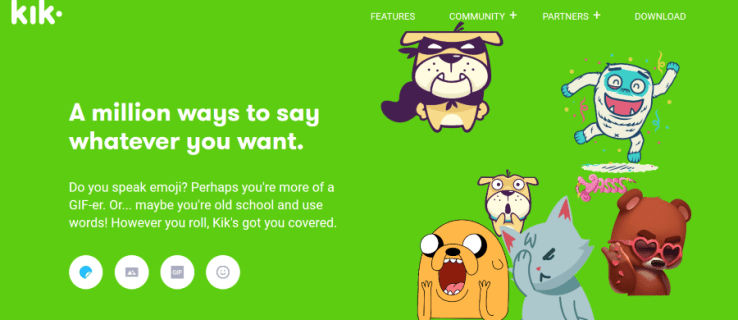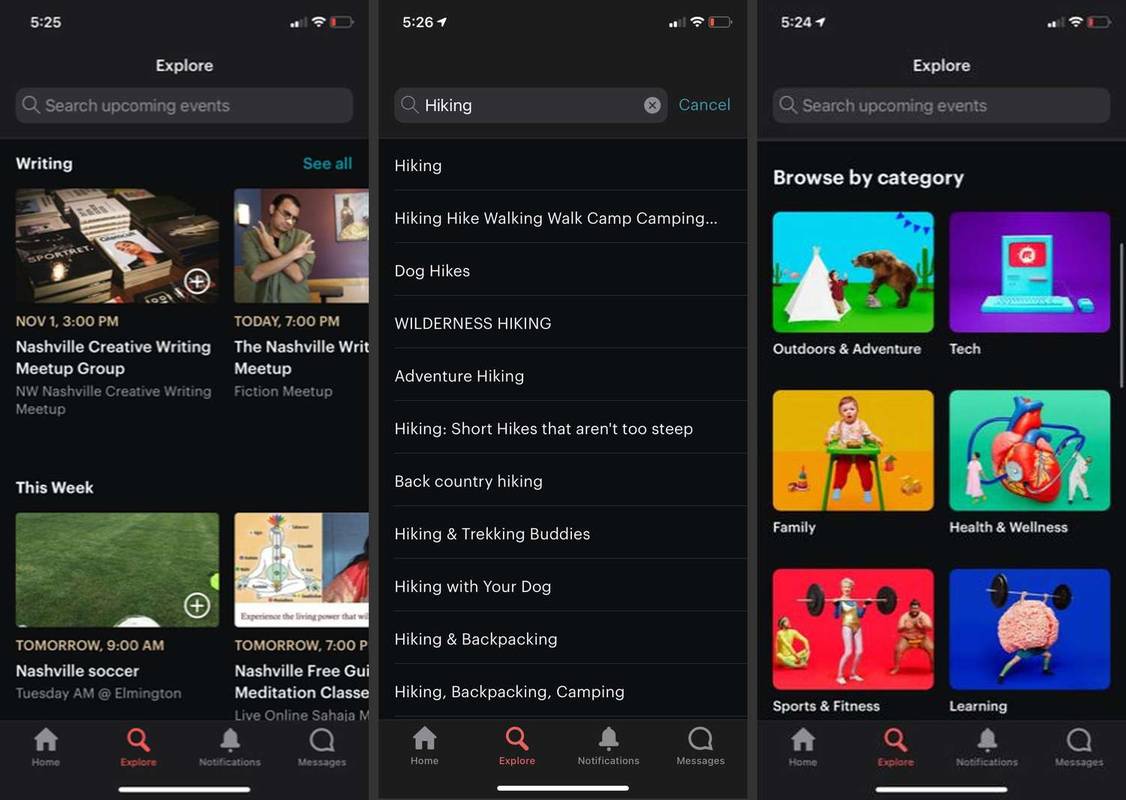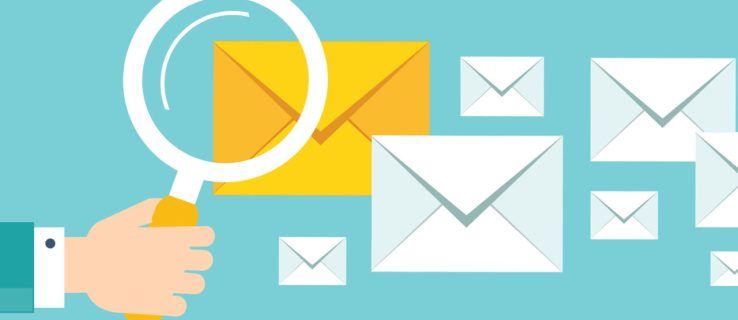Google Chromecast je populární streamování médií zařízení, které je pohodlné, robustní a spolehlivé. Přesto se můžete setkat s problémy s hardwarovým klíčem Chromecast, takže nebudete mít žádný streamovaný obsah. Může se zobrazit chybová zpráva, například „Nebyla nalezena žádná zařízení Cast“ nebo „Výkon odesílání může být omezený“. Je možné, že neobdržíte žádné chybové zprávy, ale zařízení přestane fungovat.
proč moje myš dvakrát klikneJak to opravit, když zvuk Chromecastu nefunguje
Zde je pohled na to, proč může váš Chromecast selhat a jak jej znovu uvést do provozu.
Tento článek popisuje kroky pro odstraňování problémů pro první generaci prostřednictvím zařízení Chromecast třetí generace a také Chromecast Ultra.
Příčiny nefunkčního Chromecastu
Existuje několik důvodů, proč váš Chromecast správně streamuje mediální obsah. Chromecast nemusí být schopen rozpoznat vaši síť Wi-Fi nebo váš směrovač možná vysílá na nekompatibilní frekvenci. Zařízení může postrádat některé potřebné aktualizace firmwaru nebo nemá dostatek energie.
Ať už je důvod nefunkčnosti Chromecastu jakýkoli, zkuste Chromecast opravit pomocí těchto kroků pro odstraňování problémů.

Justin Sullivan / Getty Images
Jak opravit nefunkční Chromecast
Projděte si následující kroky pro odstraňování problémů a zjistěte, zda některá z těchto snadných oprav problém vyřeší a váš Chromecast bude znovu správně streamovat.
-
Restartujte Chromecast. Odpojte Chromecast, počkejte několik minut a znovu jej zapojte. Tím se problém často vyřeší. Jednoduchý restart se liší od resetování Chromecastu do továrního nastavení (viz níže), což je drastičtější opatření.
-
Restartujte router . Pokud restartování Chromecastu nefungovalo, restartujte router. Odpojte Wi-Fi router od zdroje napájení. Počkejte 30 sekund a poté jej znovu zapojte. Zjistěte, zda to vyřeší vaše problémy s Chromecastem.
-
Restartujte počítač, tablet nebo smartphone . Pokud Chromecast ovládáte z telefonu, tabletu nebo počítače, restartujte toto zařízení. Rychlý restart často vyřeší několik problémů.
Pokud používáte chytrý televizor, přečtěte si pokyny k restartování v návodu k obsluze televizoru.
-
Použijte rozšíření Chromecast . Starší verze Chromecastu byly dodávány s extenderem. Vzhledem k tomu, že televizory mohou blokovat signál Chromecastu, může tento extender pomoci Chromecastu detekovat síť Wi-Fi. Pokud byl váš model dodán s jedním, vložte extender do portu HDMI na televizi a poté zapojte Chromecast. Podívejte se, zda to problém vyřeší.
-
Zkontrolujte frekvenci routeru. Většina moderních routerů pracuje na frekvenci 2,4 GHz, 5 GHz nebo na obou. Chromecast je kompatibilní pouze se sítěmi 2,4 GHz, takže se ujistěte, že váš router vysílá na této frekvenci. Pokud ne, resetujte router na správnou frekvenci a zjistěte, zda se tím problém s Chromecastem nevyřeší.
-
Zkontrolujte přetížení sítě. Pokud je problémem slabá kvalita signálu nebo konstantní ukládání do vyrovnávací paměti, váš Chromecast možná nepřijímá silný signál. Pokud resetujete zařízení a zkontrolujete fyzické rušení, podívejte se, kolik zařízení je ve vaší domácnosti připojeno k síti 2,4 GHz. Pokud je síť příliš přetížená, může to způsobit nízkou kvalitu signálu. Odpojte nepotřebná zařízení a zkuste Chromecast znovu.
-
Vyhledejte aktualizaci firmwaru Chromecastu. Pokud váš Chromecast potřebuje aktualizaci firmwaru, můžete mít potíže s odesíláním nebo streamováním. Zkontrolujte, zda jsou k dispozici aktualizace, aktualizujte firmware zařízení a zjistěte, zda se tím problém vyřeší.
Zkontrolujte také, zda váš router a chytrá televize nepotřebují aktualizaci firmwaru. Pokud nějaké zařízení v systému potřebuje aktualizaci firmwaru, může to ovlivnit vaši schopnost odesílat a streamovat.
-
Vyměňte zdroj napájení. Chromecasty obsahují napájecí zdroj, ale většina lidí používá k napájení zařízení port USB nebo HDMI na televizi. I když to funguje, může to někdy způsobit zasekávání energie a spontánní restarty. Pokud zaznamenáte některý z těchto problémů, odpojte napájení Chromecastu od televize a zapojte jej do zásuvky.
-
Aktualizujte Chrome. Pokud odesíláte z počítače, možná budete muset aktualizovat prohlížeč Chrome. Pokud je k dispozici novější verze Chromu, můžete zaznamenat problémy s Chromecastem.
-
Resetujte Chromecast do továrního nastavení . Pokud ostatní opatření selhala, resetujte Chromecast do továrního nastavení a zjistěte, zda se tím problém nevyřeší. Budete muset znovu projít procesem nastavení, ale resetování Chromecastu do továrního nastavení často vyřeší různé nekompatibility a další problémy. Tento proces změní identifikační číslo Chromecastu, ale vaše zařízení to neovlivní.
Pokud používáte Chromecast s chytrým televizorem, možná budete muset televizor vypnout a vypnout. Stiskněte a podržte tlačítko napájení po dobu 30 sekund a poté jej uvolněte, abyste procházeli napájením televizoru. Další pokyny naleznete v uživatelské příručce.
-
Kontaktujte tým podpory Chromecastu. Pokud vše ostatní selže, kontaktujte tým podpory Chromecast telefonicky, online chatem nebo e-mailem a zjistěte, zda vám mohou pomoci problém vyřešit.
- Jak to opravím, když Chromecast nefunguje s Netflixem?
Pokud název Chromecastu obsahuje speciální znaky, aplikace Netflix jej špatně vidí. Chcete-li problém vyřešit, změňte název zařízení Chromecast a odstraňte všechny speciální znaky.
- Jak opravím Chromecast, který nefunguje, protože zmizela ikona odesílání?
Chybějící ikona odesílání je běžný problém. Resetování routeru to obvykle vyřeší, ale možná budete muset aktualizovat prohlížeč nebo vypnout rozšíření.