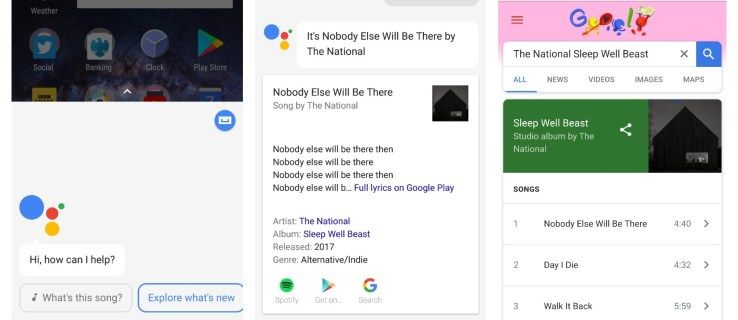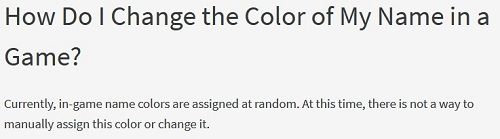Windows 10 poznal problémy se zvukem , konkrétně se sluchátky. Pokud ze sluchátek neslyšíte žádný zvuk nebo vaše sluchátka nejsou detekována systémem Windows 10, existuje několik věcí, které můžete zkusit, aby věci znovu fungovaly.
kolik lidí může používat disney plusPotřebujete pomoc se sluchátky pro Windows 11? Zkuste tyto tipy
Příčiny problémů se sluchátky v systému Windows 10
Fyzická připojení sluchátek běžně způsobují většinu problémů se zvukem v systému Windows 10 a sluchátkách. Konektory sluchátek se zapráší, kolíky se ohnou a dráty se roztřepí. Vnitřní mechanika některých sluchátek, jako jsou tlačítka ztlumení, se může uvolnit a způsobit problémy.
Problémy se softwarem a ovladači jsou další běžnou příčinou, stejně jako u jiných počítačových periferií. Zastaralé nebo chybné ovladače, nekompatibilita a chybějící software mohou vést k podobně frustrujícímu zážitku.
Jak opravit problémy se sluchátky v systému Windows 10
Řešení jakéhokoli problému se sluchátky závisí na pochopení příčiny problému. Jakmile zjistíte, zda se jedná o hardwarový nebo softwarový problém, nemělo by trvat dlouho, než budete mít opět funkční sluchátka. Tyto tipy vás provedou řešeními od nejjednodušších po nejobtížnější, takže pokud si nejste jisti, co problém způsobuje, začněte krokem 1 a procházejte seznam.
-
Zkontrolujte audio konektor. Na zadní straně notebooku nebo stolního počítače vyhledejte výstupní port zvuku , často označený ikonou sluchátek nebo reproduktoru, a ujistěte se, že jsou sluchátka připojena. Možná budete chtít sluchátka odpojit a znovu zapojit, protože je možné, že zástrčka nebyla zasunuta úplně. Ucítíte, jak cvakne když je zástrčka zcela zasunuta.
Většina moderních počítačů označuje zvukový výstup zeleně.
-
Zkontrolujte externí reproduktory. Některé externí reproduktory mají vestavěný konektor pro sluchátka. Hlavním rozdílem je samostatný zdroj energie. Mnoho reproduktorů vyžaduje jeden. Ujistěte se, že je zapojeno a že jsou reproduktory zapnuté, protože reproduktory nemusí poskytovat dostatek energie pro sluchátka.
-
Zkontrolujte sluchátka. Některá sluchátka jsou dodávána s inline audio ovládací prvek, který funguje nezávisle na ovládacích prvcích zvuku Windows 10. Ujistěte se, že je hlasitost dostatečně vysoká, abyste ji slyšeli.
-
Zkontrolujte ovládání hlasitosti. V pravém dolním rohu obrazovky klikněte pravým tlačítkem na mluvčí ikonu a poté vyberte Otevřete Směšovač hlasitosti . Nastavte posuvník pro sluchátka nahoru, abyste slyšeli zvuk lépe.
-
Zapněte zvuk sluchátek. V ovládacích prvcích hlasitosti systému Windows červený kruh s přeškrtnutým okrajem označuje, že je něco ztlumeno. Vybrat mluvčí pod hlasitostí mixpultu pro zapnutí zvuku sluchátek.
-
Nastavte výstupní zařízení. Sluchátka nemusí být vaším výstupním zařízením. Klepněte pravým tlačítkem myši na mluvčí ikonu v pravém dolním rohu plochy. Poté vyberte Otevřete Nastavení zvuku . Vybrat Vyberte výstupní zařízení rozbalovací nabídce a vyberte svá sluchátka, pokud není vybrána.
Pokud se zvuk přehrává na zkoušku, uvidíte, že se úrovně hlasitosti pohybují.
-
Nastavte hlasitost jednotlivých aplikací. V nastavení zvuku Windows přejděte dolů a vyberte hlasitost aplikace a předvolby zařízení . Zde můžete znovu potvrdit, jaký je váš výstup a hlasitost.
Můžete také ovládat jednotlivé hlasitosti zvuku pro různé spuštěné aplikace.
-
Zkontrolujte zařízení pro přehrávání zvuku. Klepněte pravým tlačítkem myši na reproduktor/zvuk ikonu v pravém dolním rohu plochy a vyberte Zvuky > Přehrávání abyste zjistili, zda jsou vaše sluchátka uvedena. Pokud vedle něj není zelená značka zaškrtnutí, systém Windows 10 jej nemusí detekovat a možná budete muset nainstalovat nové ovladače.
-
Zkontrolujte využití zařízení Sounds. V části Zvuky klikněte pravým tlačítkem na sluchátka a vyberte Vlastnosti a nastavte Využití zařízení na Použít toto zařízení (povolit) .
-
Upravte úrovně vyvážení zvuku. V části Zvuky vyberte úrovně kartu pro ověření nastavení hlasitosti vašich sluchátek. Vybrat Zůstatek pro úpravu úrovní vyvážení.
-
Zakázat vylepšení zvuku. Některé zvukové karty nebudou fungovat, pokud je povoleno některé z vylepšení. V části Zvuky přejděte na Vylepšení kartu a vyberte Zakázat všechna vylepšení. Poté vyberte Náhled k otestování sluchátek.
-
Vyzkoušejte Poradce při potížích se systémem Windows 10. Chcete-li spustit nástroj pro odstraňování problémů, postupujte takto:
- Na ploše klikněte pravým tlačítkem na mluvčí / zvukový mixér ikonu a poté vyberte Odstraňte problémy se zvukem .
- Pokud musíte vybrat, které zařízení chcete odstraňovat, vyberte sluchátka a vyberte další .
- Pokud budete vyzváni, vyberte Ne, neotevírat Audio Enhancements .
-
Aktualizujte ovladače zvuku . Obvykle to můžete provést z Windows Správce zařízení . Někdy se mohou zastaralé ovladače stát nekompatibilními s aktualizací systému Windows nebo vám může chybět nová funkce potřebná pro správné přehrávání zvuku.
-
Stáhněte si ovladače od výrobce. Pokud metoda Správce zařízení nefungovala, obraťte se na výrobce sluchátek, zvukové karty nebo obojího. V ideálním případě aktualizujte vše, co můžete, včetně systému Windows, abyste zajistili, že vše bude kompatibilní a bude fungovat s nejnovějšími funkcemi a opravami chyb.
Na nainstalovat ovladače od vývojáře zvukové karty, přejděte na jejich webovou stránku a stáhněte si nejnovější ovladač pro Windows 10. Ujistěte se, že si pamatujete, kde jste soubory stáhli, protože to bude důležité pro pozdější instalaci ovladačů.
Pokud vyberete Dovolte mi vybrat ze seznamu dostupných ovladačů na mém počítači , Windows přeinstaluje aktuální ovladač, který jen zřídka řeší problémy se zvukem.
Pokud vaše sluchátka stále nefungují, možná je čas investovat do nového páru. Vyzkoušeli jsme jich docela dost, abychom přišli s našimi doporučeními, tak se na ně podívejte!
FAQ- Co mám dělat, když moje sluchátka Bluetooth mají zpoždění zvuku?
Zpoždění zvuku je s největší pravděpodobností buď problém s přehráváním nebo signálem. Pokud něco streamujete a zvuk se zdá být nesynchronizovaný, zkuste video pozastavit a znovu spustit. Pokud to nefunguje, načtěte jej znovu. Pokud se jedná o problém se signálem, přesuňte se blíže k zařízení, ke kterému jsou připojena sluchátka, a dávejte pozor na další zařízení nebo překážky, které by mohly způsobit rušení, abyste zjistili, zda se situace zlepší. Pokud ne, odpojte a znovu připojte sluchátka.
- Jak se zbavím statických zvuků ve sluchátkách?
Pokud používáte fyzické kabelové připojení, zkontrolujte, zda jsou kabely pevně zapojeny – nebo je odpojte a znovu připojte, abyste zjistili, zda problém zmizel. Ujistěte se, že používáte nejaktuálnější ovladače zvuku, a zkontrolujte, zda ovladače, které máte, nejsou poškozené (pokud ano, vyměňte je). Samotný formát zvuku může také způsobovat statickou elektřinu, takže pokud je to možné, zkuste jej změnit. Rozhlédněte se po místních zdrojích, které by mohly vytvářet statickou elektřinu nebo rušení, a přesuňte se od nich nebo je vypněte.
- Proč ve sluchátkách slyším ozvěnu?
Je velmi pravděpodobné, že vaše sluchátka mají připojený nebo vestavěný mikrofon a jsou nastavena jako vstupní zařízení. Otevřete ovládací panel počítače a vyberte Zvuk > Záznam > Mikrofon > Poslouchat . Odtud vypněte Poslouchejte toto zařízení a poté vyberte Aplikovat > OK potvrdit.


![Zobrazit historii spolehlivosti ve Windows 10 [Jak]](https://www.macspots.com/img/windows-10/05/view-reliability-history-windows-10.png)