Co vědět
- S vytaženými ovladači otevřete Správce zařízení a přejděte na cílové zařízení. Klikněte pravým tlačítkem a vyberte Aktualizujte Disk > Procházet můj počítač .
- Vybrat Dovolte mi vybrat ze seznamu > Mít Disk > Procházet > [soubor INF] > OTEVŘENO > OK . Vyberte nově přidaný hardware > další .Spustí se aktualizace.
- Po dokončení aktualizace restartujte počítač.
Možná budete muset aktualizovat ovladače v systému Windows, když nový hardware nefunguje nebo po upgradu na novou verzi systému Windows. Aktualizace ovladačů může být krokem při odstraňování problémů, když má zařízení problém nebo generuje chybu, jako je kód chyby Správce zařízení. Aktualizovaný ovladač může také umožnit nové hardwarové funkce, jako je tomu u populárních grafické karty a zvukové karty.
Jak aktualizovat ovladače ve Windows
Tyto kroky lze použít k aktualizaci ovladačů v systému Windows 11, Windows 10, Windows 8, Windows 7, Windows Vista nebo Windows XP. Aktualizace ovladače v systému Windows obvykle trvá přibližně 15 minut. Pokud chcete postupovat podle níže uvedeného postupu, ale s dalšími podrobnostmi a snímky obrazovky pro každý krok, použijte místo toho našeho průvodce aktualizací ovladačů ve Windows krok za krokem.
Aktualizovat ovladače sami není nic složitého, ale existují programy, které to víceméně udělají za vás. Podívejte se na naše Seznam bezplatných nástrojů pro aktualizaci ovladačů pro recenze těch nejlepších.
-
Vyhledejte, stáhněte a extrahujte nejnovější ovladače pro hardware. Měl by jsivždyobraťte se na výrobce hardwaruPrvnípři hledání aktualizovaného ovladače. Po stažení přímo od výrobce hardwaru budete vědět, že ovladač je platný a nejnovější pro daný hardware.
Pokud od výrobce hardwaru nejsou k dispozici žádné ovladače, zkontrolujte službu Windows Update nebo dokonce disk dodaný s počítačem nebo součástí hardwaru, pokud jste jej obdrželi. Existuje také několik dalších možností stažení ovladače, pokud tyto nápady nefungují.
jak přesunout složku z jedné jednotky google na druhou
Mnoho ovladačů je integrováno se softwarem, který je automaticky nainstaluje, takže níže uvedené pokyny nejsou nutné. Pokud to na stránce pro stažení ovladače není uvedeno, je dobré si vsadit, že budete muset ovladač nainstalovat ručně, pokud je dodáván ve formátu ZIP . Ovladače získané prostřednictvím služby Windows Update se nainstalují automaticky.
-
Otevřete Správce zařízení . Existuje několik způsobů, jak se k nim dostat Správce zařízení ve Windows, ale děláte tak z Kontrolní panel (metoda uvedená v odkazu) je docela jednoduchá.

Správce zařízení je jednou ze zástupců v nabídce Power User Menu ve Windows 11, 10 a 8. Stačí stisknout WIN+X otevřít tento šikovný nástroj.
-
Otevřete Správce zařízení a vyberte > nebo [+] (v závislosti na verzi systému Windows) otevřete kategorii, která podle vás obsahuje zařízení, pro které chcete aktualizovat ovladače.

Pokud nenajdete zařízení, které hledáte, otevřete některé další kategorie, dokud je nenajdete. Windows ne vždy kategorizuje hardware tak, jak byste si mysleli o zařízení a o tom, co dělá.
-
Jakmile najdete zařízení, pro které aktualizujete ovladače, další krok závisí na vaší verzi systému Windows:
-
KJak chcete hledat ovladače?otázku nebo v některých verzích Windows,Jak chcete vyhledat software ovladače?, Vybrat Vyhledejte ovladače v mém počítači (Windows 11 a 10) nebo Vyhledejte v mém počítači software ovladače .

-
V dalším okně vyberte Dovolte mi vybrat ze seznamu dostupných ovladačů na mém počítači (Windows 11 a 10) nebo Dovolte mi vybrat ze seznamu ovladačů zařízení na mém počítači , který se nachází v dolní části okna.

-
Vybrat Mít Disk , který se nachází vpravo dole pod textovým polem.
-
Na Instalovat z disku v okně, které se objeví, vyberte Procházet v pravém dolním rohu okna.

-
Na Najděte soubor V okně, které nyní vidíte, přejděte do složky, kterou jste vytvořili jako součást stahování a extrakce ovladače v kroku 1.
Ve složce, kterou jste extrahovali, může být několik vnořených složek. V ideálním případě bude jeden označený vaší verzí Windows (napřWindows 11neboWindows 7, atd.), ale pokud ne, pokuste se kvalifikovaně odhadnout na základě toho, pro co ovladače aktualizujete, pokud jde o to, která složka může obsahovat soubory ovladačů.
-
Vyberte libovolný soubor INF v seznamu souborů a poté vyberte OTEVŘENO . Soubory INF jsou jediné soubory, které Správce zařízení přijímá pro informace o nastavení ovladače, a jsou to také jediné typy souborů, které se vám zobrazí.
-
Vybrat OK zpět na Instalovat z disku okno.
jak zajistíte přehrávání hudby v celé prezentaci snímků Google?
-
Vyberte nově přidaný hardware v textovém poli a poté stiskněte další .
Pokud se po stisknutí zobrazí varování další , viz krok 13 níže. Pokud chybu nebo jinou zprávu nevidíte, přejděte ke kroku 14.
-
V tomto okamžiku procesu aktualizace ovladače se může zobrazit řada běžných varování a dalších zpráv, z nichž některé jsou parafrázovány a uvedeny zde spolu s radami, co dělat:
-
Zatímco naInstalace softwaru ovladačeobrazovce, která by měla trvat jen několik až několik sekund, systém Windows použije pokyny obsažené v souboru INF z kroku 10 k instalaci aktualizovaných ovladačů pro váš hardware.
V závislosti na ovladačích, které náhodou instalujete, můžete být během tohoto procesu požádáni o zadání dalších informací nebo provedení určitých voleb, ale není to příliš běžné.
-
Po dokončení procesu aktualizace ovladače byste měli vidět aSystém Windows úspěšně aktualizoval software ovladačeokno.
Vybrat Zavřít . Nyní můžete také zavřít Správce zařízení.
-
Restartovat váš počítač , i když k tomu nejste vyzváni. Windows vás po aktualizaci ovladače ne vždy nutí restartovat, ale je to dobrý nápad.
jak najít hudbu ve videu na youtube
Aktualizace ovladačů zahrnují změny v Registr Windows a další důležité části systému Windows, takže restartování je dobrý způsob, jak zajistit, aby tato aktualizace negativně neovlivnila nějakou jinou část systému Windows.
Pokud zjistíte, že aktualizace ovladače způsobila nějaký problém, prostě vrátit ovladač na předchozí verzi a pak to zkuste aktualizovat znovu.
FAQ - Jak nainstaluji aktualizace systému Windows?
Chcete-li zkontrolovat aktualizace systému Windows, přejděte na Nastavení > Aktualizace a zabezpečení > Windows Update > Kontrola aktualizací . Nainstalujte nové aktualizace systému Windows co nejdříve.
- Jak aktualizuji svůj grafický ovladač ve Windows?
Na aktualizovat ovladač grafiky pro Windows , přejděte do Správce zařízení a vyhledejte Displejové adaptéry . Vybrat Šíp vedle něj, klepněte pravým tlačítkem na název grafické karty nebo grafického adaptéru a vyberte Aktualizujte ovladač .
Systém Windows nemůže ověřit, zda je ovladač kompatibilní : Pokud jste si jisti, že tento ovladač je správný, vyberte Ano pokračovat v instalaci. Vybrat Ne pokud si myslíte, že máte ovladač pro špatný model nebo něco podobného, v tom případě byste měli hledat jiné soubory INF nebo možná stáhnout úplně jiný ovladač. Kontrola Zobrazit kompatibilní hardware Pokud je k dispozici, umístěný na okně z kroku 12, může tomu pomoci zabránit.Systém Windows nemůže ověřit vydavatele tohoto softwaru ovladače : Vybrat Ano pokračovat v instalaci tohoto ovladače pouze v případě, že jste jej obdrželi přímo od výrobce nebo z jeho instalačního disku. Vybrat Ne pokud jste si ovladač stáhli jinde a nevyčerpali jste hledání výrobcem poskytnutého ovladače.Tento ovladač nebyl podepsán : Podobně jako u výše uvedeného problému s ověřením majitele stránek vyberte Ano pouze pokud jste si jisti zdrojem řidiče.Windows vyžaduje digitálně podepsaný ovladač : V 64bitový verzích Windows, neuvidíte ani dvě výše uvedené zprávy, protože Windows vám nedovolí nainstalovat ovladač, který má problém s digitálním podpisem. Pokud se zobrazí tato zpráva, ukončete proces aktualizace ovladače a vyhledejte správný ovladač na webu výrobce hardwaru.Zajímavé Články
Redakce Choice
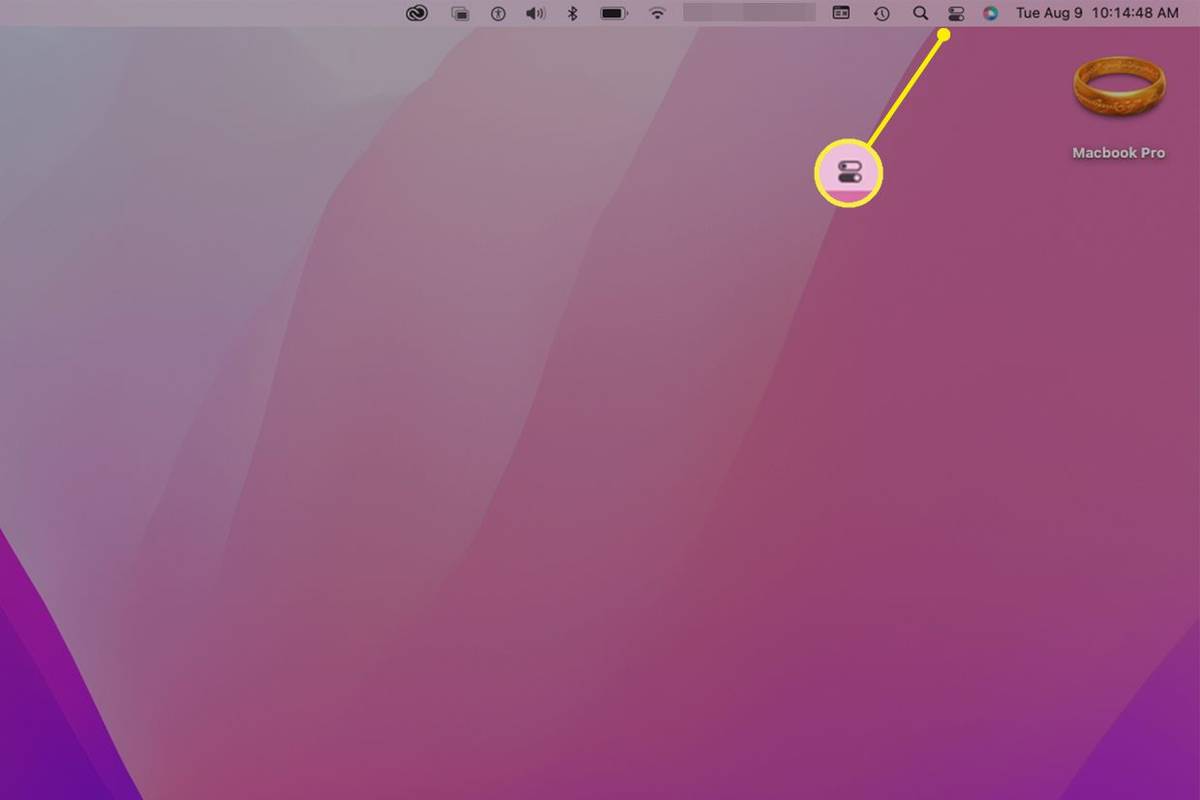
Jak AirPlay z Macu do TV
Existuje snadný způsob, jak zrcadlit displej Macu do chytré televize bez kabelů. Přečtěte si, jak AirPlay z Macu do vašeho Apple nebo AirPlay kompatibilního televizoru.

Firefox 52 je venku s deaktivovanou podporou pluginů NPAPI
Dnes byla vydána nová stabilní verze populárního prohlížeče Firefox. Toto je první verze prohlížeče, která má zakázanou podporu pro klasické pluginy NPAPI. Uvidíme, co se ještě změnilo. Ve Firefoxu 52 je jediným pluginem NPAPI, který funguje ihned po vybalení, Adobe Flash. Pluginy jako Silverlight, Java, Unity (framework

Thunderbird 78.1.0 je venku, tady je to, co je nového
Krátce po Thunderbirdu 78 vydal tým za touto vynikající poštovní aplikací novou menší aktualizaci. Obsahuje několik nových funkcí, včetně kompletní implementace OpenPGP a řady oprav a vylepšení. Thunderbird je můj preferovaný e-mailový klient dle výběru. Tuto aplikaci používám na každém PC a na každém

Jak změnit velikost šířky posuvníku v systému Windows 8.1
V systému Windows 8 Microsoft překvapil mnoho uživatelů odstraněním klasického nastavení vzhledu, které bylo v systému Windows po celé věky. Společnost Microsoft se rozhodla odstranit uživatelské rozhraní pro všechna pokročilá nastavení vzhledu spolu s klasickými a základními motivy ve Windows 8 a 8.1. V tomto kurzu se podíváme, jak změnit šířku posuvníku

Složka pro stahování systému Windows 10 se otevírá pomalu
Jednoho dne se můžete setkat s problémem, že se vaše složka Stažené soubory v Průzkumníku souborů ve Windows 10 otevírá velmi pomalu. Zde je postup, jak problém vyřešit.
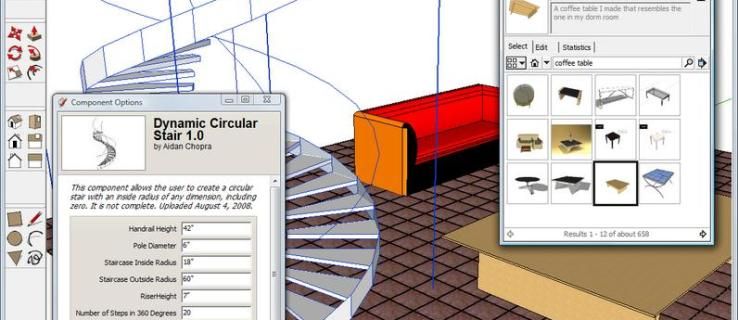
Recenze Google SketchUp 7
Mohlo by se zdát divné, že Google, gigant Web 2.0, je nyní vývojářem SketchUp, specializované aplikace pro 3D modelování, která byla dříve zaměřena na profesionální architekty. Existují však velmi dobré důvody. Google to v zásadě chce povolit a povzbudit

Vivaldi 3.4 je zde se spoustou nových funkcí
Verze Vivaldi 3.4 je k dispozici a nabízí konfigurovatelné kontextové nabídky, automatické načítání stránek na plochu a vylepšené rozložení Speed Dial v systému Android. Nyní také obsahuje Vivaldia, skutečnou arkádovou hru z 80. let, na obou platformách. Společnost Vivaldi začala s příslibem, že vám poskytne vysoce přizpůsobitelný, plně vybavený a inovativní prohlížeč. Vypadá to, že jeho vývojáři zůstali
-
Najít několik souborů INF v jedné složce? Nedělejte si s tím starosti. Průvodce aktualizací ovladače automaticky načte informace ze všech souborů INF ve složce, ve které se nacházíte, takže nezáleží na tom, který z nich zvolíte.Najít mnoho složek se soubory INF? Vyzkoušejte soubor INF z každé složky, dokud nenajdete ten správný.Nenašli jste soubor INF ve složce, kterou jste vybrali? Prohlédněte si další složky, pokud nějaké existují, dokud nenajdete složku se souborem INF.Nenašli jste žádné soubory INF? Pokud jste nenašli soubor INF v žádné složce obsažené v extrahovaném stahování ovladače, je možné, že byl stažený soubor poškozen. Zkuste znovu stáhnout a rozbalit balíček ovladače. -
Windows 11, 10 a 8 : Klepněte pravým tlačítkem nebo stiskněte a podržte název nebo ikonu hardwaru a vyberte Aktualizujte ovladač (W11/10) popř Aktualizujte software ovladače (W8).Windows 7 a Vista : Klepněte pravým tlačítkem na název nebo ikonu hardwaru a vyberte Vlastnosti , poté Řidič tab, za kterým následuje Aktualizujte Disk knoflík.TheAktualizujte ovladačeneboAktualizujte software ovladačespustí se průvodce, který kompletně provedeme, abychom dokončili aktualizaci ovladače pro tento kus hardwaru.
Vidět Jakou verzi systému Windows mám? pokud si nejste jisti, které běžíte.

Pouze Windows XP : Klepněte pravým tlačítkem myši na položku hardwaru a vyberte Vlastnosti , Řidič kartu a poté Aktualizujte Disk knoflík. zPrůvodce aktualizací hardwaru, Vybrat Ne, tentokrát ne kWindows Updateotázka, následovaná Další > . zmožnosti vyhledávání a instalaceobrazovce, vyberte Nehledejte, vyberu ovladač k instalaci možnost, opět následovaná Další > . Přejděte ke kroku 7 níže. -








