Vše je připraveno k přehrání nejnovějšího remixu, který jste si právě stáhli, ale když kliknete na tlačítko Přehrát, Windows 10 vám zobrazí obávanou chybu Není nainstalováno žádné zvukové výstupní zařízení. Zkoušíte nainstalovat ovladače, ale nejste si jisti, zda máte ty správné, restartujete počítač, zkoušíte různé ovladače…

Nebojte se, existuje jednoduchý způsob, jak zajistit, že máte správné ovladače a že všechny potřebné služby běží. Obvykle se můžete vrátit k čerpání těchto džemů během několika minut a takto.
jak se připojit chromecast k nové wifi
Opravte chybu „není nainstalováno žádné zvukové výstupní zařízení“ ve Windows 10
Nejprve se podívejme, zda jsou spuštěny služby Windows Audio, a poté, co má Windows, pokud jde o výstupní zařízení a ovladače.
- Klepněte pravým tlačítkem myši na prázdnou část souboru Hlavní panel a vyberte Správce úloh , můžete také zadat Ctrl + Shift + Esc .
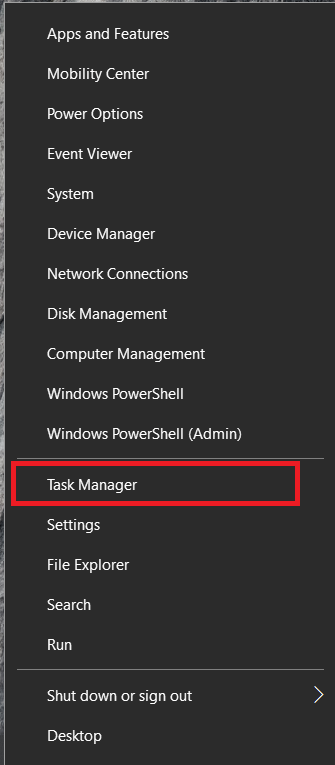
- Nyní vyberte Služby záložka nahoře.

- Poté klikněte na Otevřete služby textový odkaz dole.

- Dále hledejte Windows-Audio a Windows Audio Endpoint Builder služby. Ujistěte se, že běží a jsou nastaveny na automatické.
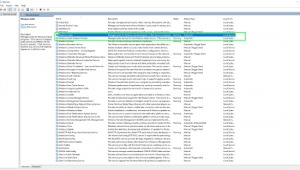
- Zkontrolujte také službu související s vaším zvukovým zařízením a ujistěte se, že je také spuštěna. Název se bude lišit v závislosti na vašem hardwaru.

Pokud jsou všechny služby spuštěny, přejděte k dalšímu kroku.
Kontrola zvukových ovladačů
- Otevři Start menu, zadejtePřístrojová deskaa poté jej vyberte.
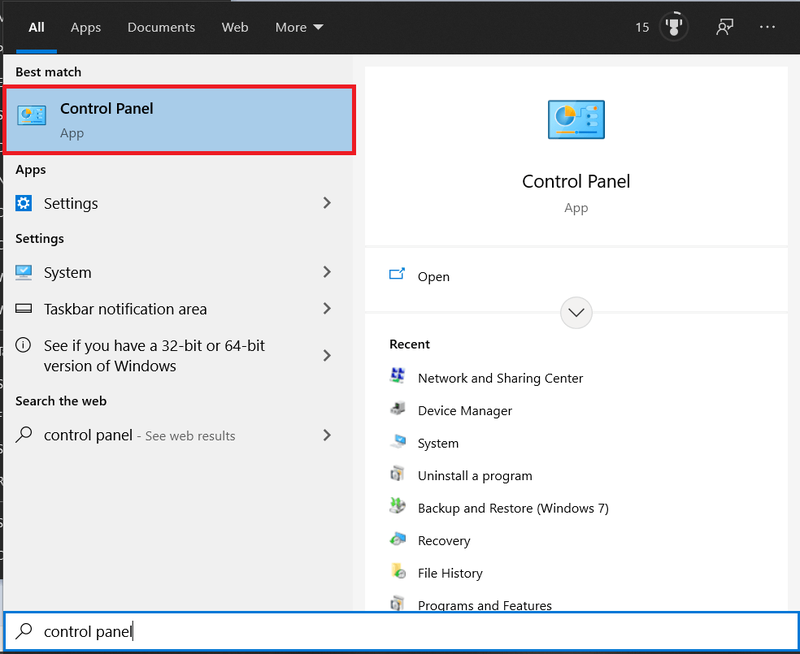
- Nyní vyberte Hardware a zvuk .
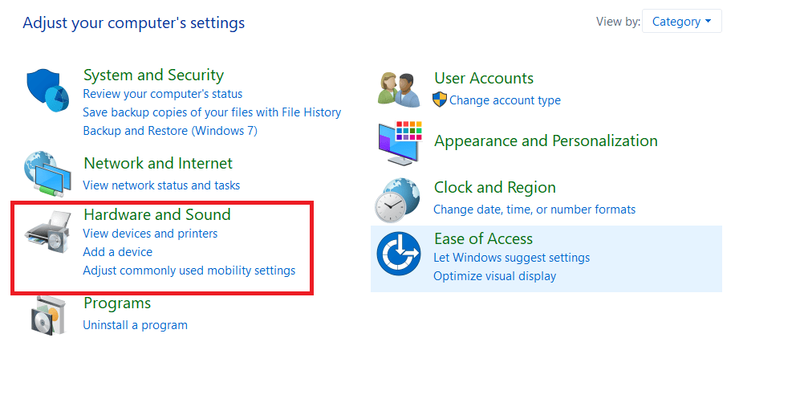
- Poté klikněte na Správce zařízení .
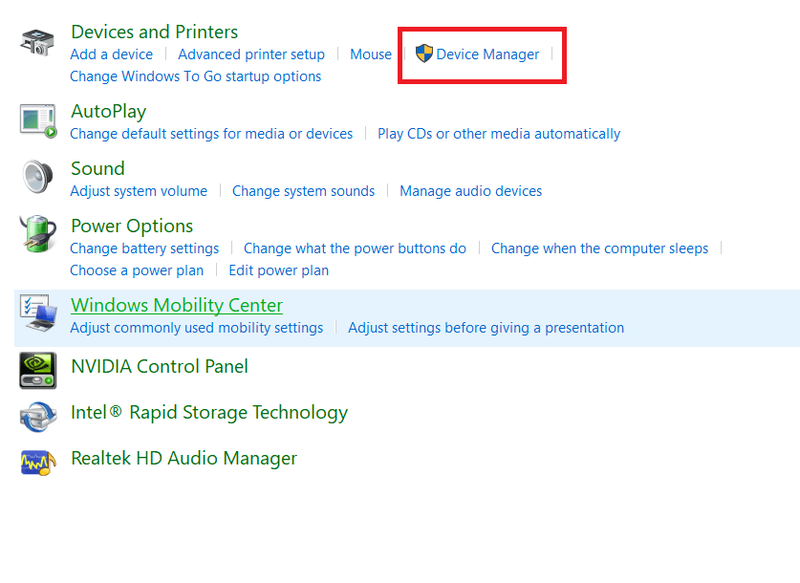
- Dále klikněte na Ovladače zvuku, videa a her .
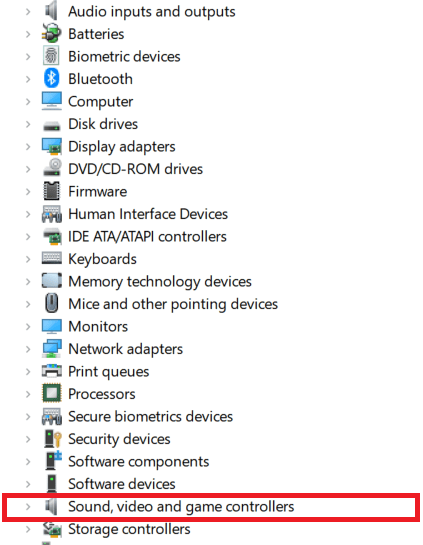
- Zkontrolujte, zda je vaše zařízení v seznamu, může být detekováno, ale došlo k chybě, pokud ano, klikněte pravým tlačítkem na příslušné zvukové zařízení (může mít žlutý trojúhelník, nemusí) a vyberte Aktualizujte ovladač .
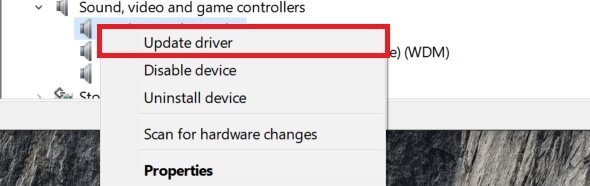
- Vybrat Automatický a nechte Windows najít ovladač nebo příručku, pokud to chcete udělat sami.
- Pokud k tomu budete vyzváni, restartujte systém a znovu otestujte.
V naprosté většině případů, kdy se zobrazí chyba „není nainstalováno žádné zvukové výstupní zařízení“, problém vyřeší přeinstalace ovladače. Při výběru automatického režimu ovladače ve Windows 10 se vám občas zobrazí několik možností. Pokud konkrétní ovladač nefunguje, opakujte proces a najděte výchozí ovladač „High Definition Audio Device“, který by měl být uveden. Restartujte a zkuste to znovu.
Zkontrolujte svůj hardware
Než přejdeme k resetování systému Windows 10, pokryjeme možnost, že problém způsobuje váš hardware.
jak vymazat obrázky na macu
Otestujte audio zařízení
Pokud máte k použití jiný počítač nebo port/jack, měli byste to s ním vyzkoušet.
- Odpojte audio zařízení a vložte je do jiného portu, jacku nebo počítače.
- Nyní zkuste přehrát nějakou hudbu, zkušební zvuk nebo video.
Pokud to funguje, je na vině druhé zařízení, port nebo audio jack.
Zkontrolujte porty USB a Audio Jack
V závislosti na použitém zvuku vyžaduje k provozu buď port USB, nebo zvukový konektor. Přestože je častější problém s portem USB, je důležité zkontrolovat oba.
- Vezměte si baterku a zkontrolujte port USB nebo audio jack, zda na nich nejsou vlasy, prach, nečistoty, ohnuté kolíky nebo jiné problémy.
- Pokud najdete překážku, opatrně odstraňte špínu, úlomky atd. pomocí pinzety nebo tenkého plastového špuntu.
- V případě ohnutého kolíku/konektoru (většinou použitelného pro porty USB) se můžete pokusit jej opatrně zatlačit/ohnout zpět na místo.
Pokud si všimnete ohnutého připojení v portu USB a je vám nepříjemné to opravit, vezměte jej k profesionálovi.
jak přistupovat k hlasové schránce někoho bez volání
Resetování systému Windows 10
Pokud výše uvedené řešení nefungovalo, můžete zkusit novou instalaci systému Windows 10. Všimněte si, že to udělejte pouze v případě, že jste ochotni smířit se s přeinstalací všech svých aplikací a s možností, že to problém nevyřeší.
- Proveďte obnovení systému nebo zálohujte všechny soubory, které si nemůžete dovolit ztratit.
- Navigovat do Nastavení , Aktualizace a zabezpečení , Zotavení .
- Vybrat Resetujte tento počítač a uchovávat mé soubory volba.
- Podle pokynů průvodce resetujte systém Windows a ponechte si své osobní soubory.
- Poté restartujte a znovu otestujte.
Aktualizace systému je poslední možností, ale je známo, že obnovuje zvuk do plně funkčního stavu. Přestože mohou být přítomny správné ovladače, vybraný správný hardware, spuštěné služby a vše vypadá tak, jak má, občas dojde k odpojení mezi ovladačem a jádrem Windows. Obnovení spojí oba dohromady a obnoví zvuk do vašeho zařízení.
Pokud to stále nefunguje, je možné, že dochází k selhání hardwaru. Ačkoli je vzácné, že by zvuková karta zemřela, může se to stát jakékoli součásti ve vašem systému. Pokud máte stolní počítač s volným slotem PCI nebo PCIe, nejlepším řešením může být nákup další zvukové karty. Jsou velmi levné a určitě by s nimi byly menší náklady a problémy než převoz vašeho stroje do opravny.
Pokud máte notebook, stále existují další řešení. Pokud váš notebook podporuje Bluetooth a většina dnešních notebooků je, měli byste zvážit investici do páru Bluetooth sluchátek. Pokud potřebujete připojit svůj notebook ke stereo systému, existují adaptéry Bluetooth, které vám to umožní. Mnoho smartphonů se v dnešní době obejde bez minijacku – svůj notebook můžete provozovat i bez minijacku.
Doufám, že vám jeden z těchto kroků vyhovuje. Pokud máte nějaké další opravy této chyby, dejte nám vědět v sekci komentářů.

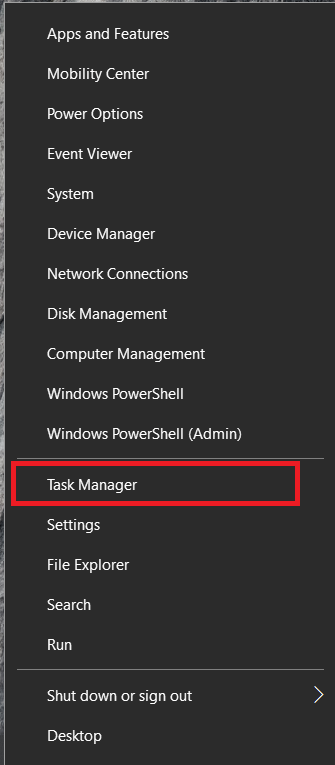


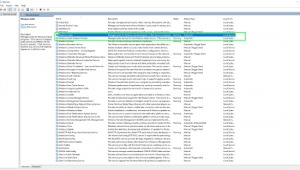
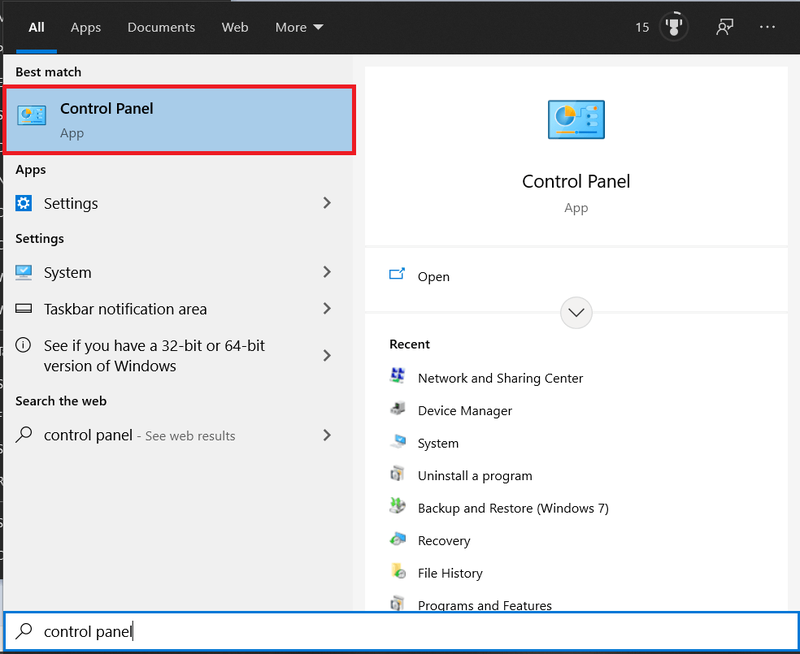
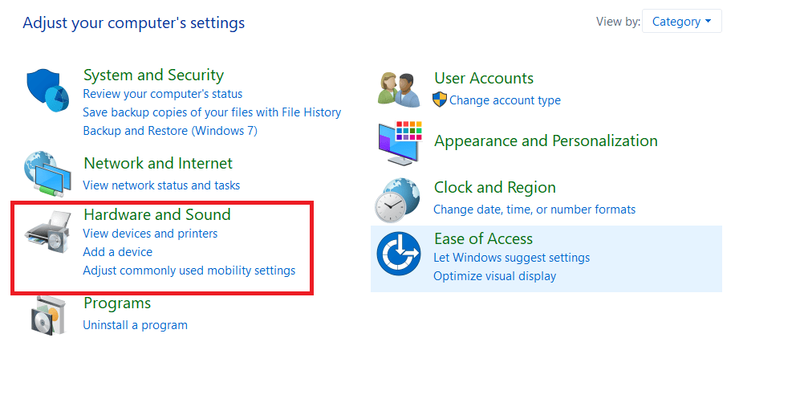
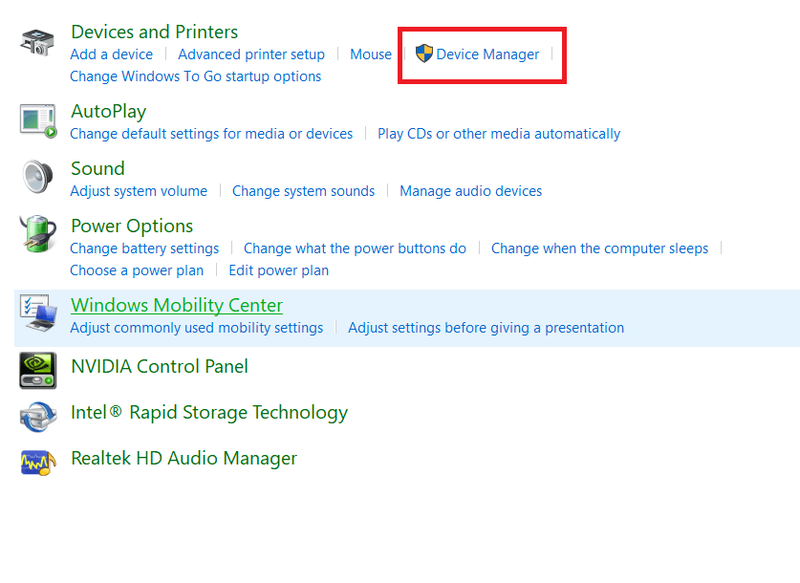
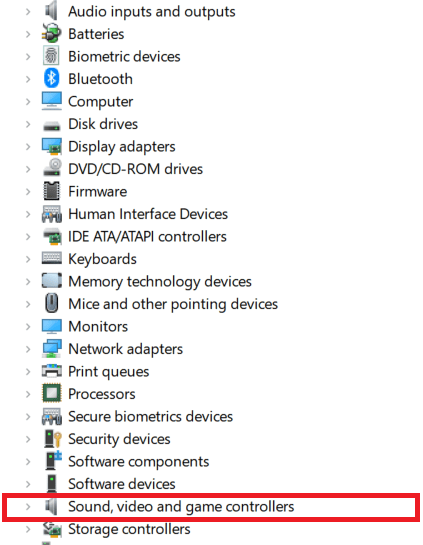
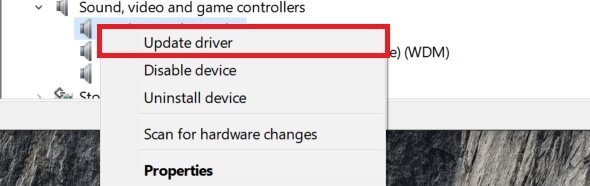


![Jak zakázat komentáře na časové ose / zdi na Facebooku [prosinec 2020]](https://www.macspots.com/img/facebook/05/how-disable-comments-your-facebook-timeline-wall.jpg)

![Nejlepší 5GHz WiFi kanál pro váš router [prosinec 2020]](https://www.macspots.com/img/other/33/best-5ghz-wifi-channel.jpg)



