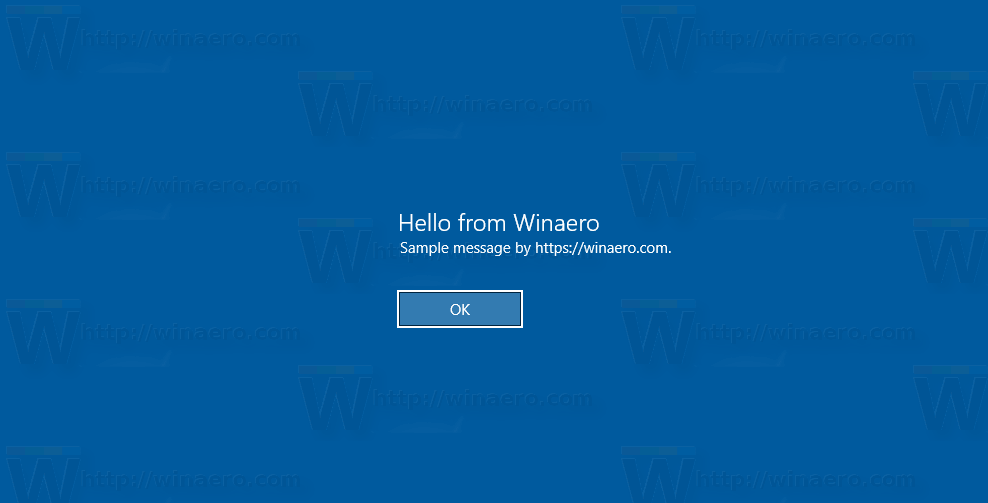Není nic horšího, než strávit hodiny nad dokumentem Word a pravidelně ho ukládat, jen aby byl poškozený. Když uvidíte ta nesmrtelná slova „Word zaznamenal chybu při pokusu o otevření souboru“, víte, že to bude špatné. Nebo je to? Můžete obnovit poškozený dokument Word? Je vše navždy ztraceno? Ano a ne v tomto pořadí. Je docela možné opravit poškozený dokument aplikace Word a tento návod vám ukáže, jak na to.

Ať už se jedná o diplomovou práci, kterou jste strávili měsíce tvorbou, nebo seznam vědců na příštích pět let, pokud potenciálně ztratíte přístup k souboru, který jste vytvořili, je to jeden z nejotravnějších zážitků v práci s počítačem. Doufejme, že jakmile se dostanete na konec této stránky, budete znát několik účinných způsobů, jak opravit poškozený dokument aplikace Word.
jak povolit let v minecraft
Než vyzkoušíte některou z těchto oprav, nejprve si vytvořte kopii souboru. I když soubor nefunguje, mohl by být nakonec přístupný a nechtěli bychom to zkazit dalším poškozením během obnovy. Na kopii vyzkoušejte všechny následující možnosti, nikoli originál.
Opravte poškozený dokument aplikace Word

Důvodů je mnoho a jsou různé, ale výsledek je stejný. Dokument aplikace Word, který nelze normálně otevřít. Word vám v rámci syntaxe chyb nabízí dvě možnosti: Otevřít a opravit nebo použít Obnovení textu.
Otevřete a opravte dává smíšené výsledky. Někdy to funguje a někdy ne. Chcete-li získat přístup k nástrojům, otevřete nový dokument aplikace Word. V dolní části vyberte Soubor a Otevřít a poté Obnovit neuložené dokumenty. Místo výběru Otevřít vyberte přepínač vedle něj a poté Otevřít a opravit. Pokud to Word dokáže opravit sám, udělá to.
Obnova textu je přístupná ze stejného dialogového okna a může nebo nemusí pomoci.
Použití jiného dokumentu Word
Společnost Microsoft nám poskytuje několik nativních nástrojů k obnovení textu poškozeného souboru. Pokud používáte počítač se systémem Windows nebo Mac, jedná se o rychlou a jednoduchou metodu. Poškozený soubor můžete vložit do nového dokumentu aplikace Word.
- Otevřete Word a vytvořte nový dokument.
- Nahoře vyberte „Vložit“. Poté vyberte „Objekt“.

- Dole klikněte na „Ze souboru“.

- Vyhledejte a vyberte poškozený soubor.

- Text z poškozeného dokumentu by se měl objevit v novém prázdném dokumentu.

Toto je rychlá a jednoduchá metoda pro obnovení textu poškozeného dokumentu Word. Pokud vám to však z nějakého důvodu nefunguje, máme níže další metody.
Další způsoby, jak opravit poškozený dokument aplikace Word
Pokud interní nástroje pro opravu nefungují, máme další možnosti. Můžeme použít Předchozí dokumenty, Historie souborů nebo Obnovení systému Windows. Existuje také několik dalších nástrojů, které můžete vyzkoušet.
Word Předchozí dokumenty
Nejprve se podívejte, zda Word uložil předchozí verzi. Přejděte na Soubor a spravované dokumenty a vyberte předchozí verzi. Pokud jste zavřeli Word nebo restartovali počítač, tato možnost nemusí být k dispozici.
Historie souborů
V závislosti na operačním systému mohou být vaše soubory automaticky zálohovány. Pokud používáte Windows 10, používá k automatickému zálohování určitých souborů historii souborů. Pokud svou práci neukládáte na disk C:, musíte ji nakonfigurovat, ale pokud ano, může to fungovat.
- Klepněte pravým tlačítkem myši na poškozený dokument aplikace Word.
- Vyberte Obnovit předchozí verze.
- Počkejte, až vyskakovací okno načte všechny předchozí verze dokumentu, a vyberte jednu.
- Otevřete jej výběrem OK.
Vyzkoušejte předchozí nebo novější verzi aplikace Word
Pokud používáte starší verzi Wordu, zkuste to na novější verzi. Zpracování chyb se neustále aktualizuje, takže nová verze aplikace Word může být schopna soubor otevřít nebo obnovit. Pokud nemáte přístup k jiné verzi, vyzkoušejte prohlížeč Word na adrese Outlook.com . Může být schopen alespoň přečíst soubor, abyste mohli text zkopírovat a vložit někam jinam.
Použijte Dokumenty Google
Můžete zkusit nahrát soubor .doc do Dokumentů Google a otevřít jej tam. Tyto dvě kancelářské sady spolu docela pěkně hrají. Dokumenty Google mohou být schopné dělat to, co samotný Word neumí, a prohlédnout si chybu. Poté můžete vytvořit dokument, uložit jej a z obsahu vytvořit nový soubor aplikace Word.

Použijte nástroj Obnovení systému Windows
Obnovení systému Windows může fungovat v závislosti na tom, kam ukládáte dokumenty. Pokud je uložíte do výchozí složky Dokumenty, může vám Windows Restore pomoci. Pokud je uložíte někam jinam, co je součástí nástroje Obnovení systému Windows, může vám stále pomoci.
- Do vyhledávacího pole Windows napište „restore“ a vyberte Windows Restore.
- Pokud máte více možností, vyberte nejbližší bod obnovení k poškození souboru.
- Vyberte Další a Obnovit.
Pokud používáte Office pro Mac, můžete to zkusit Stroj času udělat totéž.
Použijte vizualizační nástroj Microsoft Office
Microsoft Office Visualization Tool je technický software původně určený pro kontrolu kódu za souborem .doc. Má také užitečný nástroj pro opravu.
- Stáhněte a nainstalujte si vizualizační nástroj Microsoft Office .
- Otevřete aplikaci, vyberte Soubor a Otevřít.
- Vyberte poškozený soubor .doc.
- Vyberte Nástroje a Opravit a Defragmentovat.
- Vyberte Soubor a Uložit datový soubor jako. Pojmenujte to.
- Otevřete nový soubor.
Vizualizační nástroj Microsoft Office může chvíli trvat, než soubor přežijete, ale může to fungovat. Nezapomeňte uložit datový soubor jako a otevřít tento soubor pomocí normálního Wordu. Možná budete překvapeni výsledky. Nebo ne.
jak najít ip adresu na samsung tv
Pokud žádný z nich nefunguje, existují triky, které mohou tento trik udělat. Hodně štěstí!