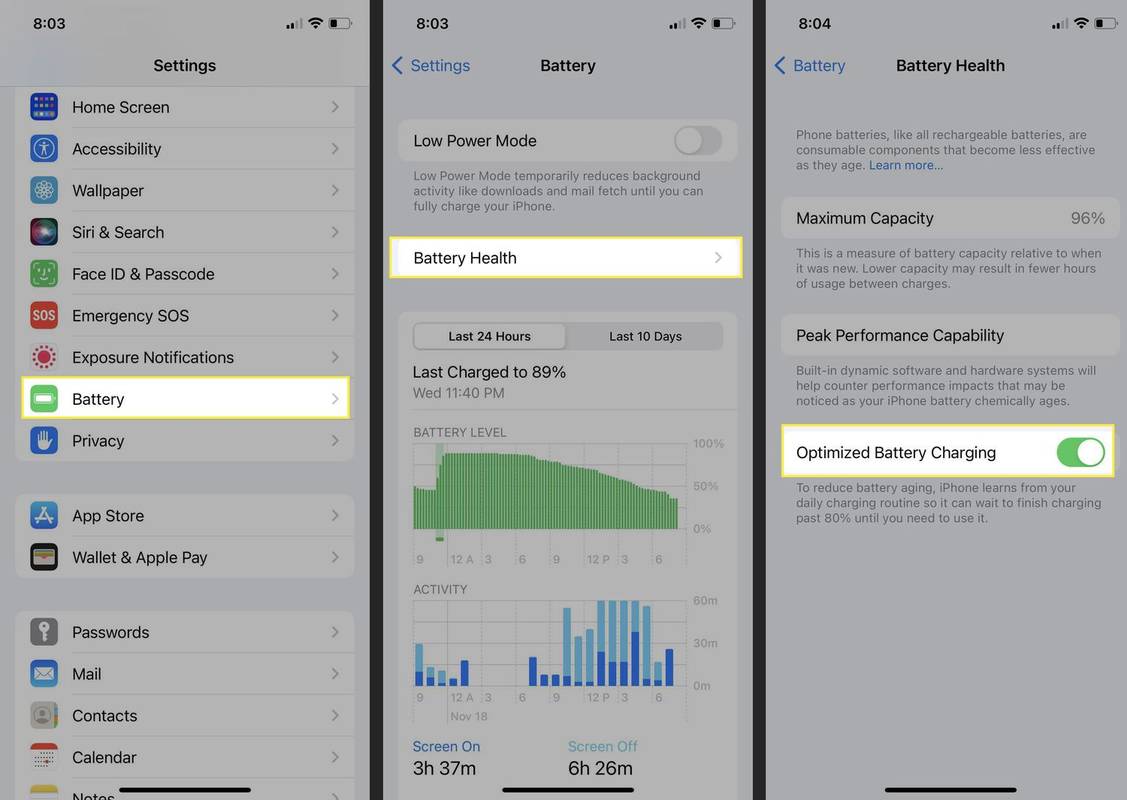Existují různé způsoby, jak odinstalovat program v systému Windows 10. Nejjednodušší způsoby jsou pomocí nástroje Přidat nebo odebrat programy nebo aplikace Nastavení. Někdy se však vyskytnou problémy, které brání aplikacím a programům třetích stran v odinstalaci pomocí konvenčních metod.

V tomto článku vás provedeme kroky pěti dalších způsobů, jak můžete přinutit aplikaci nebo program k odinstalaci ve Windows 10.
Jak vynutit odinstalaci programu v systému Windows 10
Chcete-li přinutit tvrdohlavou aplikaci nebo program třetí strany k odinstalaci, vyzkoušejte následující metody:
1. Použijte odinstalační program aplikace nebo programu
Soubor registru pro program, který se pokoušíte odinstalovat, mohl být odstraněn. Naštěstí většina aplikací a programů třetích stran přichází s odinstalačním programem. Tento nástroj je v podstatě průvodce odinstalací; Zde je návod, jak jej používat:
- Přejděte do adresáře, kde je nainstalována aplikace nebo program. Výchozí adresář pro většinu aplikací třetích stran je X:Program Files(název programu nebo aplikace) nebo X:Program Files(x86)(název programu nebo aplikace).

- Vyhledejte obslužný program v adresáři. Obvykle se nazývá uninstall.exe nebo uninstaller.exe, poté na něj dvakrát klikněte.

- Dokončete pokyny na obrazovce. Na konci průvodce program odinstaluje.
2. Použijte příkazový řádek
Chcete-li odinstalovat program nebo aplikaci pomocí příkazového řádku, musíte nejprve spustit příkazový řádek jako správce:
- Do pole Windows Search zadejte |_+_|.

- Vyberte aplikaci Příkazový řádek.

- Klikněte na něj pravým tlačítkem a poté klikněte na Spustit jako správce. Otevře se příkazový řádek s oprávněními správce.
Poté odinstalujte program:
- Na výzvu zadejte |_+_| poté stiskněte Enter.

- Zobrazí se výzva wmic: rootclic> pro potvrzení, že procesy Windows Management Instrumentation jsou připraveny k použití.

- Chcete-li získat seznam programů, které máte nainstalované v počítači, zadejte |_+_| poté stiskněte Enter.

- Zobrazí se všechny aplikace a programy. Chcete-li program odinstalovat, spusťte následující příkaz: product where name= název programu call uninstall. Místo názvu programu zadejte název programu.

- Budete požádáni o potvrzení, zda chcete příkaz provést. Vyberte Y pro potvrzení a poté Enter nebo N pro zrušení.

- Po krátké době obdržíte zprávu potvrzující, že metoda byla úspěšně provedena, takže váš program byl odinstalován.
3. Použijte Editor registru
Dalším způsobem, jak odinstalovat program nebo aplikaci, je odstranění všech jejich stop z registru vašeho počítače. Zde je návod, jak používat Editor registru:
- Otevřete dialogové okno Spustit stisknutím klávesy s logem Windows + R.

- Typ |_+_| poté stiskněte Enter.

- V Editoru registru v levém podokně přejděte do následujícího adresáře: HKEY_LOCAL_MACHINE > SOFTWARE > Microsoft > Windows > CurrentVersion > Uninstall.

- Pod klíčem Uninstall v levém podokně najděte podklíč související s aplikací nebo programem, který chcete odinstalovat. Poznámka : Podklíč nemusí mít stejný název jako aplikace nebo program.

- Klikněte na něj pravým tlačítkem a vyberte Odstranit.

- V potvrzovacím vyskakovacím okně zvolte Ano.
- Po úspěšném odstranění podklíče zavřete Editor registru a restartujte počítač.

- Jakmile se restartuje, zkontrolujte, zda byla aplikace odstraněna.
4. Použijte nouzový režim
Někdy může být rušení třetích stran důvodem, proč nemůžete odinstalovat konkrétní aplikaci. Jedním z nejlepších způsobů, jak to vyřešit, je spuštění počítače v nouzovém režimu, kde je povoleno spouštět pouze standardní aplikace.
- Otevřete dialogové okno Spustit stisknutím klávesy s logem Windows + R.

- Typ |_+_| poté stisknutím klávesy Enter otevřete nástroj Konfigurace systému.

- Vyberte kartu Boot.

- V části Možnosti spouštění zaškrtněte možnost Bezpečné spouštění.

- Klepněte na tlačítko Použít a poté na tlačítko OK.

- Chcete-li restartovat počítač, vyberte možnost Restartovat z vyskakovacího dialogového okna.

Jakmile se váš počítač restartuje, bude v nouzovém režimu. Chcete-li aplikaci odinstalovat, postupujte podle kroků uvedených pro kteroukoli ze tří výše popsaných metod.
5. Použijte aplikaci třetí strany
Pokud žádná z výše uvedených metod nepomohla, můžete zkusit odinstalační program třetí strany. Existuje celá řada programů speciálně pro Windows 10, které vynutí odinstalaci trvalých aplikací a programů. Jedním z nejlepších je Revo Uninstaller.
jak odstranit více zpráv na Messenger
Aplikace Revo Uninstaller je speciálně navržena k odinstalování programů, které jsou nainstalovány v počítači, ale nejsou uvedeny v nainstalovaných programech. Odinstalování pomocí Revo Uninstaller:
- Nainstalujte Revo Uninstaller aplikace.

- Spusťte aplikaci a poté klikněte na tlačítko Forced Uninstall v levém podokně.

- V okně Nucená odinstalace v textovém poli Přesný název programu začněte přesně zadávat název programu nebo aplikace. Případně můžete ukázat cestu k souboru nebo složce kliknutím na tlačítko Procházet.

- Pokud Revo Uninstaller najde vestavěný odinstalační program, zobrazí jeho cestu jako další možnost odinstalace. Chcete-li tuto metodu vyzkoušet – pokud jste to ještě neudělali – zaškrtněte možnost Spustit vybraný vestavěný odinstalační program v levém dolním rohu. Nebo zrušte zaškrtnutí této možnosti, pokud soubor uninstall.exe nefunguje.

- Pokud je na kartě Found (number) log nalezen protokol trasování, můžete jej vybrat a odinstalovat tímto způsobem.

- Chcete-li v počítači vyhledat zbývající položky programu, vyberte jeden ze tří režimů: Bezpečný, Střední a Pokročilý. Každý následující režim vyžaduje více času, protože provádí důkladnější skenování zbytků.

- Klepněte na tlačítko Další. V závislosti na možnostech, které jste vybrali, Revo Uninstaller spustí vestavěný odinstalační program, použije protokol trasování k odstranění programu nebo zahájí kontrolu zbytků.
- Doba skenování bude záviset na hardwaru vašeho počítače, celkovém počtu a typu programů, které jste nainstalovali, a na programu, který odinstalujete.

- Doba skenování bude záviset na hardwaru vašeho počítače, celkovém počtu a typu programů, které jste nainstalovali, a na programu, který odinstalujete.
- Po dokončení skenování se zobrazí seznam zbývajících položek registru následovaný seznamem zbývajících souborů.

- Vyberte soubory, které chcete smazat, a klikněte na Smazat.
- Budou smazány pouze tučné položky. Ty, které nejsou vyznačeny tučně a červeně, se zobrazí, abyste měli představu, kde se položky s tučným písmem nacházejí.
- Pokud v registru nebyly nalezeny žádné zbytky, Revo Uninstaller zobrazí seznam zbývajících složek a souborů.
- Projděte položky a poté klikněte na tlačítko Vybrat vše a poté na Odstranit.

Program nebo aplikace je nyní odinstalována.
Konečně se zbavit perzistentních aplikací
K odinstalaci některých aplikací třetích stran v systému Windows 10 někdy nestačí použití aplikace Nastavení nebo Přidat nebo odebrat programy. Existuje několik důvodů, proč tomu tak může být. Naštěstí existuje také několik dalších způsobů, jak úspěšně odinstalovat obtížně odstranitelnou aplikaci.
Metody zahrnují spuštění příkazu pomocí příkazového řádku, odstranění všech přidružených souborů v Editoru registru nebo jako poslední možnost použití odinstalačního programu třetí strany.
Dokážete program nebo aplikaci nakonec odinstalovat? Pokud ano, jaká metoda fungovala? Dejte nám vědět v sekci komentářů níže.