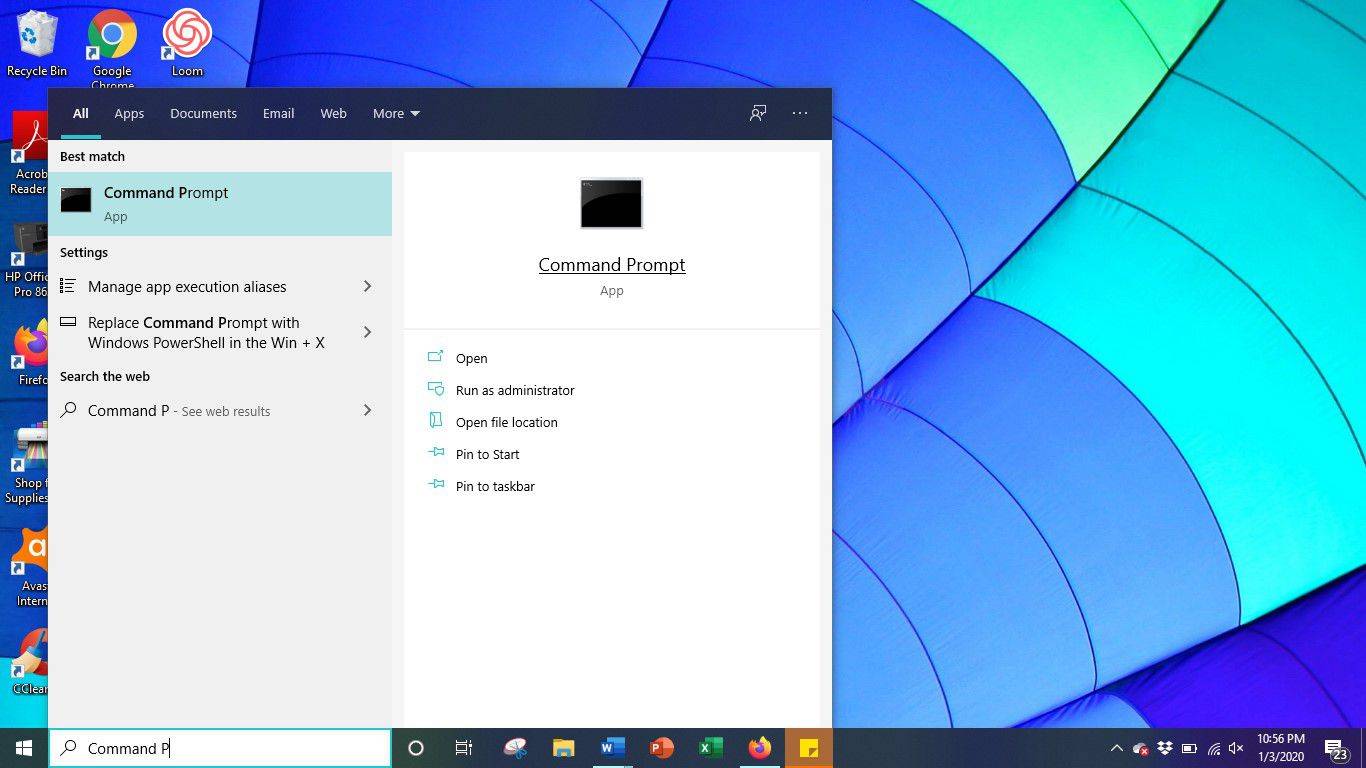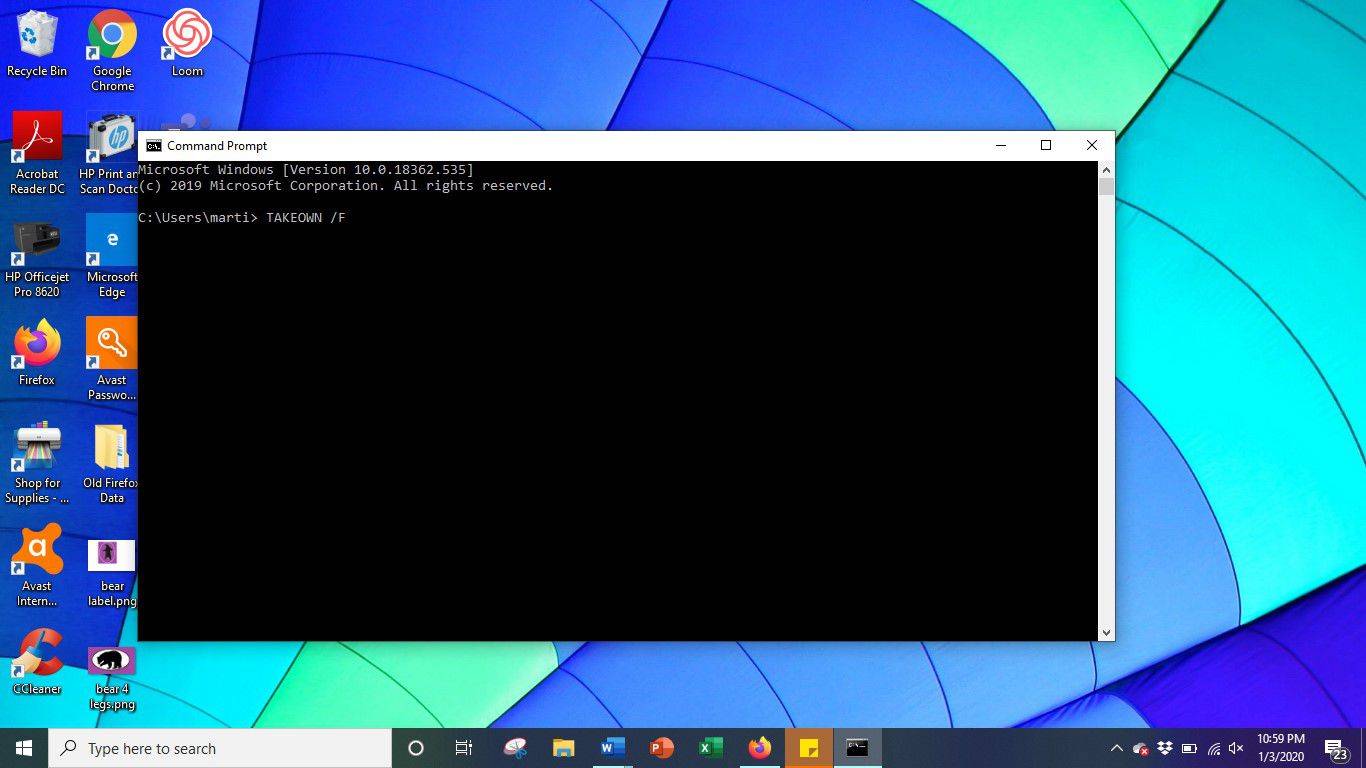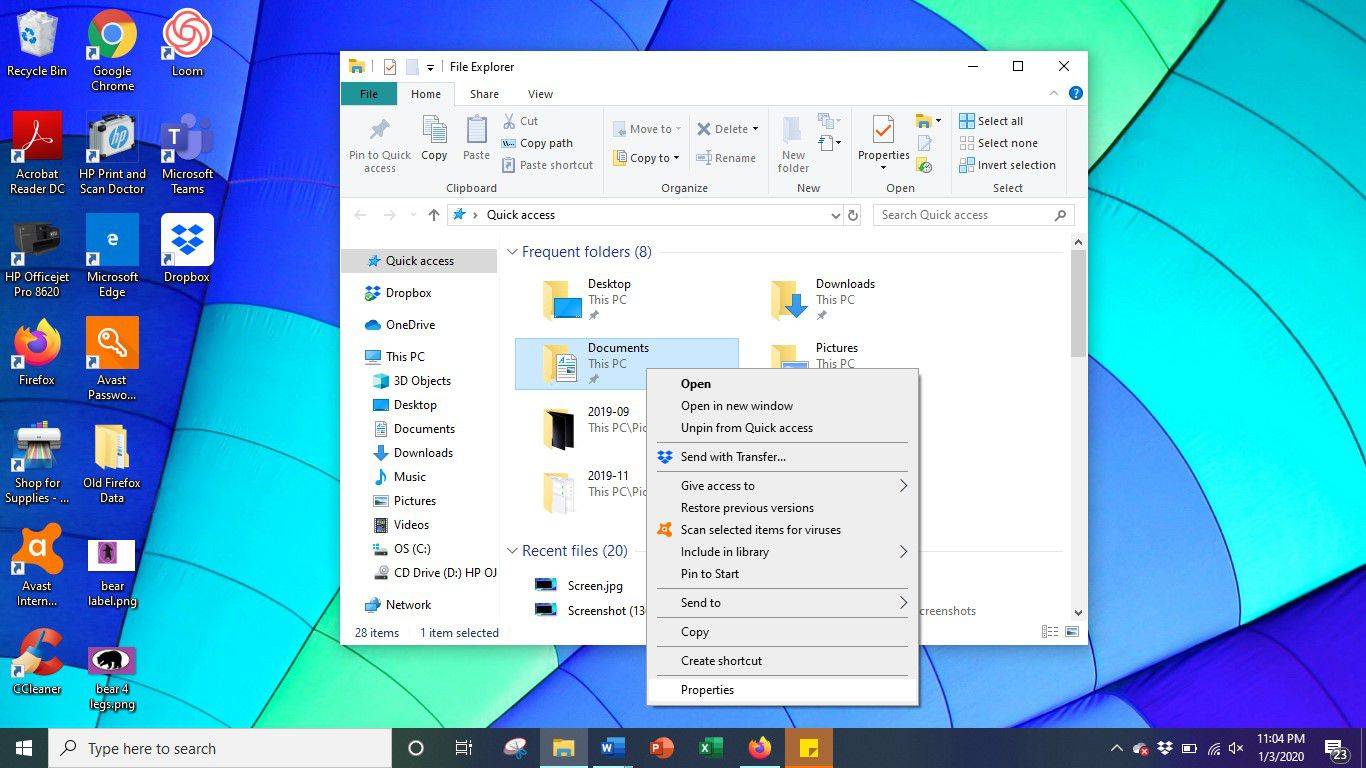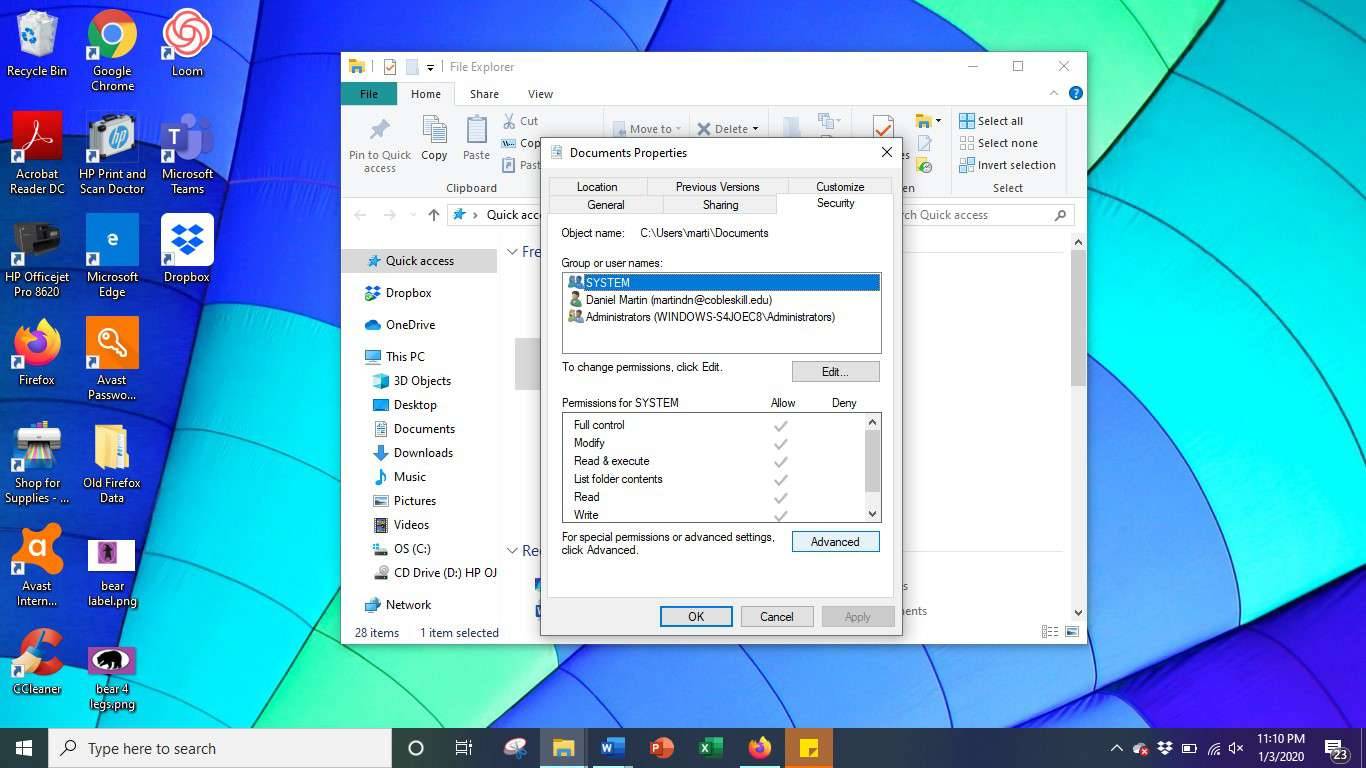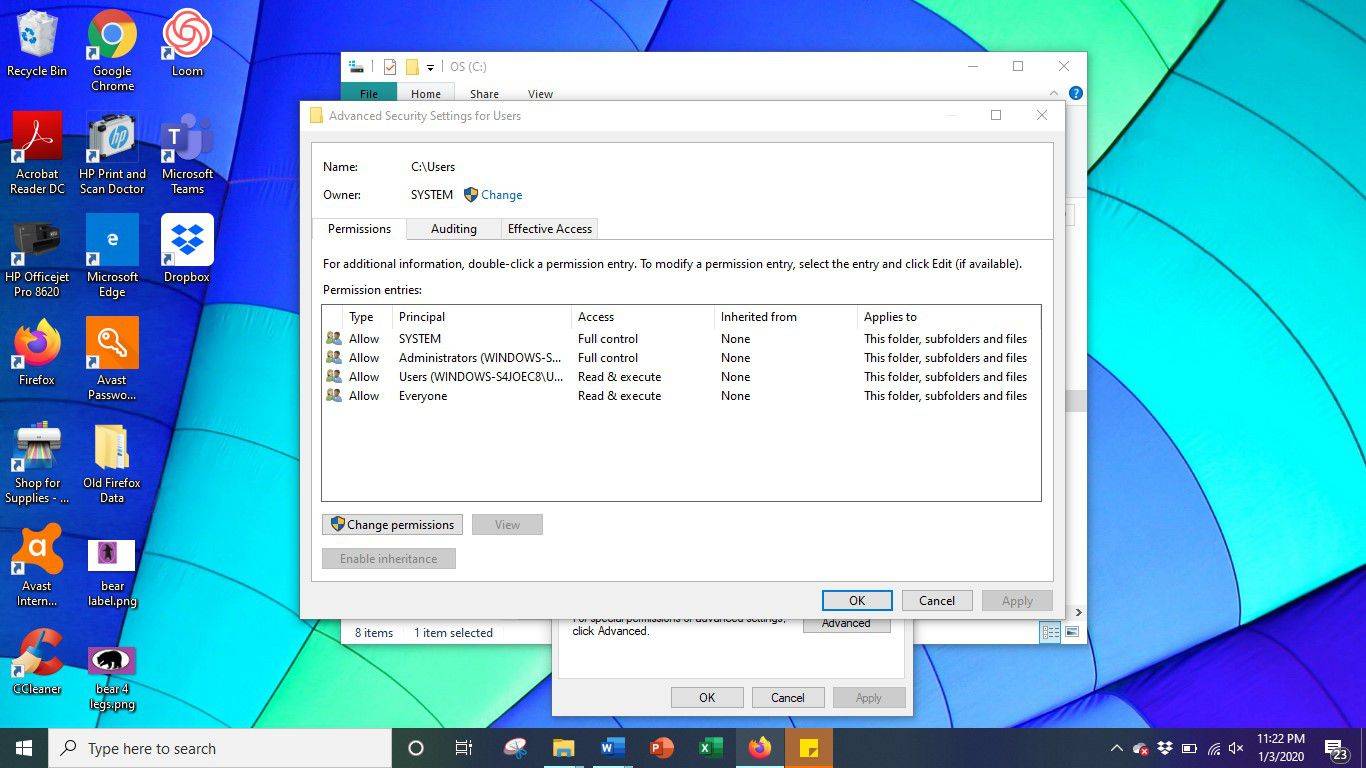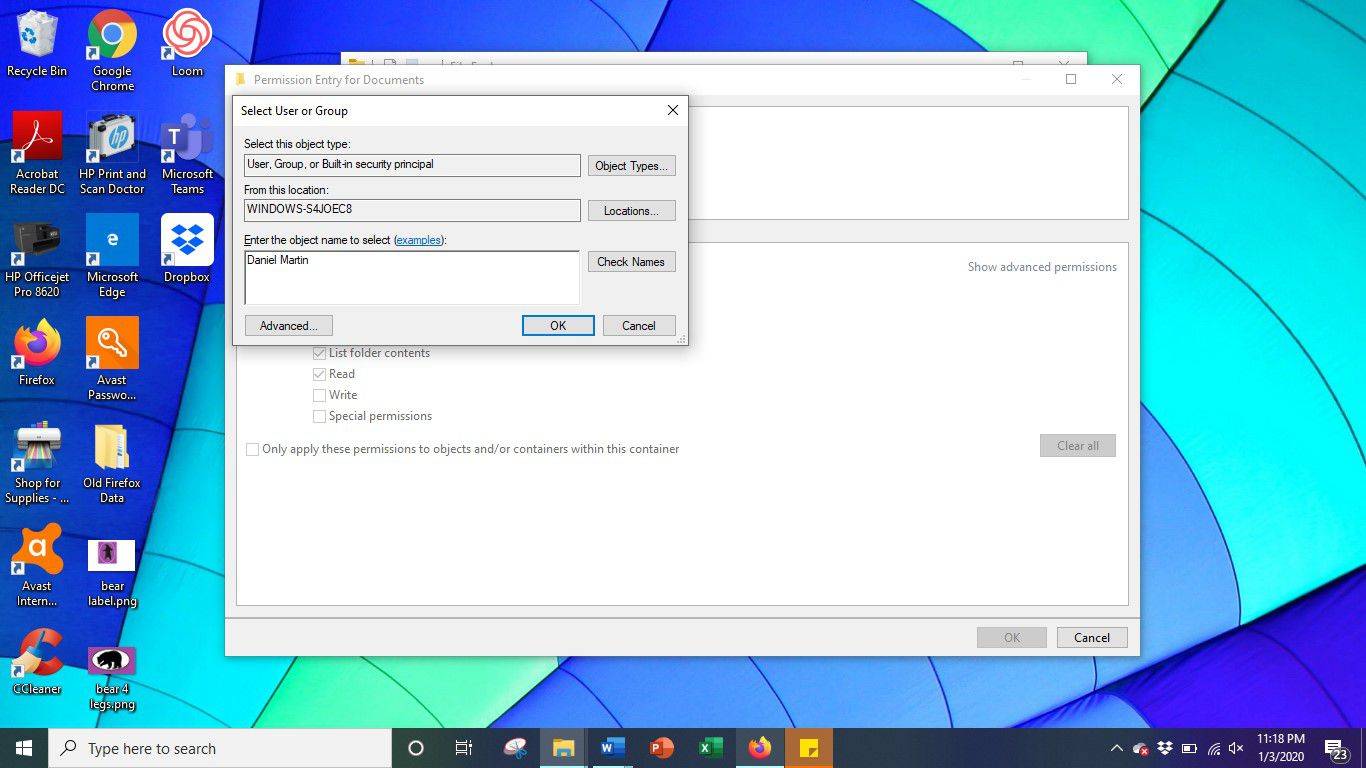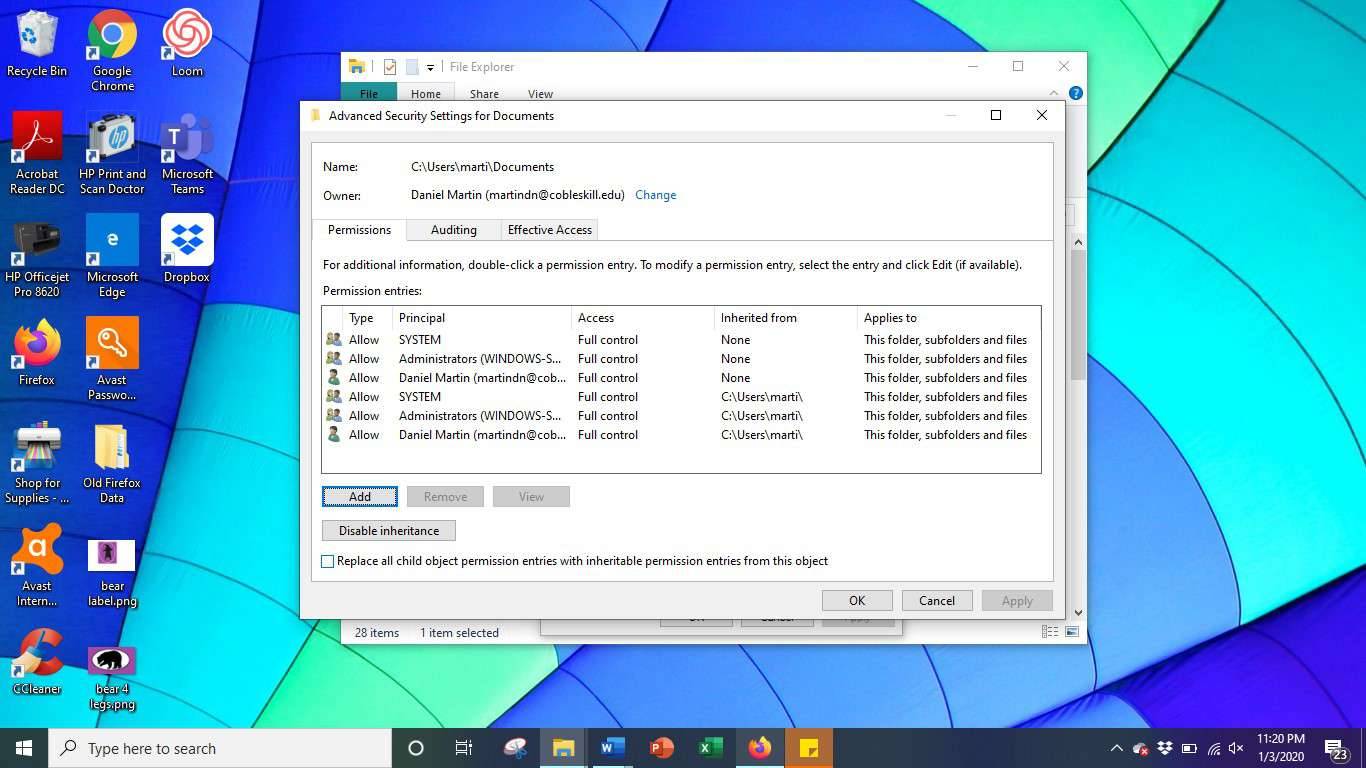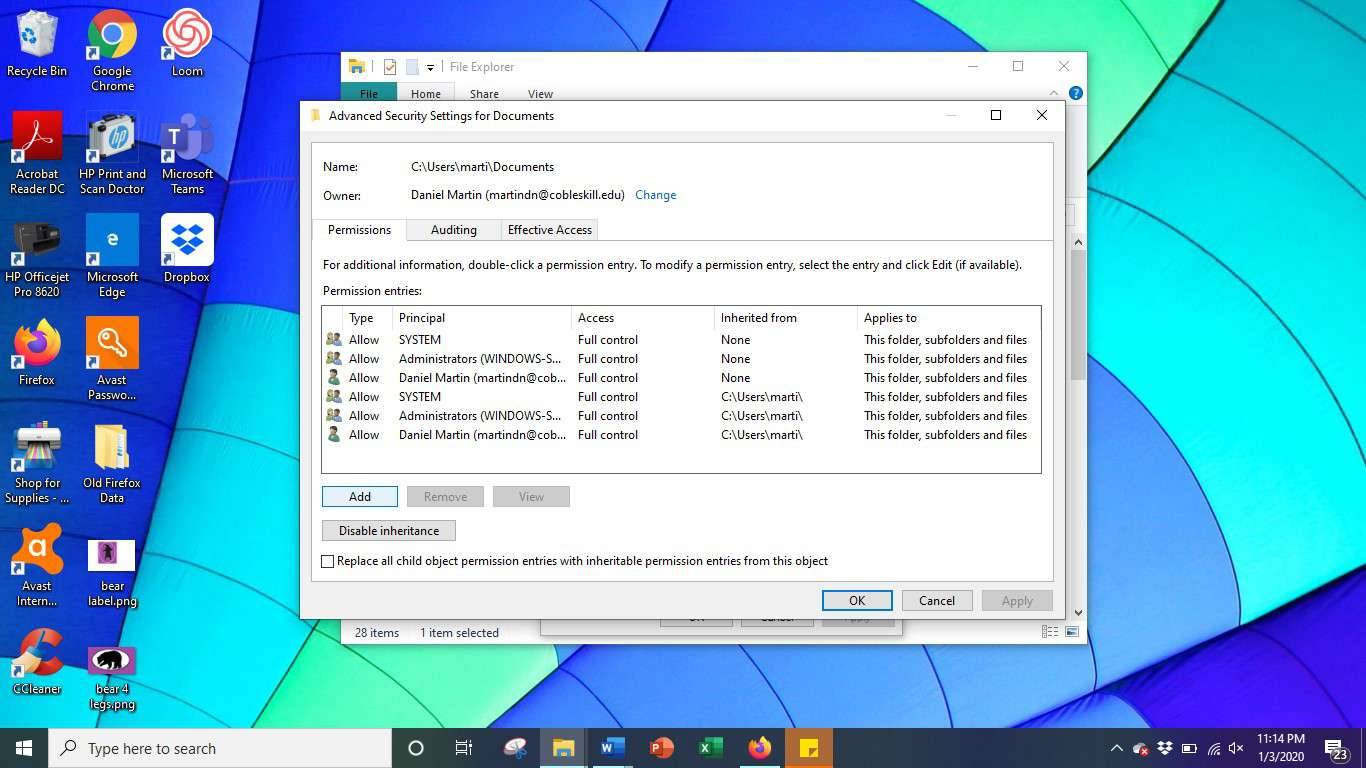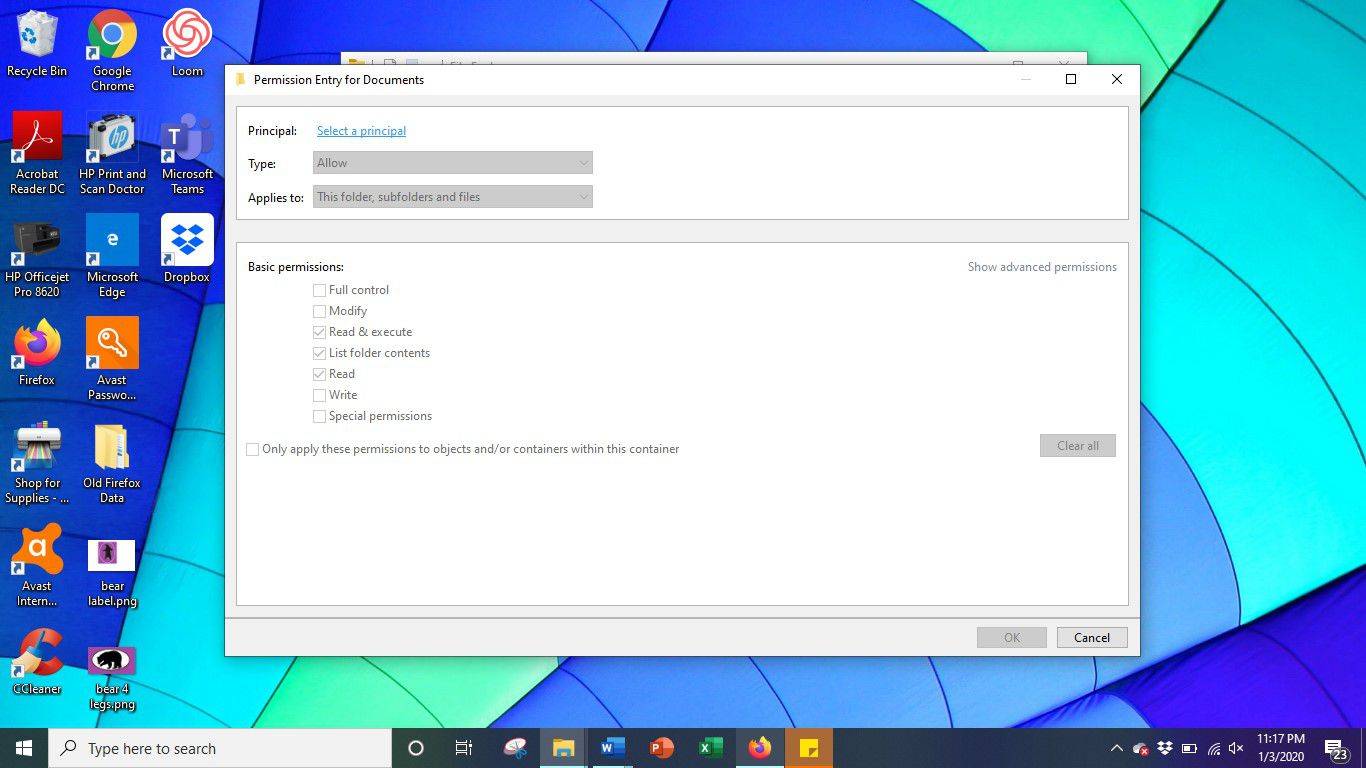Co vědět
- Příkazový řádek: Typ TAKEOWN /F název souborua poté stiskněte Vstupte .
- Průzkumník souborů: Klepněte pravým tlačítkem > Vlastnosti > Bezpečnostní > Pokročilý > Změnit oprávnění > zadejte uživatelské jméno > Zkontrolujte jména > Aplikovat .
Když přejdete k odstranění konkrétního souboru v systému Windows 10, může se zobrazit chybová zpráva, že k jeho odstranění potřebujete oprávnění od TrustedInstaller. Tento článek vysvětluje, jak vyřešit chybu Windows 10 TrustedInstaller pomocí příkazového řádku nebo Průzkumníka souborů.
Jak opravit chybu „TrustedInstaller“ pomocí příkazového řádku systému Windows 10
The Příkazový řádek Tato funkce umožňuje uživatelům PC opravit problémy se systémem Windows 10 tím, že vám umožní provádět administrativní úlohy. Každý počítač se systémem Windows má příkazový řádek a jeho použití je snadné s malým návodem.
Ujistěte se, že používáte Windows jako správce.
-
Otevřete příkazový řádek pomocí nabídky Start nebo panelu Hledat.
jak změnit věk na ps4
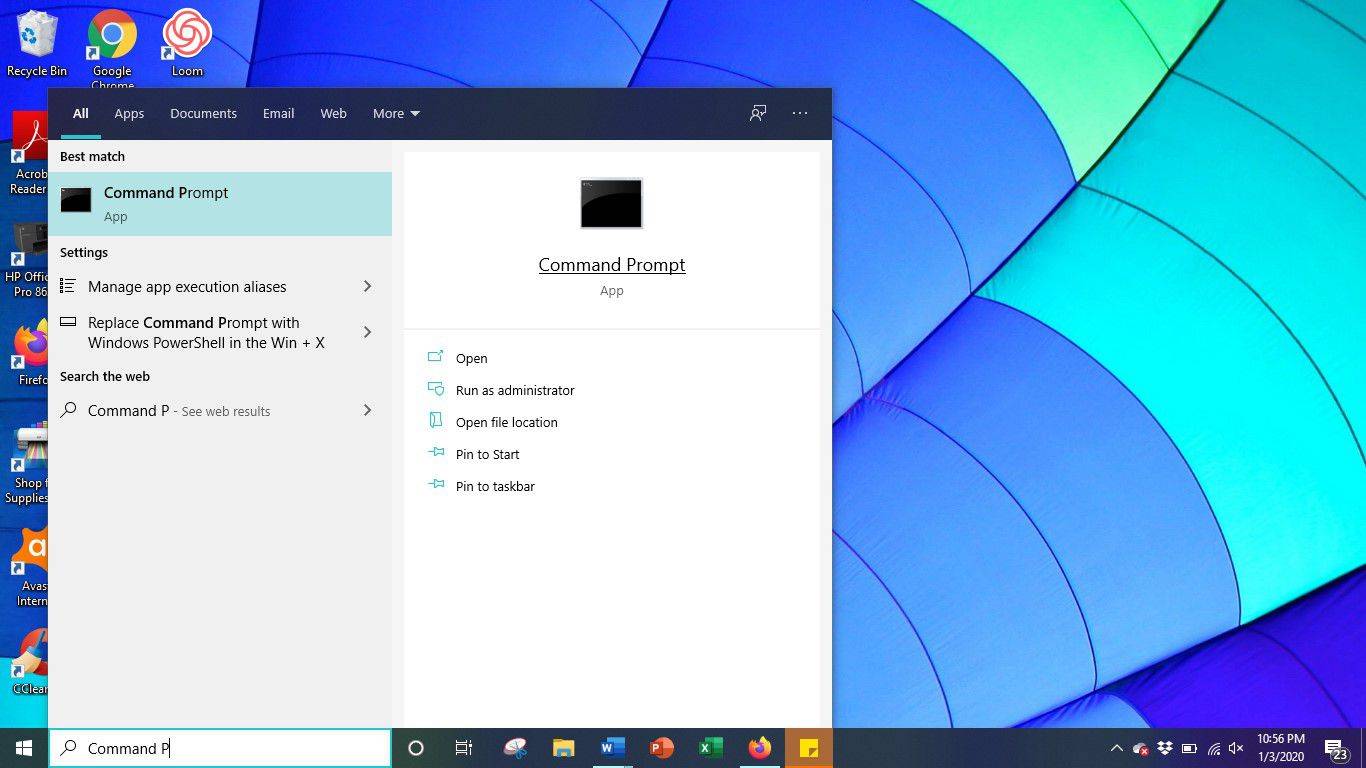
-
Chcete-li převzít kontrolu nad konkrétním souborem, zadejte následující text: TAKEOWN /F (název souboru).
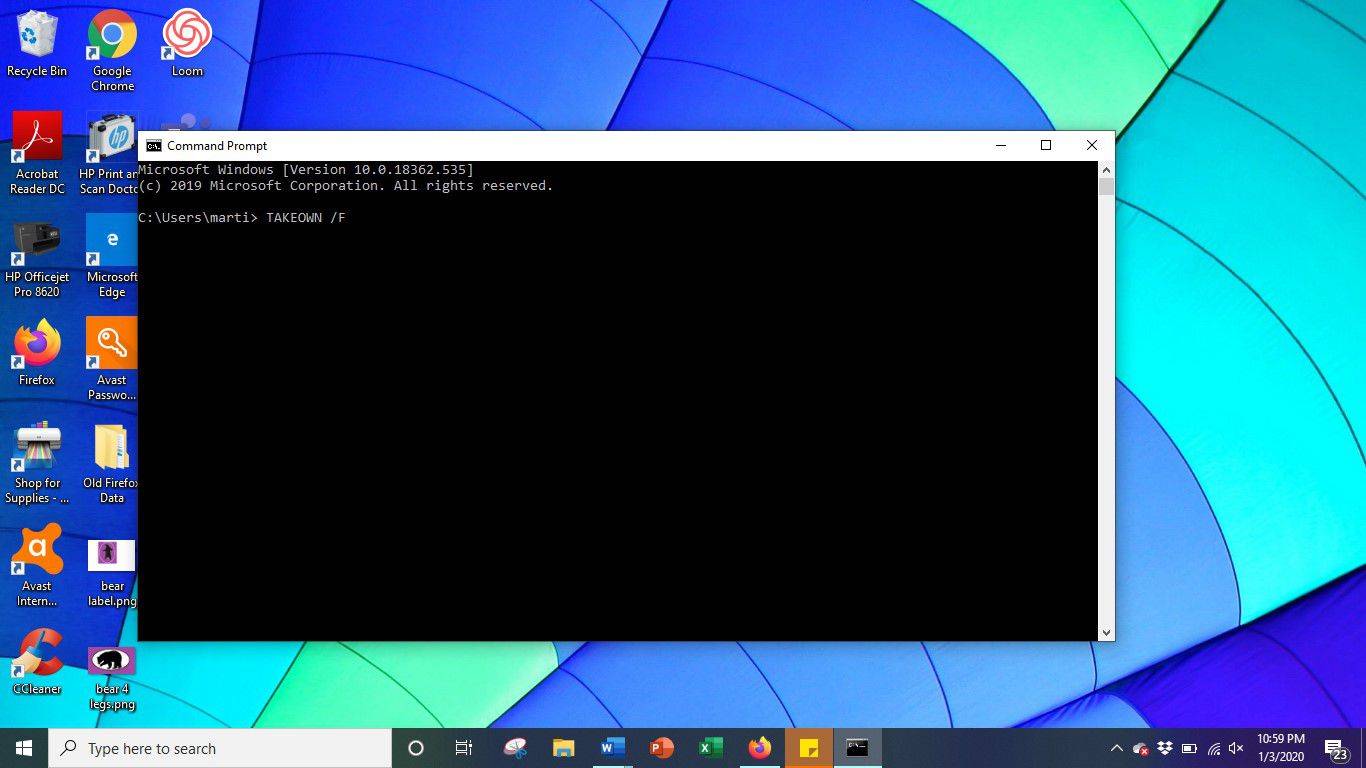
Zadejte celý název souboru a cestu. Neuvádějte žádné závorky.
-
Pokud byl příkaz zadán správně, obdržíte následující oznámení: Úspěch: Soubor (nebo složka): název_souboru nyní vlastněný uživatelem Název počítače/Uživatelské jméno.
Jak opravit chybu TrustedInstaller pomocí Průzkumníka souborů
Pokud se necítíte dobře používat příkazový řádek k převzetí vlastnictví, existuje další možnost. Jakmile pomocí Průzkumníka souborů získáte přístup pomocí následujících kroků, můžete soubory podle potřeby odstraňovat nebo upravovat.
Ujistěte se, že jste přihlášeni jako správce.
-
Otevřete Průzkumníka souborů a poté klepněte pravým tlačítkem myši na složku nebo soubor, který chcete převzít do vlastnictví.
-
Vybrat Vlastnosti z nabídky, která se zobrazí.
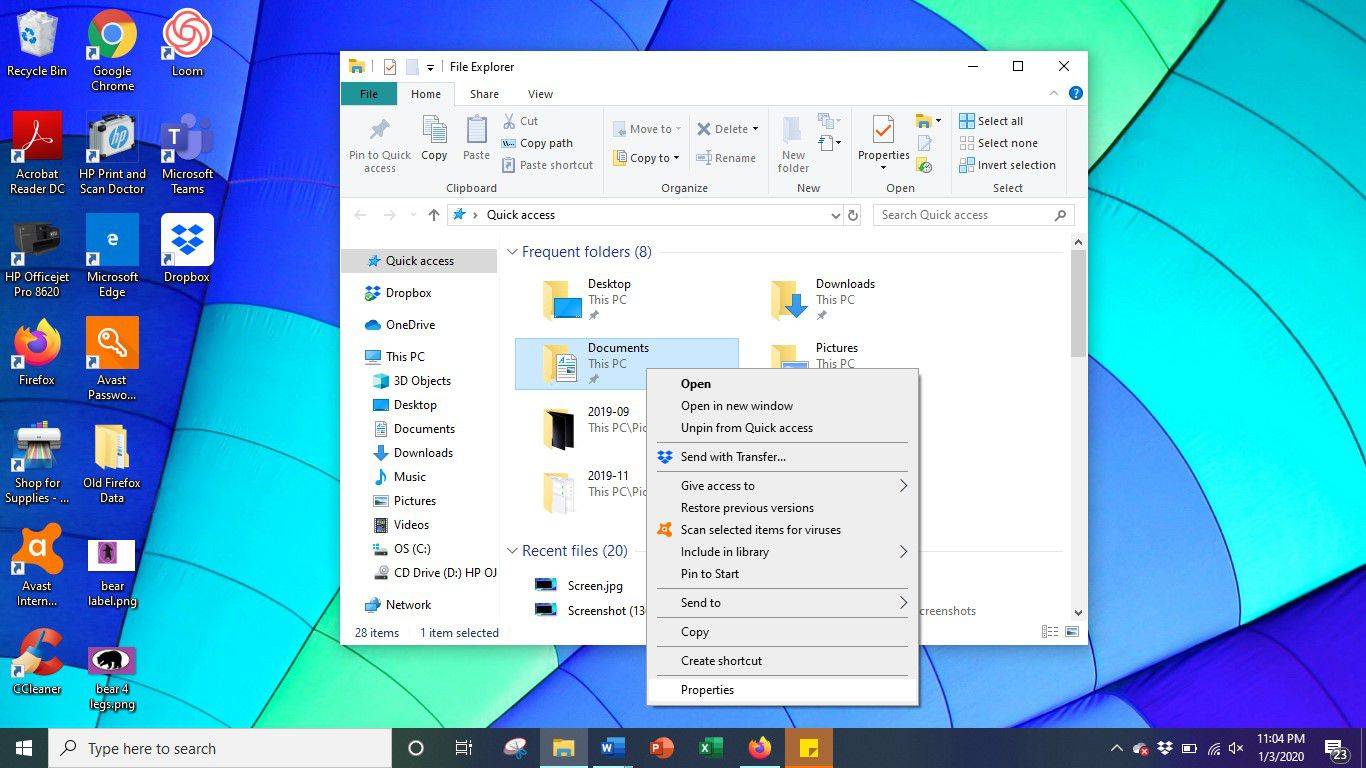
-
Vybrat Bezpečnostní kartu a poté vyberte Pokročilý .
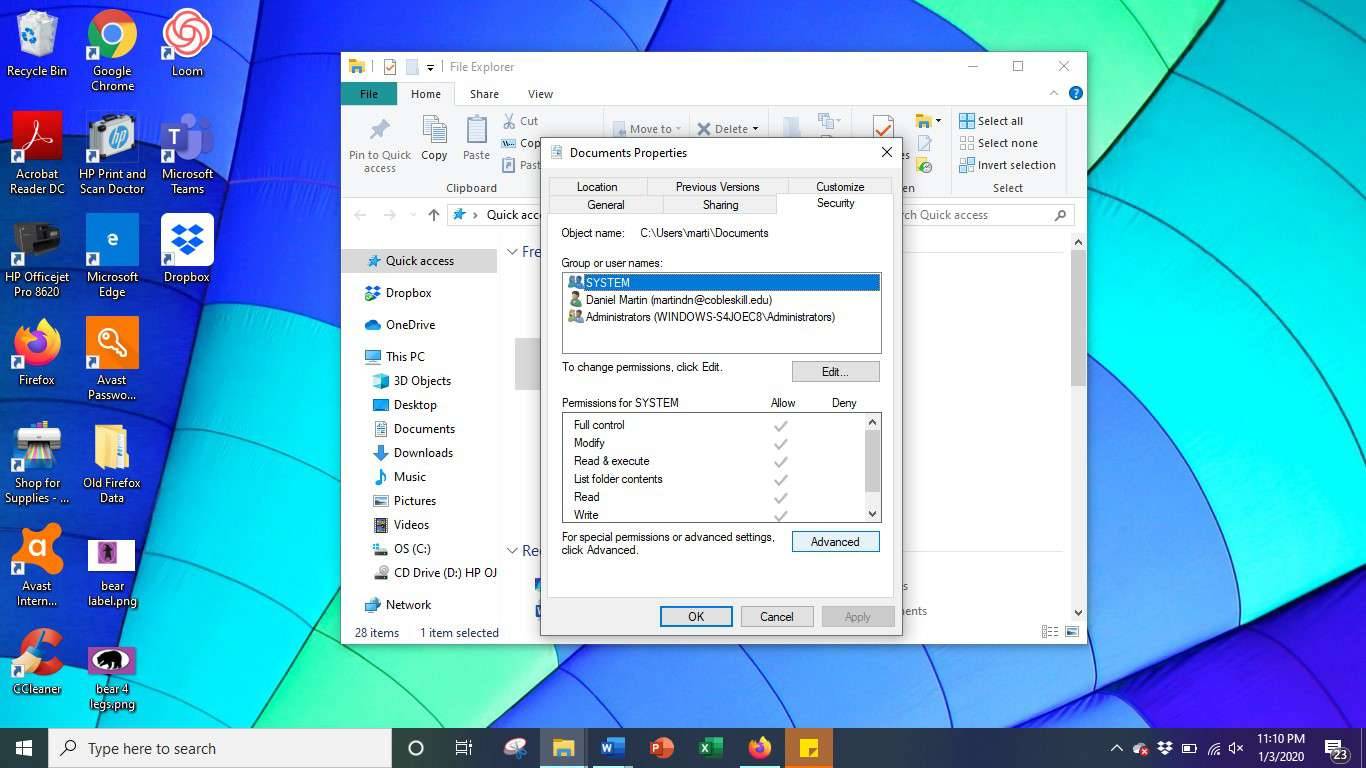
-
Vybrat Změnit oprávnění .
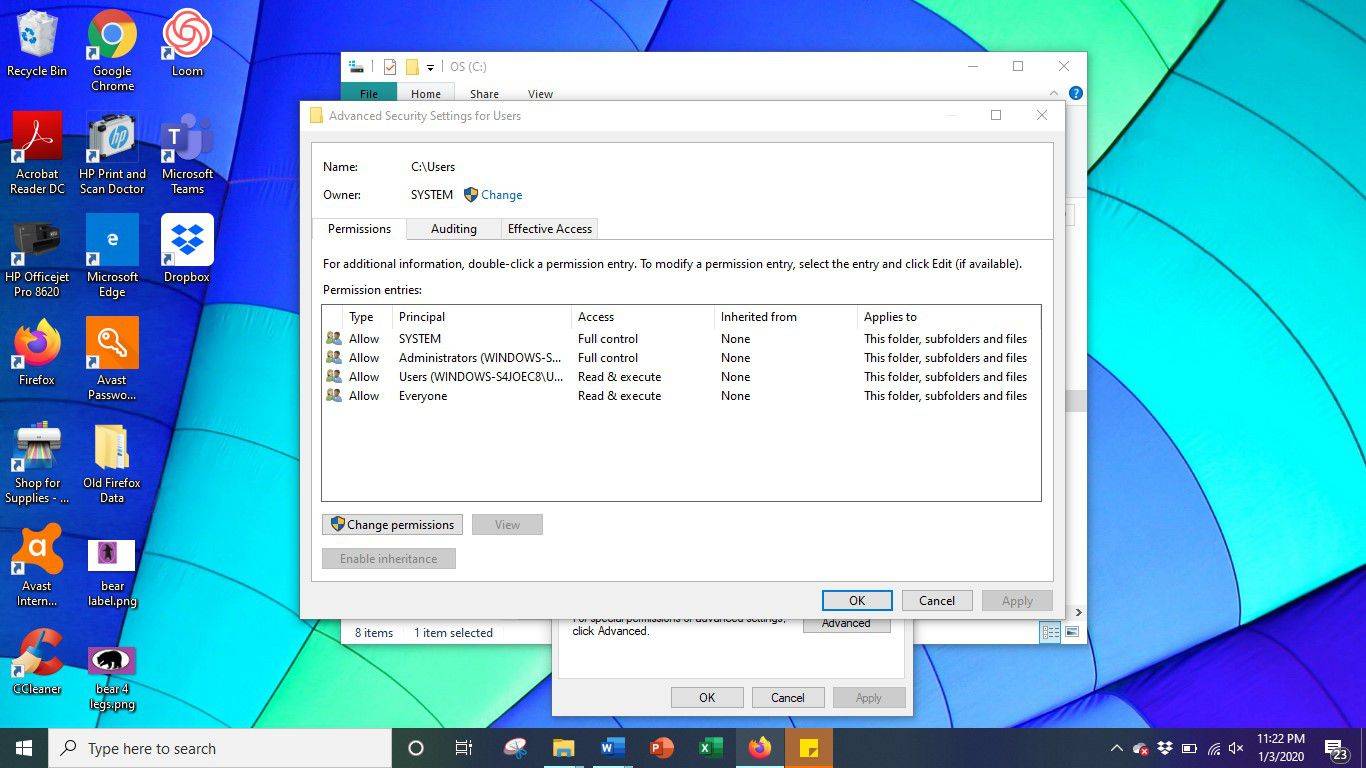
-
Do prázdného místa zadejte své uživatelské jméno a vyberte Zkontrolujte jména .
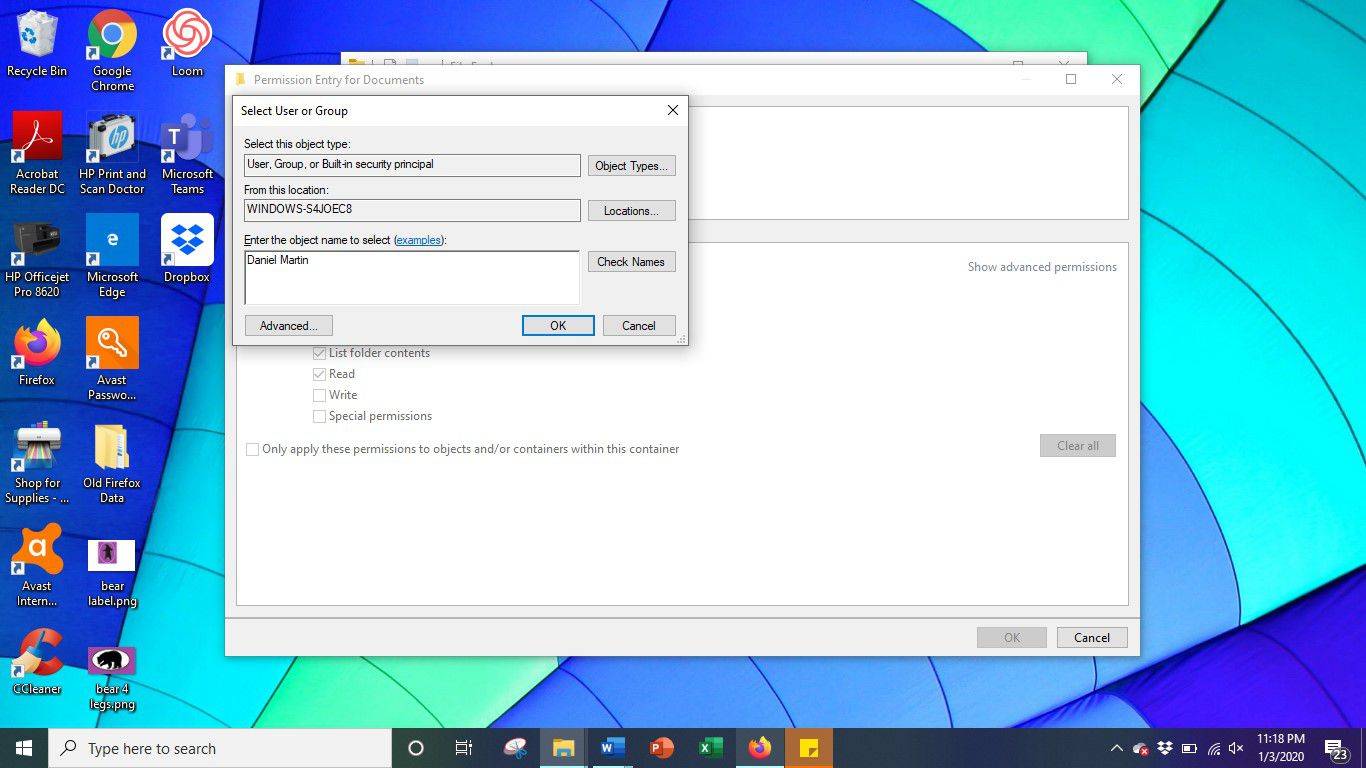
Pokud se název vašeho účtu nezobrazí, můžete jej vyhledat ručně v seznamu uživatelů.
-
Zaškrtněte políčko vedle Nahraďte vlastníka na dílčích kontejnerech a objektech .
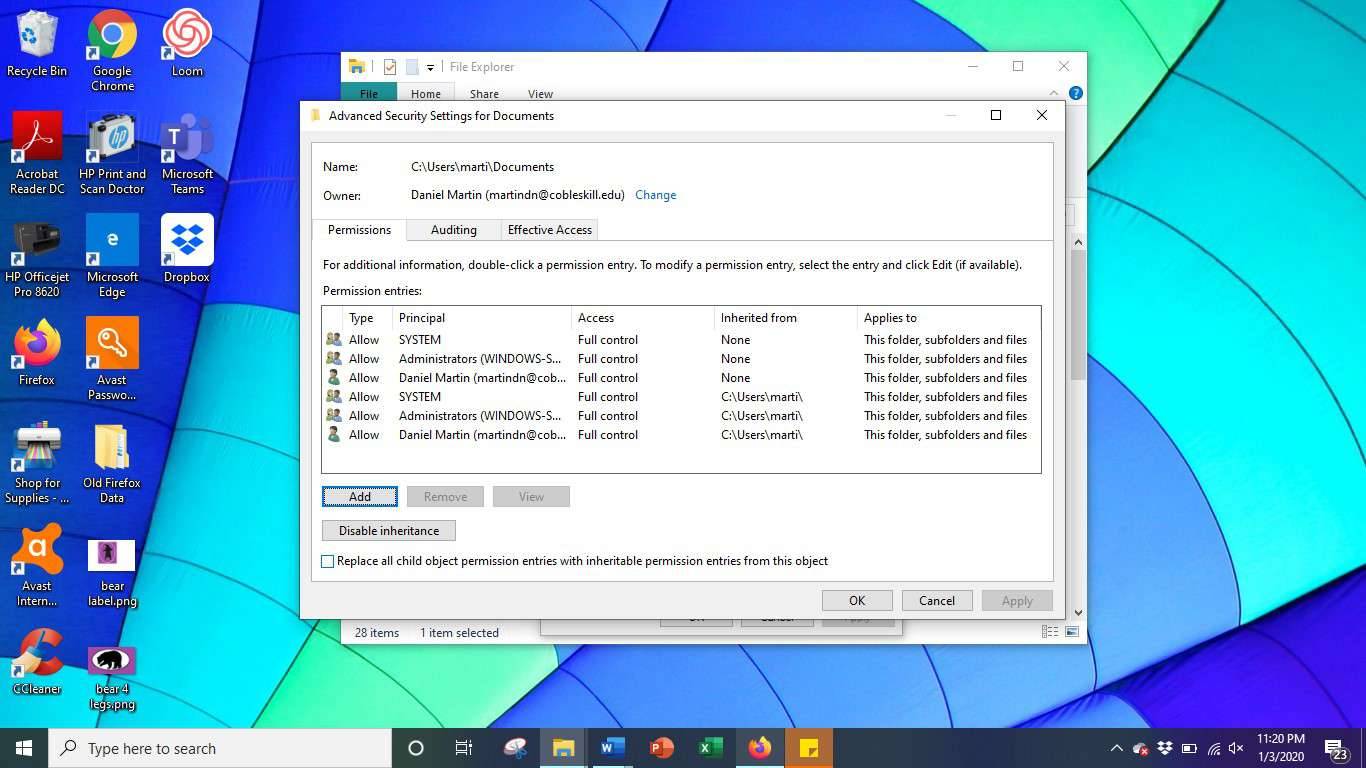
-
Vybrat Aplikovat , zavřete okno Vlastnosti a poté je znovu otevřete.
-
Ještě jednou vyberte Bezpečnostní znovu kartu a poté vyberte Pokročilý .
-
z Povolení okno, vyberte Přidat .
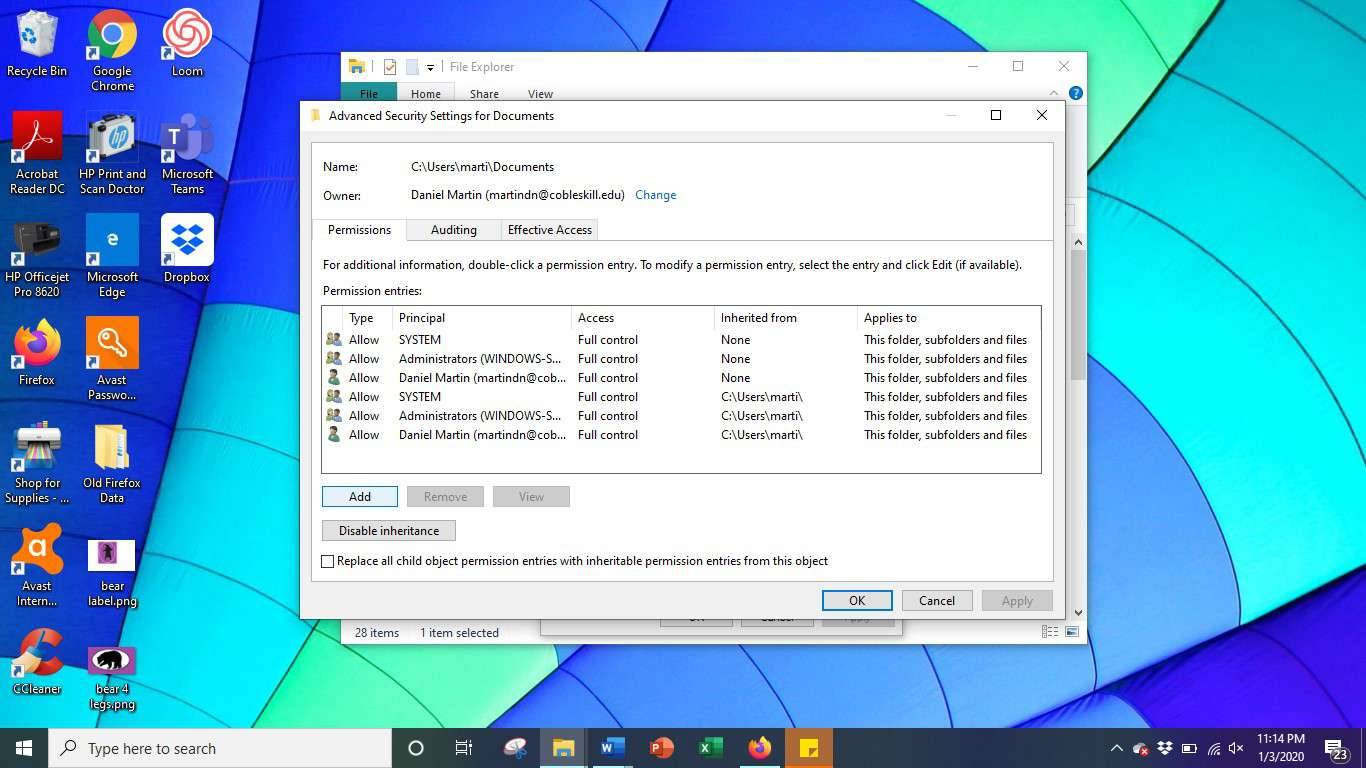
-
Vybrat Vyberte ředitele , zadejte své uživatelské jméno, zaškrtněte všechna políčka oprávnění a vyberte OK .
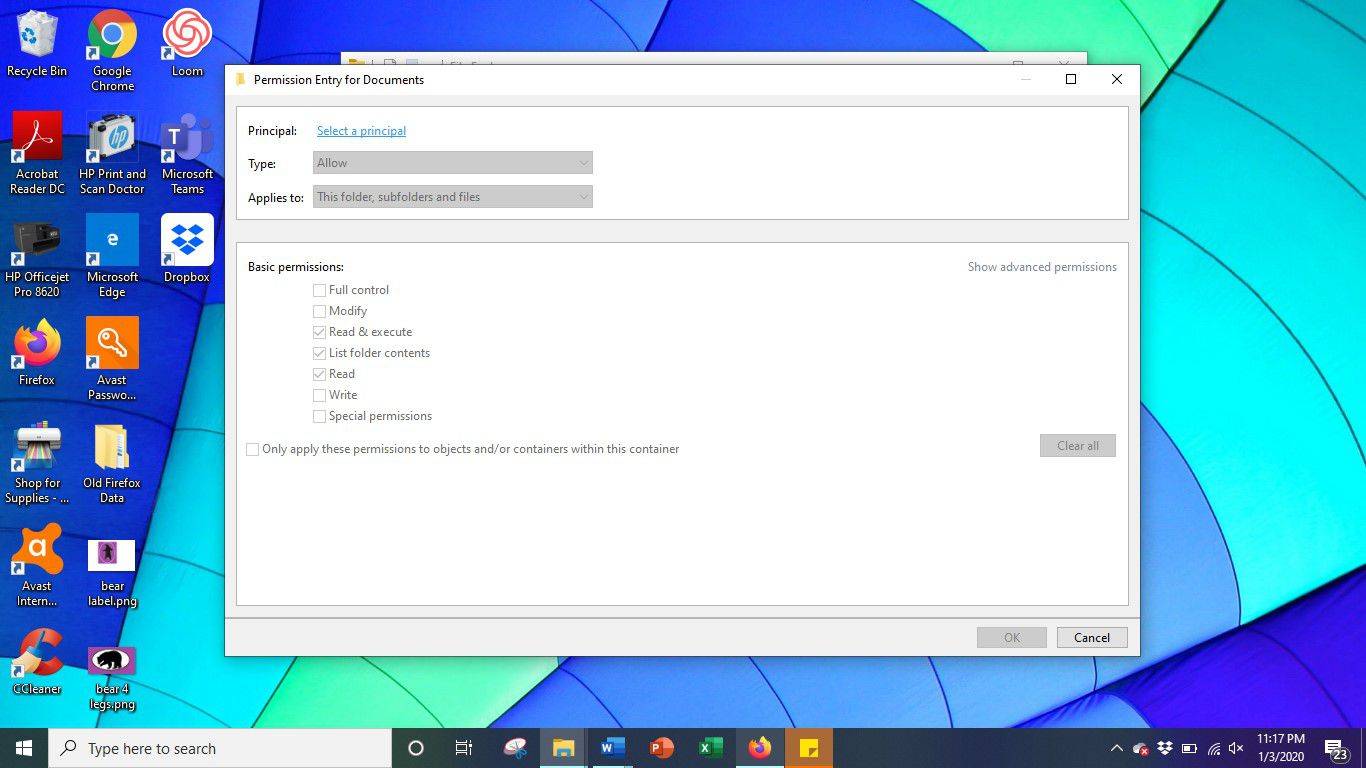
-
Zaškrtněte políčko vedle Nahraďte všechny položky oprávnění podřízených objektů položkami dědičných oprávnění z tohoto objektu a poté vyberte Aplikovat .
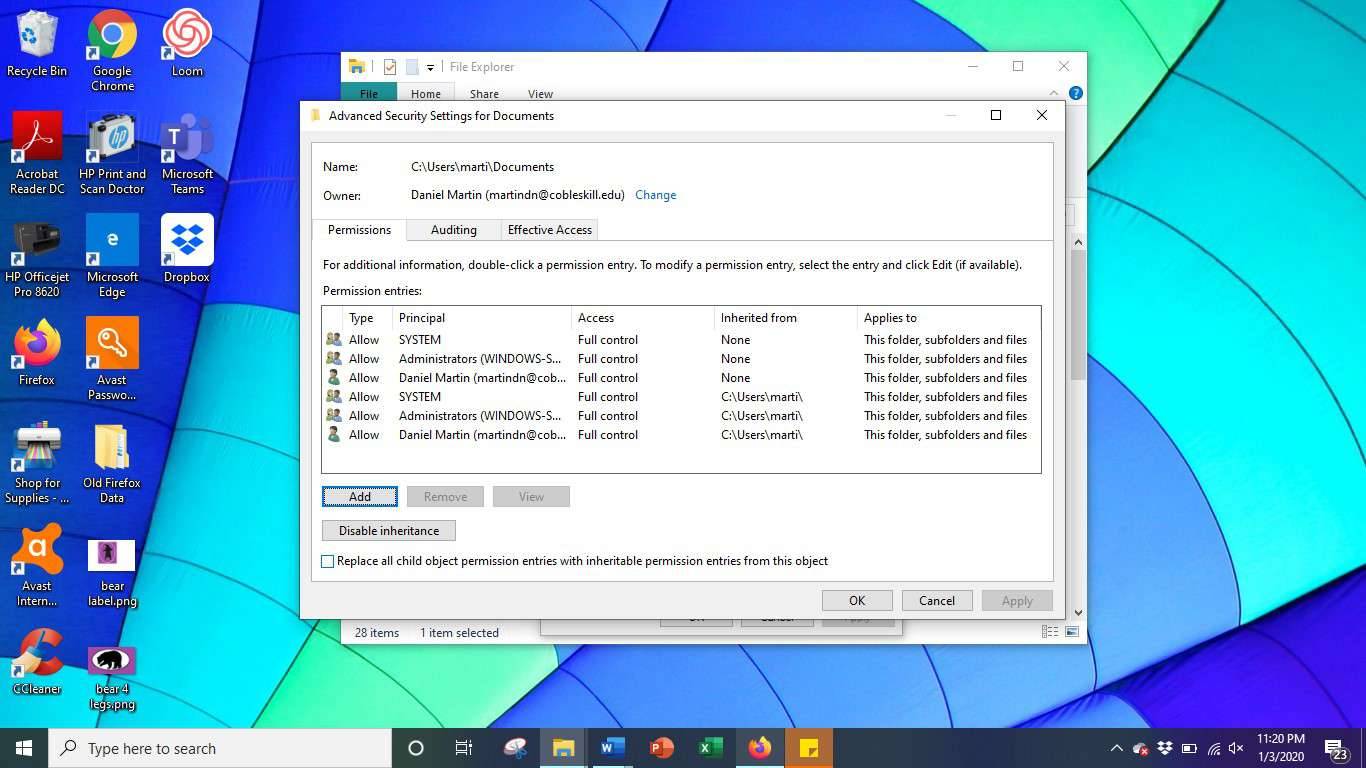
Co je chyba „TrustedInstaller“ a proč se objevuje, když se pokouším smazat soubory?
Za předpokladu, že jste primárním uživatelem svého domácího počítače, možná vás překvapí, když zjistíte, že ke zpracování souborů na vašem počítači potřebujete od kohokoli povolení.
Všechny počítače s Windows 10 mají vestavěný účet Microsoft, známý jako NT SERVICE/TrustedInstaller. Tento účet existuje, aby se zabránilo náhodnému poškození počítače se systémem Windows, a je vlastnictvím mnoha důležitých souborů ve vašem počítači. Abyste mohli převzít kontrolu nad svými soubory, musíte se stát vlastníkem souborů.