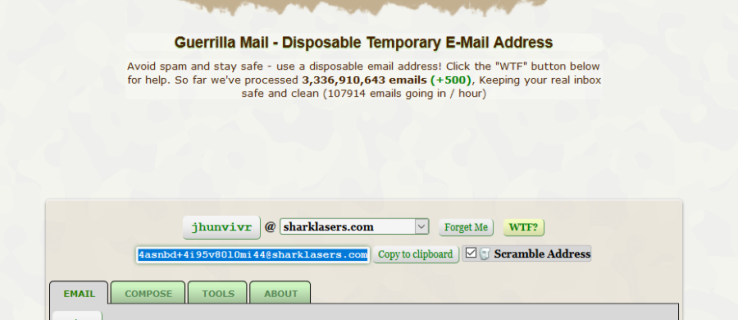Je pravděpodobné, že budete muset nainstalovat systém Windows 7 ze zařízení USB, pokud máte tablet, malý notebook nebo netbook, z nichž některé obsahují optické mechaniky jako standardní hardware.
Od ledna 2020 již Microsoft nepodporuje Windows 7. Doporučujeme upgrade z Windows 7 na Windows 10 abyste i nadále dostávali aktualizace zabezpečení a technickou podporu.
Připravte se na instalaci
Chcete-li zahájit proces instalace systému Windows 7, musíte migrovat instalační soubory systému Windows 7 na jednotku flash (nebo jakékoli úložiště založené na USB) a poté spustit z této jednotky flash. Pouhé zkopírování souborů z disku DVD se systémem Windows 7 na flash disk však nebude fungovat. Zařízení USB musíte speciálně připravit a poté do něj správně zkopírovat instalační soubory systému Windows 7, než bude fungovat podle očekávání.
Pokud jste si zakoupili Windows 7, jste v podobné, ale o něco snáze řešitelné situaci ISO soubory přímo od společnosti Microsoft a potřebujete to na flash disku.
Bez ohledu na to, v jaké situaci se nacházíte, postupujte podle níže uvedených pokynů a nainstalujte systém Windows 7 ze zařízení USB.
Následující návod platí stejně pro jakoukoli edici Windows 7, se kterou máte disk nebo obraz ISO: Windows 7 Ultimate, Professional, Home Premium atd.
Co budete potřebovat
- ISO nebo DVD systému Windows 7
- Přístup k počítači s nainstalovaným a správně fungujícím systémem Windows 7, 8, 10, Vista nebo XP a také pomocí jednotky DVD, pokud máte disk DVD se systémem Windows 7
- 4 GB (nebo větší) flash disk
Jak nainstalovat Windows 7 z USB
Správná příprava jednotky USB pro použití jako zdroj instalace pro Windows 7 bude trvat přibližně 15 až 30 minut v závislosti na rychlosti vašeho počítače a na tom, jakou edici Windows 7 máte na DVD nebo ve formátu ISO.
Začněte krokem 1 níže, pokud máte disk DVD se systémem Windows 7, nebo krokem 2, pokud máte obraz ISO systému Windows 7.
-
Vytvořte soubor obrazu ISO z disku DVD se systémem Windows 7 . Pokud již víte, jak vytvářet obrazy ISO, fantastické: udělejte to a pak se sem vraťte pro další pokyny, co s tím dělat.

Pokud jste nikdy předtím nevytvářeli soubor ISO z disku, podívejte se na výše uvedený výukový program. Provede vás instalací nějakého svobodného softwaru a poté ukáže, jak jej použít k vytvoření ISO. Obraz ISO je jeden soubor, který dokonale reprezentuje disk – v tomto případě instalační DVD systému Windows 7.
Dále budeme pracovat na správném načtení ISO systému Windows 7, které jste právě vytvořili, na flash disk.
-
Stáhněte si Microsoft Windows 7 USB/DVD Download Tool. Po stažení spusťte soubor a postupujte podle pokynů průvodce instalací.

Tento bezplatný program od společnosti Microsoft, který funguje v Windows 10 přes Windows XP , správně naformátuje jednotku USB a poté zkopíruje obsah souboru ISO systému Windows 7 na jednotku.
Vyberte si en-US.exe stáhněte si anglickou verzi tohoto nástroje.
jak zrušit přátelství všem na robloxu
-
Spusťte program Windows 7 USB DVD Download Tool, který se pravděpodobně nachází v nabídce Start nebo na obrazovce Start a také na ploše.
-
Na Krok 1 ze 4: Vyberte soubor ISO obrazovce, vyberte Procházet .
-
Vyhledejte a vyberte soubor ISO systému Windows 7 a potom klepněte na OTEVŘENO .

Pokud jste si Windows 7 stáhli přímo od společnosti Microsoft, zkontrolujte, zda máte obraz ISO všude tam, kde máte tendenci ukládat stažené soubory. Pokud jste ručně vytvořili soubor ISO z disku DVD se systémem Windows 7 ve výše uvedeném kroku 1, bude tam, kam jste jej uložili.
-
Vybrat další jakmile budete zpět na Krok 1 ze 4 obrazovka.
-
Na Krok 2 ze 4: Vyberte typ média obrazovce, klikněte USB zařízení .

-
Na Krok 3 ze 4: Připojte zařízení USB vyberte flash disk nebo externí pevný disk, na který chcete umístit instalační soubory Windows 7.

Pokud jste ještě nepřipojili flash disk nebo jiné zařízení, které používáte, můžete to udělat nyní. Stačí kliknout Obnovit aby se zobrazil v seznamu.
-
Vyberte4ct Začněte kopírovat .
-
Vybrat Vymazat USB zařízení pokud k tomu budete vyzváni na a Nedostatek volného místa okno. Poté vyberte Ano k potvrzení v dalším okně.

Pokud toto nevidíte, znamená to pouze, že vámi vybraný flash disk nebo externí pevný disk je již prázdný.
Veškerá data, která máte na tomto USB disku, budou v rámci tohoto procesu vymazána.
-
Na Krok 4 ze 4: Vytvoření spouštěcího zařízení USB , počkejte, až program naformátuje jednotku USB, a poté na ni zkopírujte instalační soubory systému Windows 7 z obrazu ISO, který jste poskytli.

Uvidíte a Stav formátování na několik sekund a poté Kopírování souborů . Tato část může trvat až 30 minut, možná i déle, v závislosti na tom, z jaké edice Windows 7 soubor ISO máte, a také na tom, jak rychlý je váš počítač, jednotka USB a připojení USB.
Ukazatel procentuálního dokončení může sedět na jednom nebo více procentech po dlouhou dobu. Tato zdánlivá pauza neznamená, že je něco špatně.
-
Na další obrazovce by mělo být uvedeno Zaváděcí USB zařízení bylo úspěšně vytvořeno , s dokončeným stavem zálohování.

Nyní můžete zavřít program Windows 7 USB DVD Download Tool. Jednotku USB lze nyní použít k instalaci systému Windows 7.
-
Spusťte ze zařízení USB a spusťte proces nastavení systému Windows 7.

Možná budete muset proveďte změny v zaváděcí sekvenci v systému BIOS pokud se proces instalace systému Windows 7 nespustí při pokusu o zavedení z jednotky USB.
Pokud stále nemůžete spustit flash disk a máte také počítač založený na UEFI, přečtěte si informace v dolní části této stránky.
Pokud jste se sem dostali z How to Clean Install Windows 7 , můžete se nyní vrátit k tomuto návodu a pokračovat v instalaci Windows 7.
-
Nyní byste měli mít nainstalován Windows 7 přes USB.
Tipy a další informace
Když nástroj Windows 7 USB DVD Download Tool naformátuje flash disk během výše uvedeného procesu, provede to pomocí NTFS , souborový systém, ze kterého se některé systémy UEFI nespustí, pokud jsou na USB klíčence.
Chcete-li, aby se jednotka USB na těchto počítačích spustila, měli byste zkopírovat data z jednotky flash do složky v počítači, poté jednotku flash přeformátovat pomocí staršího systému souborů FAT32 a poté zkopírovat stejná data zpět na jednotku.
Alternativní metodou pro načtení obrazu ISO systému Windows 7 na jednotku USB je vypálit soubor ISO na USB disk .
FAQ- Jak poznáte, že je USB bootovatelné?
Otevři Správa disků Windows klepněte pravým tlačítkem myši na jednotku USB a vyberte Vlastnosti . Poté přejděte na Hardware kartu, vyberte oddíl a vyberte Vlastnosti . Poté vyberte Zalidnit a podívej se vedle Styl oddílu . Pokud je disk spouštěcí, řekne to Hlavní spouštěcí záznam nebo Tabulka oddílů GUID .
přidat do tohoto počítače novou složku
- Na kolik počítačů můžete nainstalovat Windows 7 s jedním klíčem?
Na jeden instalační klíč můžete mít vždy pouze jednu aktivní instalaci Windows 7. Pokud tedy chcete nainstalovat systém Windows 7 na nový počítač, musíte jej odinstalovat ze starého počítače.
- Jak instalujete písma ve Windows 7?
Chcete-li nainstalovat písma v systému Windows 7, stáhněte a rozbalte soubor s písmem. Poté poklepejte na soubor a vyberte Nainstalujte .
- Jak instalujete ovladače pro Windows z USB?
Při instalaci ovladačů systému Windows namísto automatického vyhledávání ovladačů zvolte ruční vyhledávání ovladačů a jejich výběr z jednotky USB.