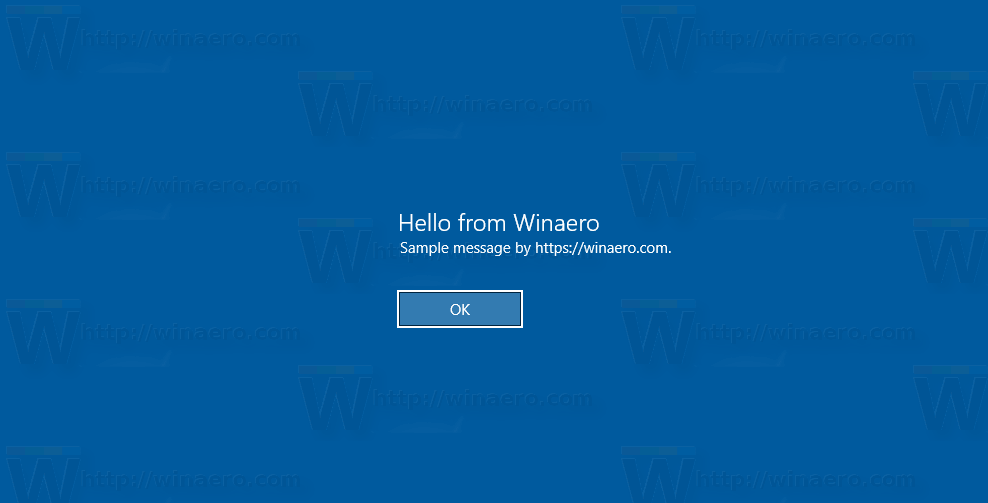Ať už je milujete nebo nenávidíte, dlaždice jsou nedílnou součástí Windows 10. Naštěstí pro ty z nás, kteří je nenávidí, se jich snadno zbavíte a pro ty z nás, kteří je mají rádi, je lze snadno upravit tak, aby lépe vyhovovala našim potřebám. V tomto článku vám dám stručný návod, jak přesouvat, měnit velikost a přidávat dlaždice a také jak se jich úplně zbavit.
Dlaždice, pro nezasvěcené, jsou ty barevné čtverečky, které uvidíte, když kliknete na tlačítko Start systému Windows. Ty s obrázky nebo zprávami se pak nazývají živé dlaždice a aktualizují se přes internet. Ploché s ikonami programů v nich nejsou živé a otevřou program s nimi spojený.
jak vypnout dvoufaktorové ověřování

Přesunutí dlaždic ve Windows 10
Přesouvání dlaždic vám umožňuje nakonfigurovat nabídku Start přesně tak, jak chcete, a umožňuje seskupovat dlaždice logicky nebo náhodně, jak uznáte za vhodné.
- Klikněte na Nabídka Start systému Windows , je to ikona v levém dolním rohu obrazovky.

- Dále vyberte dlaždici a přetáhněte ji na místo.
- Klepněte pravým tlačítkem myši na dlaždici, vyberte Změnit velikost a vyberte si z možností, aby se hodil k ostatním.

Seskupování je skvělé, pokud plánujete používat velké množství dlaždic, abyste měli na ploše pořádek. Velmi užitečné, pokud dáváte přednost dlaždicím před ikonami na ploše. Po přesunutí zůstane dlaždice na místě, dokud ji nepohnete nebo neodstraníte.
- Otevři Nabídka Start jak je zmíněno výše.
- Vyberte dlaždici a přetáhněte ji na prázdné místo, abyste vytvořili skupinu. Měl by se objevit malý vodorovný pruh označující novou skupinu.
- Vyberte prázdné místo nad skupinou a klikněte Název skupiny dát mu smysluplný název.
Přidejte dlaždice ve Windows 10
Přidávání dlaždic ve Windows 10 je stejně jednoduché jako jejich přesouvání.
- Klepněte pravým tlačítkem myši na aplikaci na ploše, v Průzkumníku nebo v samotné nabídce Start a vyberte Připnout na Start .

- Ikona se stane dlaždicí a zobrazí se s ostatními dlaždicemi v nabídce Start systému Windows.
Ne všechny programy se bez problémů integrují do nabídky dlaždic v systému Windows, takže mohou potřebovat trochu ‚povzbuzení‘, aby se do ní vešly. Chcete-li změnit velikost nově vytvořené dlaždice, postupujte podle výše uvedených kroků.
Dlaždici můžete také přetáhnout do skupin, jak je uvedeno výše, a vytvořit tak požadovaný vzhled.
Vypněte živé dlaždice
Pokud se vám dlaždice líbí, ale nechcete, aby se živé dlaždice neustále aktualizovaly nebo rušily, můžete je vypnout, aby vypadaly jako ostatní.
- Výběrem tlačítka Start systému Windows otevřete nabídku.
- Klikněte pravým tlačítkem na živou dlaždici a přejděte na Více a vyberte Vypněte Live Tile .

Tím se živá dlaždice změní na statickou, čímž se značně sníží hodnota rozptýlení.
Odebrat dlaždice úplně ve Windows 10
Nabídka dlaždic systému Windows 10 funguje pro některé, ale ne pro jiné. Osobně je nikdy nepoužívám, takže jsem je úplně odstranil. Pokud se vám líbí jednoduchý vzhled menu, můžete udělat totéž.
- Výběrem tlačítka Start systému Windows otevřete nabídku.
- Dále klikněte pravým tlačítkem na dlaždici a klikněte Odepnout ze startu , opakujte pro všechny dlaždice.

- Chcete-li svou nabídku minimalizovat, umístěte myš nad pravý okraj nabídky Start a přetáhněte ji, dokud neuvidíte pouze hlavní nabídku a pusťte ji.
Tím se odstraní dlaždice a vrátí se zpět tradiční nabídka Windows. I když to není tak barevné jako dlaždice, není to ani tak rušivé. Navíc, pokud používáte tablet, nemít živé dlaždice znamená (i tak trochu) nižší spotřebu dat.
Vytvořte si vlastní živé dlaždice ve Windows 10
Pokud máte opravdu rádi dlaždice a chcete si vyrobit vlastní, máte štěstí. Kdysi existovala aplikace Microsoftu s názvem TileCreator, která vám umožňovala vytvářet nové dlaždice, ale Microsoft ji před časem bez vysvětlení stáhl. Hackeři třetích stran však dali dohromady editor dlaždic s názvem TileIconifier a je k dispozici tady .
kolik stažení má aplikace

- Stáhněte a nainstalujte TileIconifier.
- Vytvořte si dlaždici a přidejte ji do nabídky Start.
- Použijte dlaždici.
Jak vidíte, je toho hodně, co můžete dělat jak s plochou Windows, tak s dlaždicemi v nabídce Start. Pokud máte trpělivost a kreativitu, je možné vytvořit něco skutečně originálního a osobního.