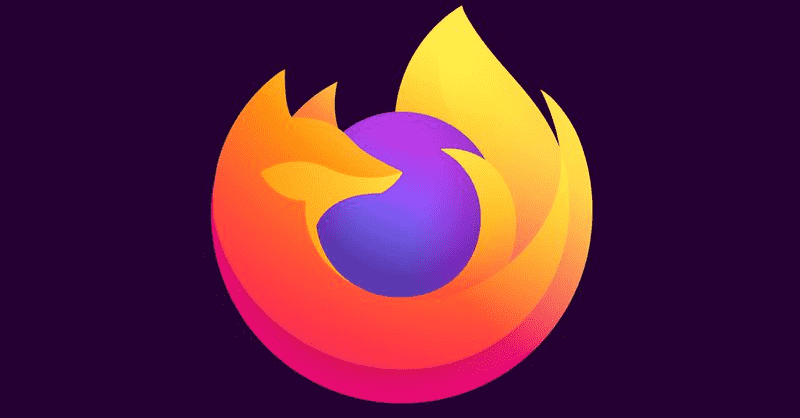Odkazy na zařízení
Ve věku, kdy neustále telefonujeme a dostáváme zprávy a e-maily, může být nad vším užitečná dovednost. Když potřebujete najít e-mail před měsícem, může být procházení všech vašich e-mailů časově náročné a frustrující. Naštěstí má Gmail v rukávu několik triků, které vám pomohou najít e-mail, který hledáte, mnohem rychleji. Zde jsou některé z nejrychlejších způsobů, jak třídit e-maily.

Jak objednávat podle odesílatele v Gmailu na iPhone
Pokud nemáte čas jít domů, sedět před počítačem a třídit e-maily, můžete to vždy udělat na svém důvěryhodném iPhone. Každý smartphone má aplikaci Gmail, která se ve vašem prohlížeči chová podobně jako Gmail. Chcete-li objednat e-maily na iPhonu podle toho, kdo je odeslal, musíte postupovat takto:
- Otevřete aplikaci Gmail a přihlaste se ke svému účtu, pokud jste tak ještě neučinili.

- Klepněte na tlačítko vyhledávání.

- Zadejte e-mailovou adresu, kterou hledáte.

- Stiskněte modré tlačítko vyhledávání v pravém dolním rohu.

- Získáte seznam všech e-mailů na nebo z této adresy.

Je důležité si uvědomit, že aplikace Gmail pro iOS vám neumožňuje další filtrování e-mailů. K tomu budete potřebovat internetový prohlížeč, kde můžete využít pokročilá kritéria třídění a filtrování.
Jak objednávat podle odesílatele v Gmailu na zařízení Android
Aplikace Gmail na zařízeních Android se příliš neliší od chytrých telefonů iPhone, zejména pokud jde o určité funkce a triky. Může být docela hektické dostávat spoustu e-mailů a mít plnou schránku. Zde je řešení krok za krokem:
- Otevřete Gmail v telefonu.

- Vyberte vyhledávací pole v horní části a zadejte jméno odesílatele nebo e-mailovou adresu.

- Klepněte na ikonu vyhledávání vpravo dole nebo pod vyhledávací lištou.

- Gmail zobrazí všechny e-maily, které obsahují adresu.

Rychlé poznámky:
Pokud si nejste zcela jisti jménem nebo e-mailovou adresou odesílatele, můžete vždy do vyhledávacího pole zadat předmět e-mailu, který hledáte. Gmail bude třídit e-maily, které obsahují hledaný výraz kdekoli, včetně předmětu.
Do vyhledávacího pole můžete také zadat libovolné slovo. Pokud například hledáte e-mail od svého profesora a nepamatujete si jeho e-mailovou adresu, stačí zadat slova jako zkouška nebo cokoliv, co je v tomto e-mailu uvedeno.
Nezapomeňte pravidelně mazat e-maily, které nepoužíváte nebo nepotřebujete. To pomůže vašemu Gmailu fungovat lépe a můžete se vyhnout tomu, že nebudete dostávat své e-maily kvůli plné schránce.
Jak objednávat podle odesílatele v Gmailu na PC
Pokud dostáváte e-maily po desítkách, znáte ten boj s hledáním jednoho e-mailu z hromady. Samotné procházení propagačních e-mailů může být docela problém. Smartphone nemusí poskytovat bezproblémové filtrování a třídění a některé výsledky mohou ztrácet čas.
Zde je několik triků specifických pro prohlížeč, které můžete se svými zprávami Gmailu provádět.
jak vytvořit okraje v dokumentech Google
Metoda 1: E-mail od konkrétní osoby
Zadejte e-mailovou adresu osoby, kterou hledáte, stiskněte Enter a vyberte e-mail, který potřebujete.
Metoda 2: Hledání konkrétních informací v Gmailu
Co když hledáte konkrétní e-mail od někoho? Řekněme, že váš profesor, který vám sdělil čas vaší příští zkoušky prostřednictvím Gmailu. Předpokládejme, že znáte e-mailovou adresu svého profesora a kdy byl e-mail přibližně odeslán.
- Zadejte e-mailovou adresu do vyhledávacího pole v horní části stránky vedle ikony Gmailu.

- Klikněte na ikonu filtru vedle vyhledávací lišty a mělo by se objevit vyskakovací okno. Okno pokročilého vyhledávání obsahuje několik kritérií.

- Do pole Obsahuje slova můžete zadat název zkoušky, kterou hledáte.

- Do pole Datum v rámci můžete zadat datum, kdy jste obdrželi e-mail, pokud jej znáte. Můžete si také vybrat, zda chcete prohledávat veškerou poštu nebo pouze sekci Primární.

- Po výběru kritérií pro vyhledávání klikněte na tlačítko Hledat a prohledá vaše e-maily a nabídne vám ty, které těmto požadavkům odpovídají.

Metoda 3
Řekněme, že chcete vyčistit své e-maily, protože obsahují velké přílohy od bývalých kolegů nebo profesorů. Gmail nabízí spoustu úložného prostoru, ale ne nekonečné množství, a možná budete chtít některé smazat, abyste ušetřili úložný prostor pro e-maily. Pokud je to to, co potřebujete, budete muset udělat následující:
- Přihlaste se ke svému účtu Gmail a klikněte na vyhledávací pole.

- Zadejte e-mailovou adresu a stiskněte Enter pro zobrazení všech e-mailů z této e-mailové adresy.

- Pokud hledáte více než jednu e-mailovou adresu, ale všechny mají stejný název domény, můžete použít funkci zástupných znaků. Použijte hvězdičku (*) a poté název domény, například *@techna.com.

Poté můžete pouze vybrat e-maily, které chcete odstranit, a odstranit je výběrem tlačítka přihrádky.
Více pošty, více problémů
Třídění e-mailů není exaktní věda a může chvíli trvat, než si osvojíte různé filtry a triky. Jakmile to ale vezmete, hledání přesně toho, co potřebujete, bude mnohem rychlejší a téměř bez námahy. Gmail poskytuje významnou automatizovanou nápovědu, což je jeden z důvodů, proč je to jedna z nejoblíbenějších e-mailových platforem.
Jaký preferujete způsob třídění e-mailů podle odesílatelů?