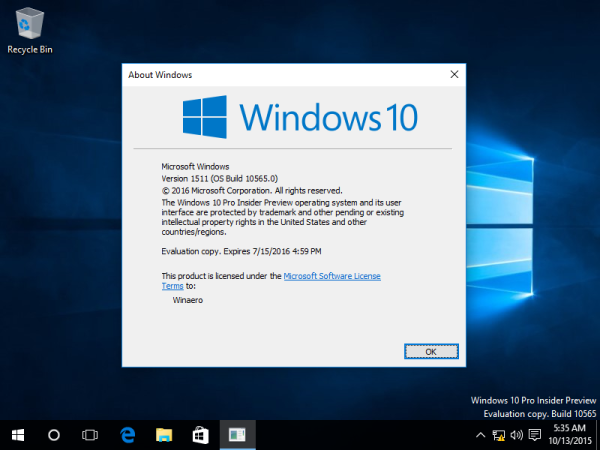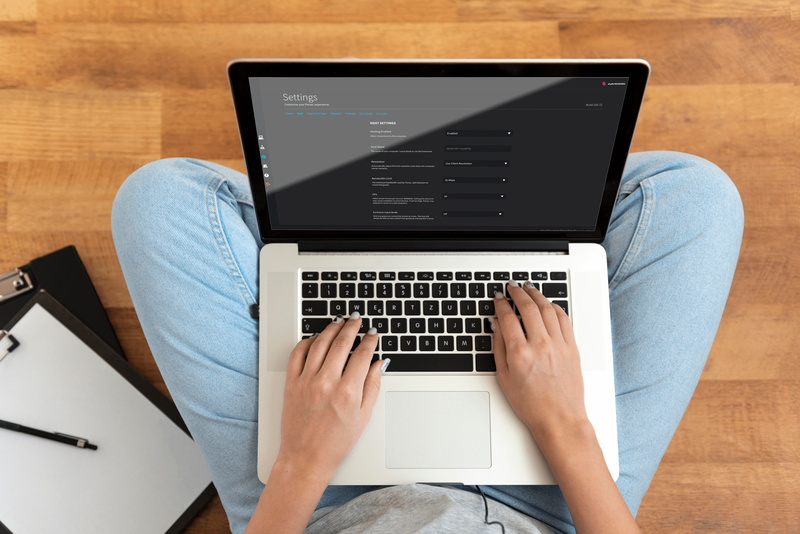Přemýšleli jste někdy o tom, jak youtubeři a hráči mluví a přehrávají hudbu prostřednictvím svých mikrofonů současně? Pravděpodobně si myslíte, že k tomu budete muset zakoupit drahý software. To však nemusí být nutně pravda.

V tomto článku vás naučíme, jak přehrávat hudbu prostřednictvím mikrofonu na různých platformách. Kromě toho vám nabídneme doporučení nejlepších programů, které lze použít.
Jak přehrávat hudbu prostřednictvím mikrofonu na počítači se systémem Windows
Přehrávání hudby prostřednictvím mikrofonu na počítači se systémem Windows je jednoduché a lze jej dosáhnout pomocí softwaru dostupného na internetu. Podíváme se na jeden z nejpopulárnějších programů: VoiceMeeter. Kromě toho budete muset do počítače nainstalovat zvukovou desku.
VoiceMeeter je virtuální audio mixer, který kombinuje různé zdroje zvuku a posílá je na různé výstupy. Umožňuje vám připojit různá zařízení a aplikace pro přizpůsobení vašich vstupů a výstupů. Můžete jej vybrat jako hlavní zvukové zařízení pro váš systém. Program je zdarma, ale pokud jej používáte pro profesionální účely, měli byste za licenci zaplatit.
hledají píseň, neznají jméno
Zvuková deska je program, do kterého můžete načíst své zvukové soubory.
Při této metodě jsou signály ze zvukové desky a mikrofonu přenášeny do VoiceMeeter jako vstup. VoiceMeeter zpracovává signály a přehrává je jako výstupy. Zde je návod, jak jej nastavit.
- Stáhněte a nainstalujte VoiceMeeter a zvukovou desku. Doporučujeme používat Zvuková deska EXP .

- Otevřete nastavení zvuku ve Windows 10 a povolte vstup a výstup VoiceMeeter na kartě Záznam. Pokud jej nevidíte, klikněte pravým tlačítkem a zaškrtněte Zobrazit zakázaná zařízení.

- Na stejné kartě klikněte pravým tlačítkem na Výstup VoiceMeeter a klepněte na Nastavit jako výchozí zařízení.

- Otevřete EXP Soundboard.

- Jako první výstup zvolte VoiceMeeter Input.

- Vraťte se do VoiceMeeteru a jako první hardwarový vstup vyberte svůj mikrofon.

- V části A1 Hardware Out na pravé straně vyberte své reproduktory. Když vyberete tuto možnost, budete moci slyšet zvuk, který jde do mikrofonu.

- Otevřete nabídku Start, začněte psát Hlasový záznamník a otevřete jej. Tato aplikace vám umožní zkontrolovat, zda jste vše nastavili správně.

- Klepnutím na ikonu mikrofonu zahájíte nahrávání a přehrajete jakýkoli zvukový soubor na zvukové desce. Pokud to nefunguje, vraťte se do nastavení zvuku a ujistěte se, že je výstup VoiceMeeter vybrán jako Výchozí zařízení a Výchozí komunikační zařízení.

Jak přehrávat hudbu přes váš mikrofon na Macu
Pokud chcete přehrávat hudbu prostřednictvím mikrofonu na zařízení Mac, můžete použít QuickTime, multimediální rámec společnosti Apple. Jak na to:
- Najděte QuickTime ve složce Aplikace a otevřete ji.
- Klepněte na Soubor.
- Klepněte na Nový zvukový záznam.
- Klepněte na trojúhelník v pravém horním rohu.
- Vyberte vestavěný vstup a preferovanou hlasitost.
- Přehrajte hudbu.
Jak přehrávat hudbu přes mikrofon na Discord
Pokud často používáte Discord, budete rádi, když budete vědět, že můžete přehrávat hudbu přes svůj mikrofon a sdílet ji se svými přáteli a ostatními hráči.
- Nainstalujte libovolnou aplikaci soundboard.

- Připojte svůj mikrofon k aplikaci a nastavte ji jako výchozí.
- Otevřete Ovládací panely a přejděte do nastavení zvuku.

- Na kartě Nahrávky povolte Stereo Mix.

- Otevřete aplikaci Discord a klepnutím na ikonu ozubeného kola přejděte do nastavení.

- Klepněte na Hlas a video.

- V části Vstupní zařízení vyberte Stereo mix.

- V režimu zadávání se ujistěte, že je zaškrtnuto vedle položky Hlasová aktivita.

- Přepněte přepínač vedle možnosti Automaticky určit vstupní citlivost.

- Přehrávejte hudbu přes svůj mikrofon.
Jak přehrávat hudbu přes mikrofon ve hře na Xboxu
Pokud na Xboxu často hrajete hry a chcete se svou skupinou sdílet hudbu nebo zvukové efekty, můžete to udělat podle následujících kroků:
- Otevřete Ovládací panely a přejděte do nastavení zvuku.
- Na kartě Nahrávky povolte Stereo Mix.
- Otevřete aplikaci Xbox, klepněte na svůj profilový obrázek a potom klepněte na Nastavení.
- Klepněte na Hlasitost a výstup zvuku.
- Ujistěte se, že je vybrán správný výstup.
- Přehrávejte hudbu.
Kromě toho, pokud chcete hudbu na pozadí, Xbox vám umožní stahovat hudební aplikace, jako je Spotify, Pandora, iHeartRadio atd. Jednoduše si stáhněte aplikace prostřednictvím konzole a přehrávejte hudbu prostřednictvím náhlavní soupravy.
Pokud však svou hru streamujete, Xbox vám v přehrávání hudby zabrání.
Jak přehrávat hudbu přes mikrofon ve hře na PS4
Podobně jako u Xboxu vám PS4 umožňuje používat hudební aplikace, jako je Spotify, k poslechu hudby na pozadí během hraní. Svou hudbu můžete sdílet prostřednictvím mikrofonu nakonfigurováním nastavení Xbox:
- Otevřete nastavení na vašem Xboxu.
- Klepněte na Sdílení a vysílání.
- Klepněte na Nastavení sdílení zvuku.
- Ujistěte se, že všechny tři možnosti jsou zaškrtnuté.
Je důležité si uvědomit, že pokud svou hru streamujete, nebudete moci na PS4 přehrávat hudbu.
Jak přehrávat hudbu přes váš mikrofon na VRChat
Existuje několik způsobů, jak přehrávat hudbu prostřednictvím mikrofonu ve VRCat. Nejjednodušší je nainstalovat program, který to umožní. Doporučujeme používat VoiceMeeter.
- Stáhněte a nainstalujte program návštěvou této stránky webová stránka .
- Otevřete Ovládací panely a přejděte do nastavení zvuku.
- Ujistěte se, že je váš mikrofon nastaven jako výchozí.
- Na kartě Záznam vyberte Kabelový výstup a otevřete jeho vlastnosti.
- Zaškrtněte políčko vedle Poslouchat toto zařízení.
- Přidejte rozšíření s názvem AudioPick pro přehrávání hudby do mikrofonu.
- Otevřete VRChat a ujistěte se, že je v nastavení mikrofonu vybrána možnost Cable Output.
Jak přehrávat hudbu přes váš mikrofon na Gmod
Pokud chcete přehrávat hudbu přes mikrofon v Garry’s Mod (GMod), budete si muset nainstalovat dva programy: Foobar a Virtuální audio kabel . Ten druhý není zdarma, ale je to nejvíce doporučený program tohoto druhu. Pokud si jej nechcete kupovat, bezplatné alternativy lze najít online.
Foobar je audio přehrávač dostupný pro Mac, Windows a Android. Získal si popularitu díky svému inovativnímu designu, snadnému použití a rozmanitosti funkcí. Podporuje řadu zvukových formátů a nabízí řadu možností pro převod, převzorkování a organizaci souborů.
Virtual Audio Cable je program, který vám umožňuje přenášet audio stream z jedné aplikace do druhé. Pomocí virtuálního audio kabelu program přenese vstup z jedné aplikace a odešle jej do jiné aplikace jako výstup. Vzhledem k tomu, že jde o digitální přenos, zvuk neztrácí na kvalitě. Tento program není zdarma a pokud jej chcete používat, budete si muset zakoupit licenci. Naštěstí je to jednorázový nákup. Zde je návod, jak jej nainstalovat.
- Stáhněte si oba programy.
- Otevřete virtuální audio kabel.
- V části Parametry ovladače vyberte 2. Ve stejné složce najděte Audio Repeater a otevřete jej třikrát.
- Otevřete Foobar, klepněte na Soubor a potom na Předvolby.
- Klepněte na Výstup a ujistěte se, že je v části Zařízení vybrána možnost Linka 1. Klepněte na Použít a zavřete okno.
- Vraťte se do tří oken Audio Repeater. V prvním okně vyberte Line 1 pod Wave in a Line 2 pod Wave out.
- V druhém okně vyberte Mikrofon pod Wave in a Line 2 pod Wave out.
- Ve třetím okně vyberte řádek 2 v části Wave in a reproduktory nebo sluchátka v části Wave out. Klepněte na Start.
- Přejděte do nastavení zvuku v Ovládacích panelech. Na kartě Záznamy vyberte řádek 2 jako výchozí zařízení.
- Ve hře zadejte |_+_| ve vývojářské konzoli. Nyní můžete přehrávat hudbu.
Jak přehrávat hudbu přes váš mikrofon v Rustu
Pokud rádi hrajete Rust a chcete k němu přidat hudbu, budete muset nainstalovat tři komponenty: Virtual Audio Cable, VoiceMeeter a zvukovou desku. Doporučujeme použít EXP Soundboard.
Jak již bylo zmíněno, Virtual Audio Cable je typ softwaru, který přenáší vstupy z jedné aplikace a převádí je na výstup pro jinou aplikaci. Ačkoli to není zdarma, je to jeden z nejpopulárnějších programů tohoto typu. Vzhledem k tomu, že vyžaduje jednorázovou platbu, nebudete se muset bát plýtvání penězi, pokud jej nepoužíváte často.
Rust je k dispozici na Steamu, online herní platformě. Ukážeme vám, jak přehrávat hudbu prostřednictvím mikrofonu stažením výše uvedených programů a úpravou nastavení služby Steam:
Zde jsou kroky:
- Stáhněte a nainstalujte VoiceMeeter a Zvuková deska EXP .
- Přejděte na Ovládací panely a otevřete nastavení zvuku. Ujistěte se, že jsou povoleny VoiceMeeter a EXP Soundboard.
- Nastavte výstup VoiceMeeter jako výchozí zařízení.
- Otevřete EXP Soundboard. Jako první výstup vyberte vstup VoiceMeeter.
- Otevřete VoiceMeeter. Pod prvním hardwarovým vstupem vyberte svůj mikrofon.
- V části A1 Hardware Out vyberte své reproduktory.
- Otevřete Steam a ujistěte se, že je v předvolbách vstupu vybrána možnost VoiceMeeter Output.
- Start Rest.
M(us)ic je vždy dobrá volba
Když se naučíte přehrávat hudbu prostřednictvím mikrofonu, budete si moci vychutnat své oblíbené melodie při hraní her nebo rozhovoru s přáteli. Ve většině případů budete muset nainstalovat další programy, které vám umožní vše nastavit několika kliknutími. Některé z těchto programů jsou zdarma, některé ne. I když doporučujeme používat ty nejoblíbenější, vždy můžete vyzkoušet alternativy.
Už jste někdy pouštěli hudbu přes svůj mikrofon? Jaký software jste použili? Řekněte nám to v sekci komentářů níže.