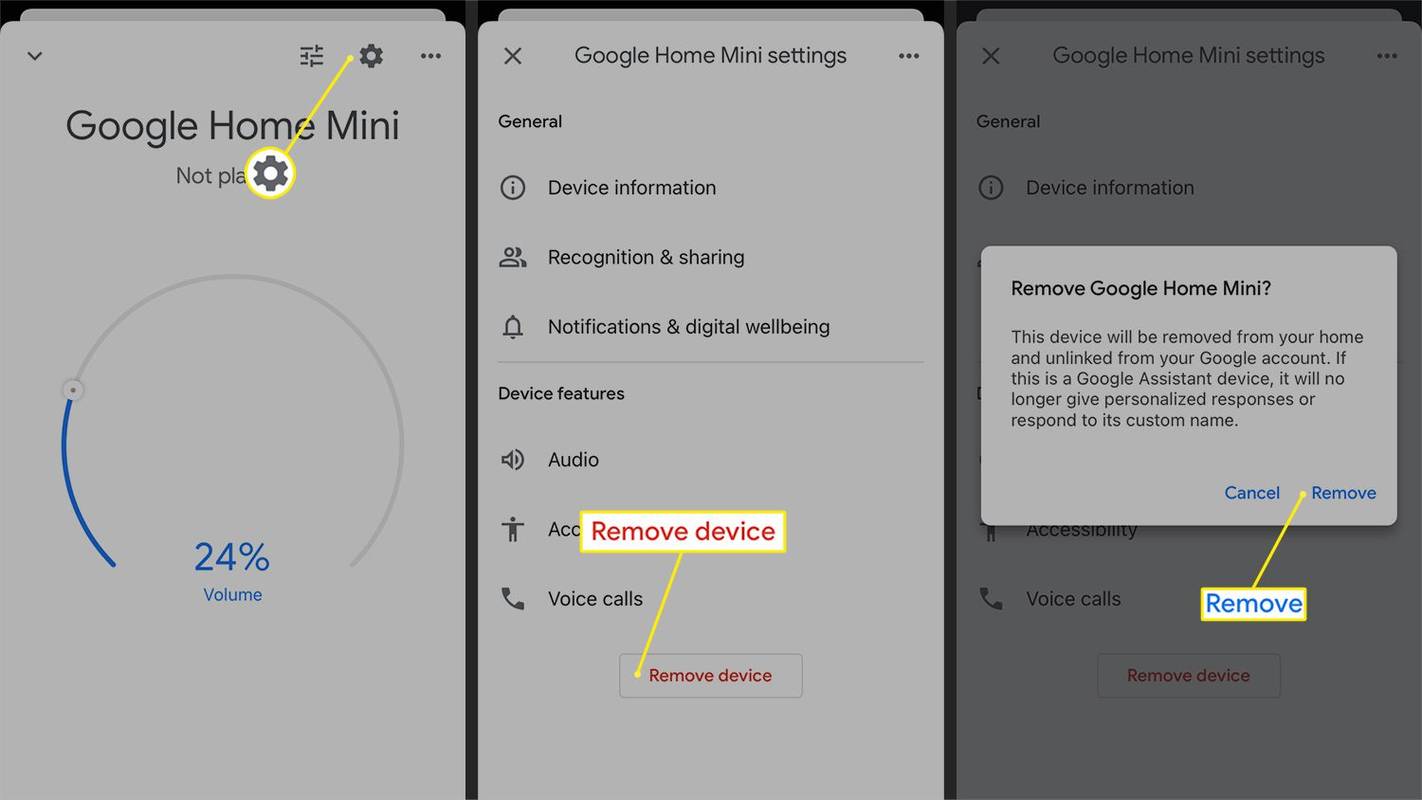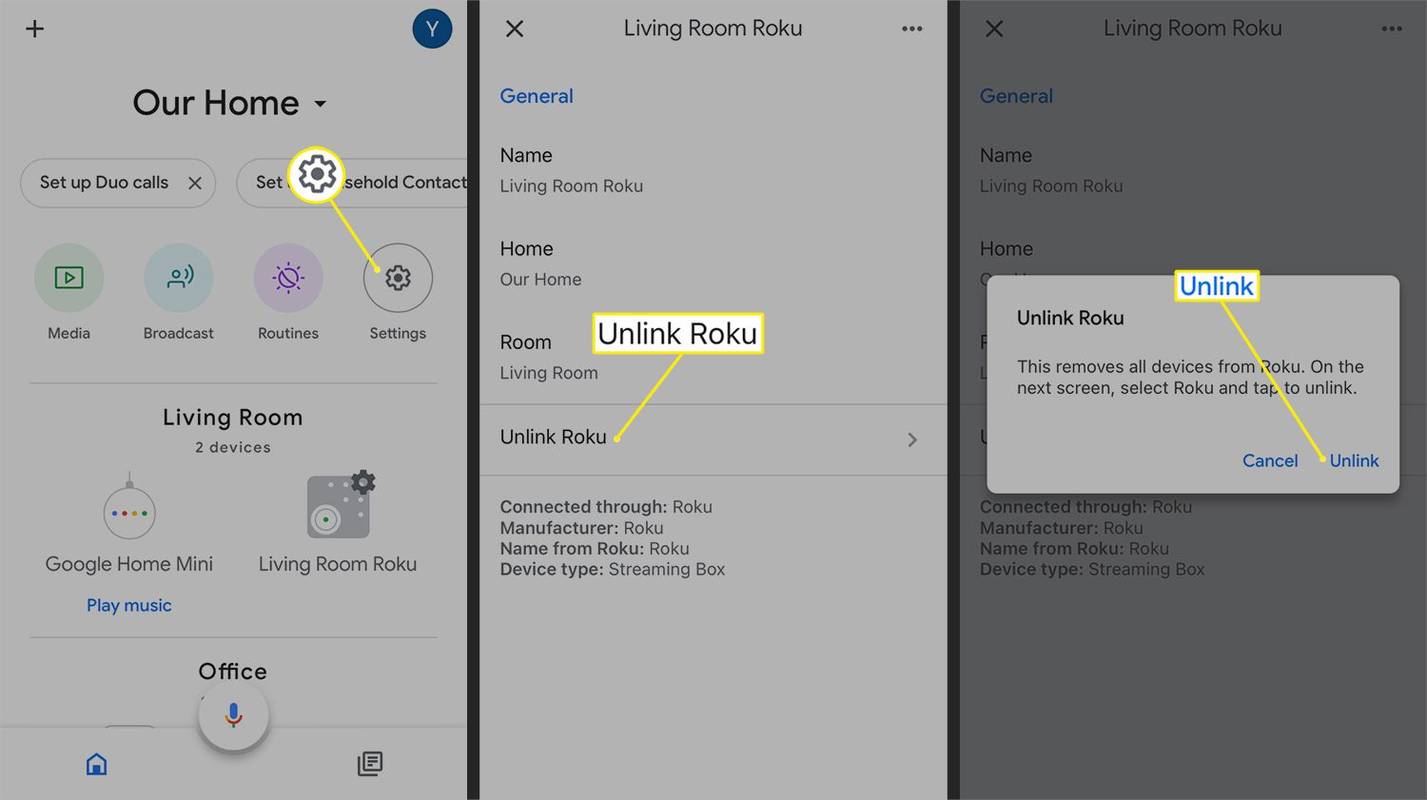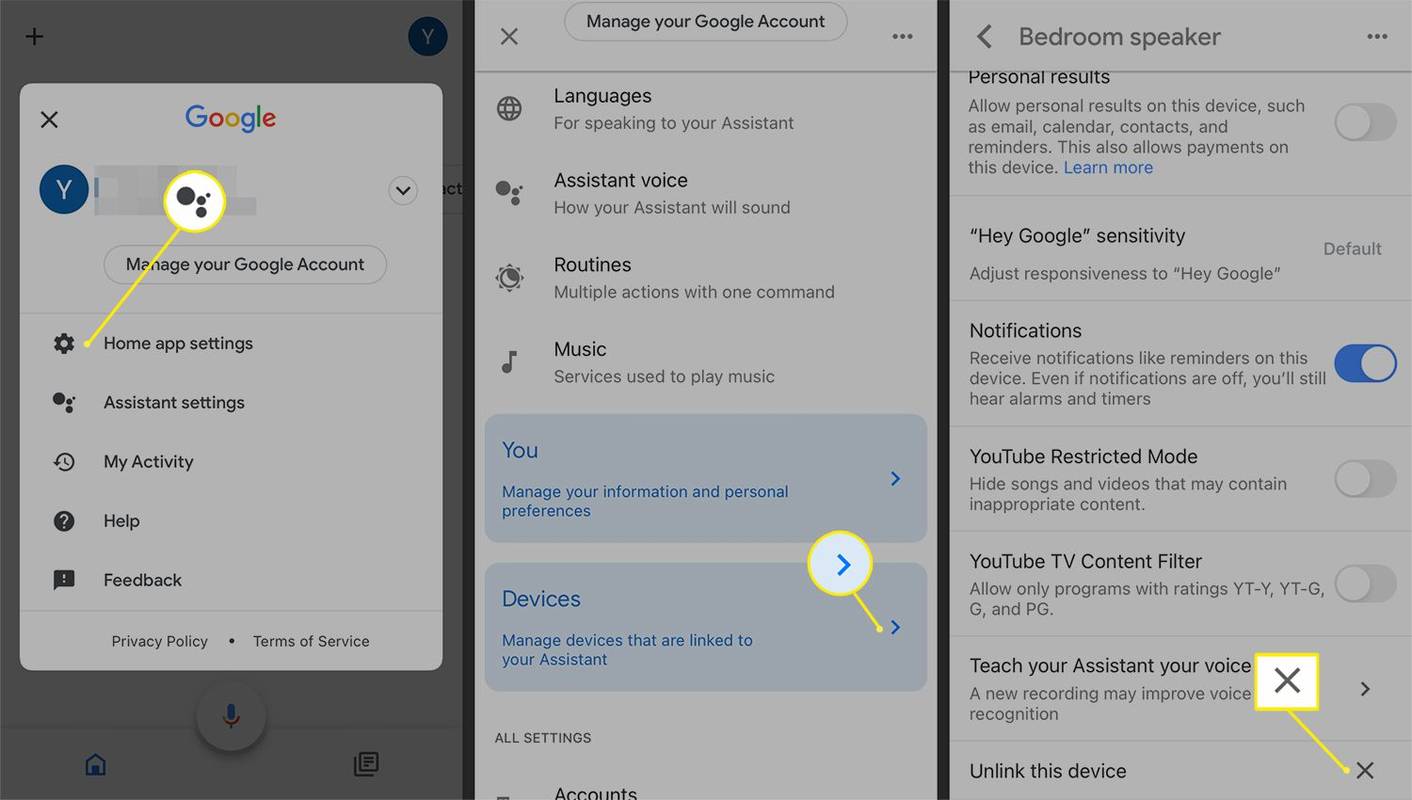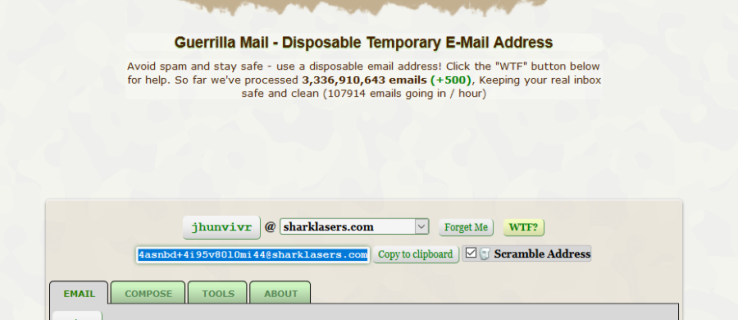Co vědět
- Odebrání zařízení: Vyberte zařízení a klepněte na Nastavení ikonu a vyberte Odebrat zařízení > Odstranit .
- Odpojení zařízení: Vyberte zařízení > Odpojit [Název zařízení] > Odpojit .
- Odstraňování problémů: Proveďte obnovení továrního nastavení, znovu zkontrolujte nastavení Asistenta Google nebo smažte přidruženou místnost či domácnost.
Tento článek vysvětluje, jak odebrat zařízení z Google Home v aplikaci Google Home pro Android nebo iOS. Odebráním zařízení z domovské stránky Google se odpojí od vašeho účtu Google. Tento krok také odstraní většinu dat a historie zařízení.
Jak odebrat zařízení z domovské stránky Google
Chcete-li ze zařízení Google Home odebrat připojené zařízení, postupujte takto.
-
Vyberte zařízení, které chcete odebrat.
-
Na obrazovce zařízení klepněte na Nastavení ikonu v pravém horním rohu.
můžete změnit své uživatelské jméno na snapchatu
Pokud své zařízení vidíte v aplikaci Google Home, ale nemáte přístup na stránku Nastavení, může být odpojeno. Znovu zkontrolujte, zda je zařízení zapojeno a online.
-
Vybrat Odebrat zařízení a poté potvrďte odstranění výběrem Odstranit .
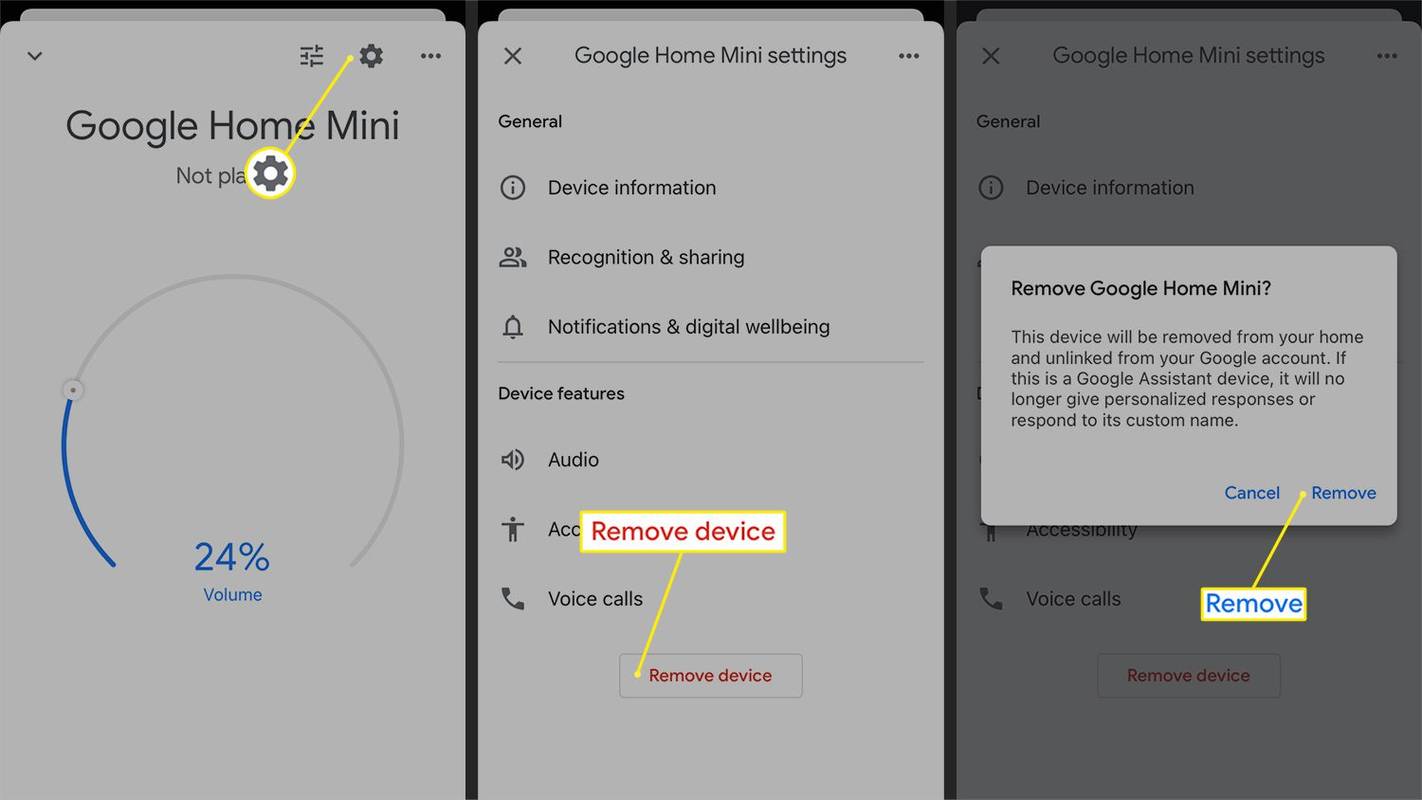
Jak odpojím zařízení od domovské stránky Google?
Pokud chcete odebrat zařízení Works with Google nebo produkt pro chytrou domácnost, postupujte takto.
-
V aplikaci Google Home vyhledejte a vyberte zařízení, které chcete odebrat.
-
Hledejte a klepněte Odpojit Název zařízeníz nastavení zařízení.
-
Potvrďte, že chcete odebrat zařízení od tohoto výrobce klepnutím Odpojit .
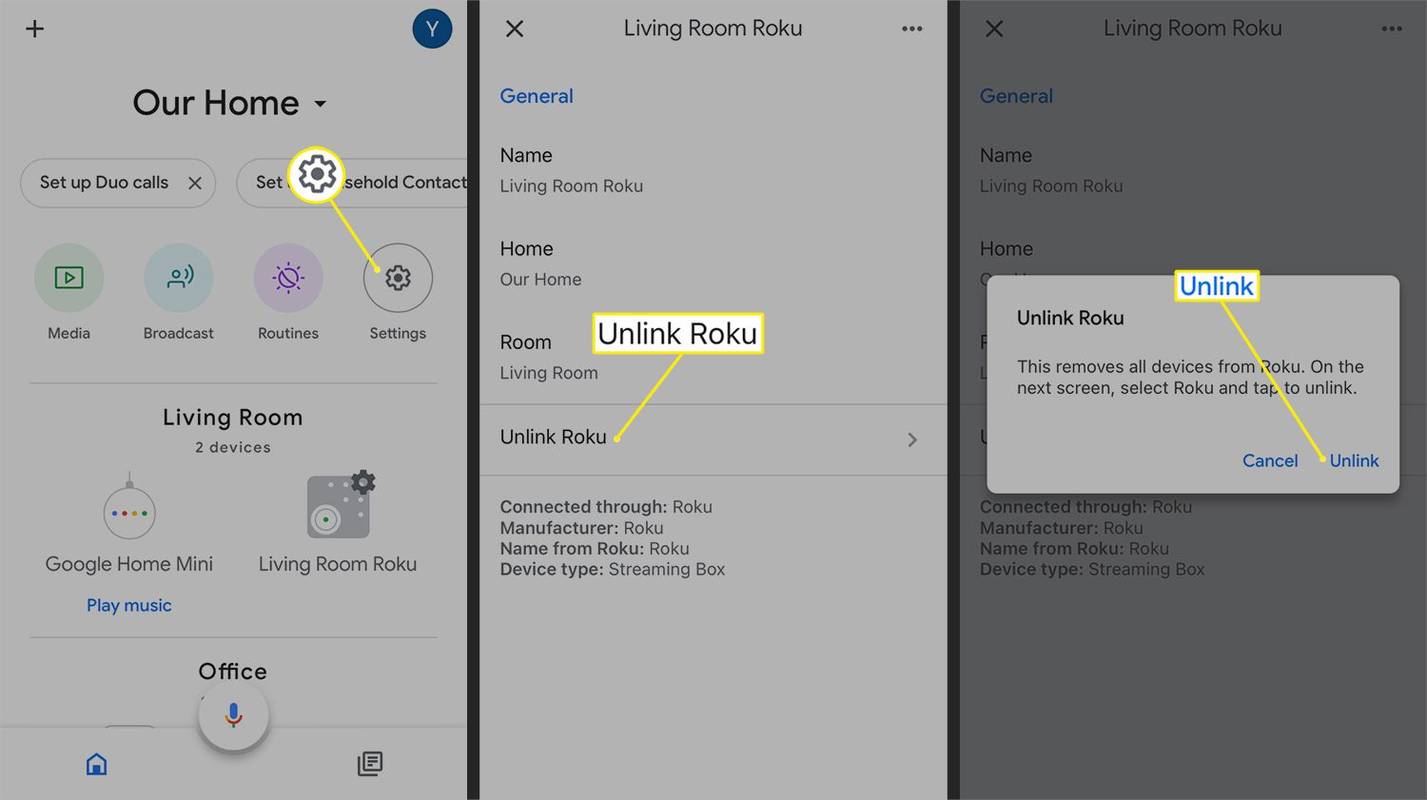
Když odpojíte jedno zařízení od výrobce Works With Google, ztratíte všechna zařízení této konkrétní značky produktu.
Proč nemohu odebrat zařízení ze svého účtu Google?
Pokud se vám zařízení zobrazuje i po jeho odstranění, vyzkoušejte tyto taktiky.
Obnovte tovární nastavení zařízení
Dobrým opatřením, které je třeba provést, i když si zařízení plánujete ponechat, je obnovení továrního nastavení. Chcete-li obnovit tovární nastavení zařízení Google Home , podrobnosti naleznete v dokumentaci k produktu.
jak obnovit smazané texty na iphone
Na některých zařízeních, jako je termostat Nest, najdete tuto možnost z Nastavení Jídelní lístek. Jiné, jako je Google Nest Hub Max, vyžadují podržení fyzického tlačítka po určitý počet sekund.
Pokud jste na svém zařízení Nest nastavili aplikaci Nest, je pravděpodobné, že je to nejlepší místo k jeho odstranění z účtu Google. Zkuste to nejprve odstranit tam a obnovit tovární nastavení podle doporučení.
Odpojte jej od nastavení asistenta
Zařízení může být stále propojeno s vaším účtem. Zkontrolujte a odeberte jej z nastavení Asistenta.
-
Vyberte svůj profilový avatar v pravém horním rohu aplikace a vyberte Nastavení asistenta > Zařízení .
-
Klepněte na zařízení, které chcete odpojit od svého účtu Google.
-
lis Odpojte toto zařízení > Odpojit na iOS a Odebrat zařízení v systému Android k odebrání a odpojení zařízení.
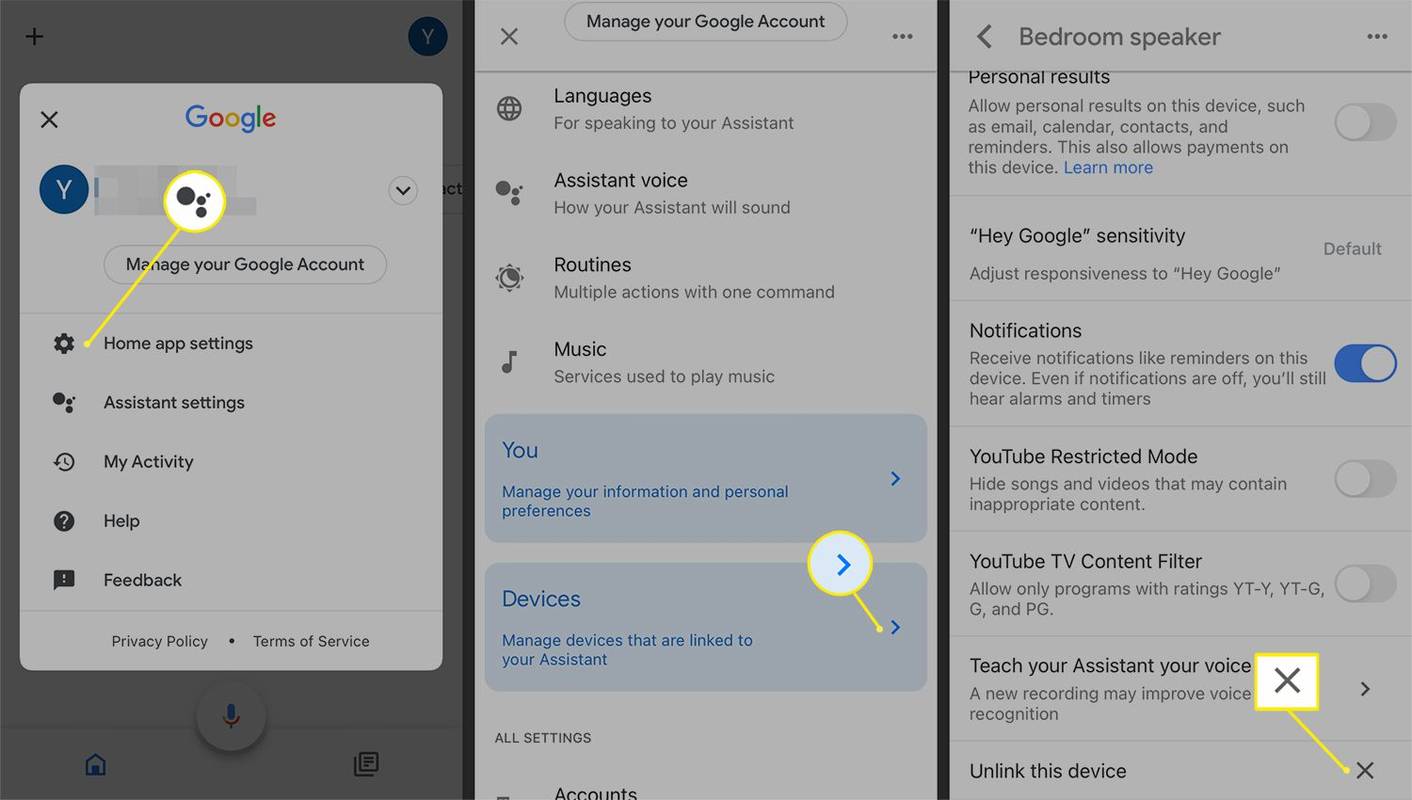
Odstraňte přidruženou místnost nebo domov
Pokud se vám zařízení zobrazuje i po jeho odebrání, můžete zkusit smazat místnost nebo celou domácnost, se kterou je zařízení spojeno, abyste mohli začít znovu.
Chcete-li odstranit konkrétní místnost, vyberte Nastavení ikona > Pokoje a skupiny > vyberte název místnosti a stiskněte Smazat místnost > Odstranit .
můžete změnit své jméno v League of Legends

Chcete-li smazat celou domácnost, vyberte Nastavení > Smazat tuto domácnost > Smazat domov . Chcete-li zajistit, aby k zařízení neměl přístup nikdo jiný, odeberte z něj všechny členy domácnosti Nastavení > Domácnost První.

Chcete-li si zachovat přístup k zařízením, která chcete stále používat, nejprve vytvořte další domov. Přiřaďte každý produkt novému domovu klepnutím na zařízení a následným výběrem Nastavení > Domov a vybrat si jiný domov.
FAQ- Jak nastavím své zařízení Google Home?
Nastavení zařízení Google Home se může lišit v závislosti na hardwaru. Zapojte zařízení do elektrické zásuvky > stáhněte si aplikaci Google Home do smartphonu > otevřete aplikaci Google Home a vyberte Zařízení . Vyberte své zařízení a vyberte Nastavení zařízení > postupujte podle pokynů na obrazovce.
- Jak připojím svůj domov Google k síti Wi-Fi?
Na připojte zařízení Google Home k Wi-Fi , přihlaste se pomocí svého účtu Google v aplikaci Google Home. Jakmile aplikace zjistí vaše zařízení Google Home, vyberte další > poslechněte si zvuk a vyberte Ano pokud to uslyšíte > vyberte umístění zařízení > zadejte název zařízení. Vyberte síť Wi-Fi a zadejte heslo > Připojit .