Co vědět
- Pokud používáte adaptér na kartu SD, posuňte přepínač ochrany proti zápisu ze zamčené do odemčené polohy.
- Z příkazového řádku: zadejte diskpart , lis vstoupit . Typ disk seznamu , lis vstoupit (všimněte si číslo disku ).
- Typ vyberte disk [ číslo_disku ] a stiskněte Vstupte . Poté zadejte atributy disk vymazat pouze pro čtení a stiskněte Vstupte .
Tento článek vysvětluje, jak odstranit ochranu proti zápisu z karty micro SD.
Jak odstranit ochranu proti zápisu z karty Micro SD
Karty Micro SD nemají vestavěnou fyzickou ochranu proti zápisu jako karty plné velikosti, ale adaptéry karet micro SD ano. Pokud je vaše micro SD karta v adaptéru a vidíte chybu ochrany proti zápisu, první věc, kterou musíte udělat, je vyjmout kartu a zkontrolovat fyzický zámek.
Pokud je přepínač fyzického zámku na adaptéru posunutý směrem k zadní straně karty, znamená to, že je uzamčena. Chcete-li odstranit ochranu proti zápisu, posuňte přepínač směrem k přední části karty, kde jsou kovové kontakty.

Jeremy Laukkonen / Lifewire
Pokud je váš adaptér již odemčen nebo adaptér nepoužíváte, je karta micro SD samotná chráněna proti zápisu. Chcete-li odstranit ochranu proti zápisu, můžete buď použít diskpart, nebo provést změnu v souboru Editor registru systému Windows .
jak odemknout sim na iphone 6
Používali jste SD kartu jako interní úložiště na Androidu? Karta mohla být upravena tak, aby fungovala pouze s tímto konkrétním zařízením Android. Než budete pokračovat, zkuste jej vložit zpět do systému Android, abyste získali soubory nebo jej naformátovali jako externí úložiště.
Jak používat Diskpart k odstranění ochrany proti zápisu z karty Micro SD
Diskpart je nástroj příkazového řádku, ale abyste jej mohli používat, nemusíte být odborníkem na příkazový řádek Windows. Jednoduše zadejte nebo zkopírujte a vložte příkazy z následujících pokynů a neprovádějte žádné změny, pokud si nejste jisti, že víte, co děláte.
Zde je návod, jak odstranit ochranu proti zápisu z karty micro SD pomocí Diskpart:
-
Typ diskpart a stiskněte vstoupit .

Pokud se zobrazí výzva Řízení uživatelských účtů, klepněte na Ano .
-
Typ disk seznamu a stiskněte vstoupit .

-
Najděte svou kartu micro SD v seznamu a poznamenejte si ji číslo disku , tj. DISK 1 .

Pokud si nejste jisti, která SD karta je, zkontrolujte sloupec Velikost a najděte tu, která odpovídá úložnému prostoru vaší SD karty.
-
Typ vyberte disk číslo_disku, nahrazovatčíslo_diskus číslem, které jste si poznamenali v předchozím kroku, a stiskněte vstoupit .
Windows 10 zobrazit plochu

-
Typ atributy disk vymazat pouze pro čtení a stiskněte vstoupit .

-
Počkejte, dokud neuvidíte zprávu Atributy disku byly úspěšně vymazány .

-
Typ výstup a stiskněte vstoupit zavřete Diskpart.

Jak používat Regedit k odstranění ochrany proti zápisu z karty Micro SD
K odstranění ochrany proti zápisu z karty micro SD můžete také použít registr Windows pomocí nástroje Regedit.
Než provedete jakékoli změny, nezapomeňte si zálohovat registr systému Windows. Nic by se nemělo pokazit, pokud se budete držet provádění pouze změn uvedených níže, ale musíte mít možnost obnovit registr, pokud se vyskytnou neočekávané problémy nebo provedete nezamýšlenou změnu.
Zde je návod, jak použít regedit k odstranění ochrany proti zápisu z karty micro SD:
-
Otevřete příkazový řádek a poté zadejte regedit a stiskněte Enter .

-
V Editoru registru přejděte na HKEY_LOCAL_MACHINE > SYSTÉM > CurrentControlSet > Řízení > Zásady StorageDevice .

Pokud nevidíte StorageDevicePolicies, podívejte se do další části, kde najdete pokyny, jak je přidat.
-
Klikněte pravým tlačítkem myši WriteProtect a vyberte Modifikovat .

-
Změňte číslo v Hodnotové údaje boxovat 0 a klikněte OK .

-
Zavřete regedit a restartovat váš počítač .
Co dělat, když nevidíte složku StorageDevicePolicies
Pokud ve třetím kroku předchozích pokynů nevidíte složku StorageDevicePolicies, budete ji muset přidat ručně. To se také provádí v Editoru registru a můžete pokračovat tam, kde jste skončili v předchozí části.
Zde je návod, jak přidat klíč StorageDevicePolicies a hodnotu WriteProtect DWORD v Editoru registru:
-
V případě potřeby otevřete Editor registru a přejděte na HKEY_LOCAL_MACHINE > SYSTÉM > CurrentControlSet > Řízení .

-
Klikněte pravým tlačítkem na libovolné prázdné místo v pravém podokně a vyberte Nový > Klíč .

-
V levém podokně pojmenujte nový klíč Zásady StorageDevice a stiskněte vstoupit .

-
S Zásady StorageDevice vybráno, klikněte pravým tlačítkem na libovolné prázdné místo v pravém podokně a vyberte Nový > Hodnota DWORD (32 bitů). .

-
Pojmenujte novou hodnotu WriteProtect a stiskněte vstoupit .

-
Klikněte pravým tlačítkem myši WriteProtect a vyberte Modifikovat .

-
Změňte číslo v Hodnotové údaje boxovat 0 a klikněte OK .

-
Zavřete regedit a restartujte počítač.
Co když nemohu odstranit ochranu proti zápisu na Micro SD kartě?
Pokud máte i po použití některé z výše uvedených metod stále problém s ochranou proti zápisu na kartě micro SD, disk může být poškozený nebo začíná selhávat. Když byly karty SD zapsány a přečteny od určitého počtu opakování, automaticky se přepnou do režimu ochrany proti zápisu. Totéž se stane, pokud karta začne selhávat.
Když k tomu dojde, karta je trvale v režimu ochrany proti zápisu a nebudete ji moci vyjmout. Jediná možnost je zálohujte všechna data z karty dokud ještě můžete, a pak si kupte nový.
V některých případech může být karta micro SD také uzamčena konkrétním zařízením. Například nastavením karty SD jako interního úložiště na zařízení Android ji můžete uzamknout pouze pro toto zařízení. Pokud je tomu tak, můžete obvykle naformátovat kartu SD pomocí tohoto zařízení a odstranit ochranu proti zápisu. Nezapomeňte soubory nejprve zálohovat, protože formátování karty odstraní všechny soubory.
jak změnit slovo buzení asistenta Google
Pokud máte zařízení s možností formátování karty micro SD, můžete také zkusit naformátovat kartu pomocí tohoto zařízení. V některých případech zjistíte, že zařízení, jako je digitální fotoaparát, dokáže zformátovat kartu SD, i když to nedokáže váš počítač.
- Jak odstraním ochranu proti zápisu na USB disku?
Na odstranit ochranu proti zápisu na USB disku , vyhledejte spínač zámku a otočte jej do polohy vypnuto. Případně použijte diskpart příkaz nebo změnit WriteProtect hodnotu v Editoru registru systému Windows 0 .
- Jak ochráním kartu SD proti zápisu?
Na kartě SD vyhledejte spínač fyzického zámku. Případně použijte diskpart vyberte SD kartu a zadejte atributy disk vymazat pouze pro čtení .
- Jak vymažu vše na SD kartě?
Na vymazat vše na SD kartě ve Windows otevřete Správce souborů, klikněte pravým tlačítkem na SD kartu a vyberte Formát . Na počítačích Mac otevřete Disk Utility, vyberte kartu SD a vyberte Vymazat .



















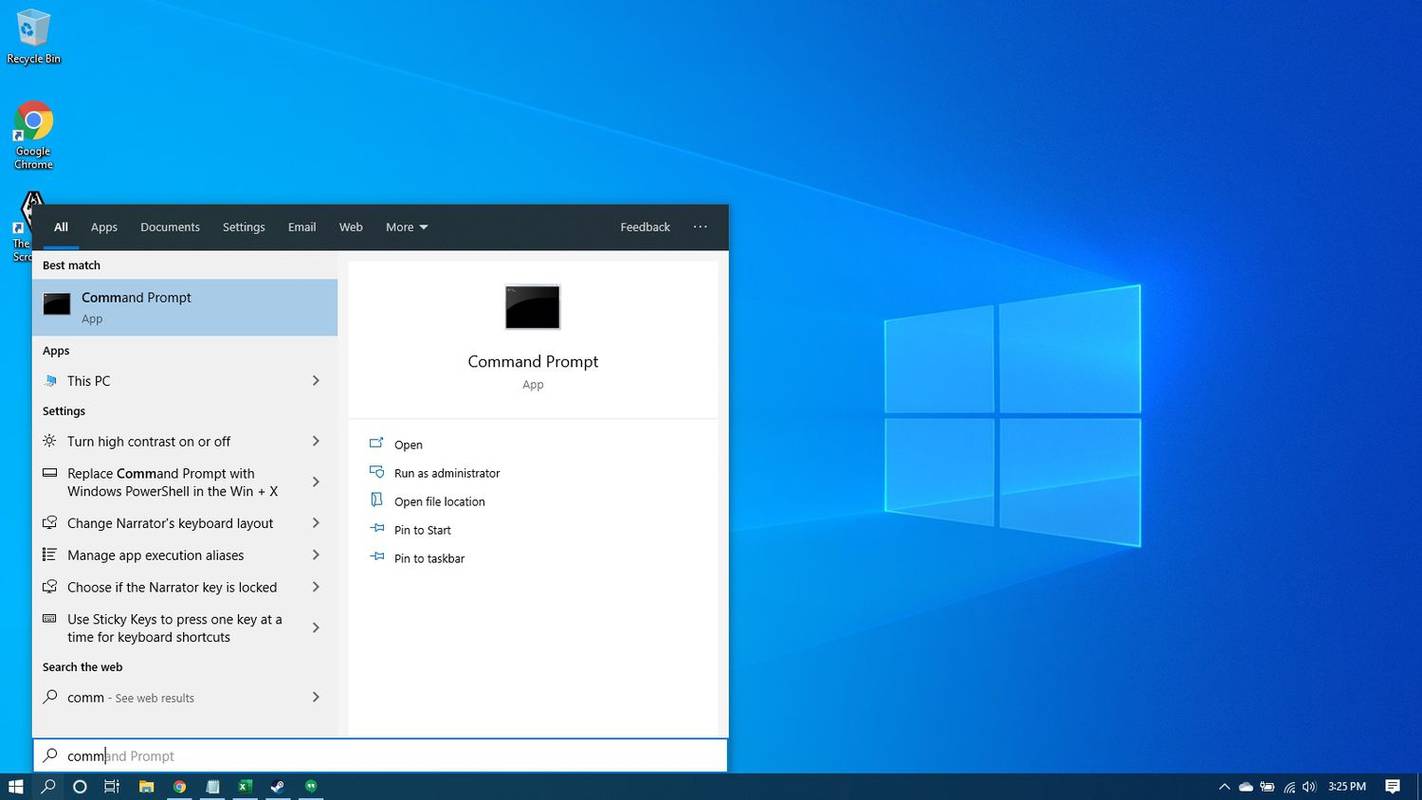
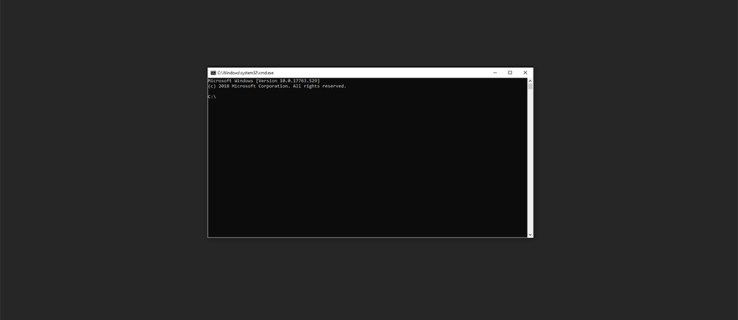





![Jak používat Amazon Fire Stick na jiné než chytré televizi [prosinec 2020]](https://www.macspots.com/img/firestick/37/how-use-your-amazon-fire-stick-non-smart-tv.jpg)
