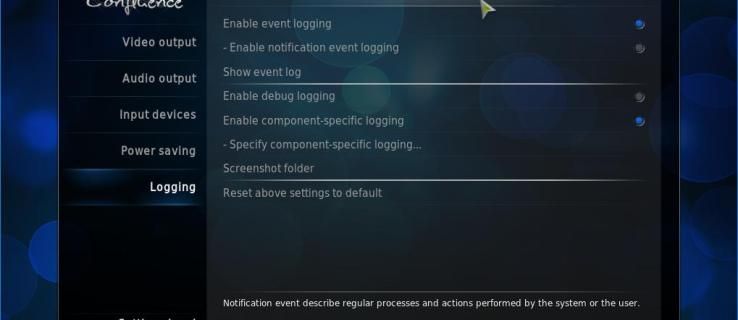Ve výchozím nastavení přichází Windows 10 se třemi plány napájení: Vysoký výkon, Vyvážený a Úsporný režim. Tyto plány jsou navrženy tak, aby vám rychle umožnily přepnout skupinu nastavení hardwaru a napájení systému (jako je displej, režim spánku atd.). Váš počítač může mít od dodavatele definované další plány napájení. Tato nastavení napájení ovlivňují, jak dlouho vydrží vaše baterie a kolik energie váš počítač spotřebuje. Je možné upravit tato nastavení plánu napájení. V tomto článku uvidíme, jak vrátit svá přizpůsobení a obnovit výchozí nastavení plánu napájení v systému Windows 10.
Reklama
Windows 10 přichází opět s novým uživatelským rozhraním, které mění možnosti související s napájením operačního systému. Klasický ovládací panel ztrácí své funkce a pravděpodobně bude nahrazen aplikací Nastavení. Aplikace Nastavení již má mnoho nastavení, která byla k dispozici výhradně v Ovládacích panelech. Ikona oznamovací oblasti baterie na hlavním panelu systému Windows 10 byla také nahrazeno novým moderním uživatelským rozhraním .
Totéž platí pro možnosti napájení. Nejdůležitější možnosti byly přesunuty do aplikace Nastavení. Možnosti přizpůsobení plánu napájení by však stále měly být nastaveny pomocí klasického appletu Možnosti napájení. Stejný applet lze použít k resetování plánu napájení. Chcete-li resetovat všechny dostupné plány napájení najednou, je lepší použít konzolupowercfgnástroj. Podívejme se, jak to lze udělat.
Obnovení výchozího nastavení plánu napájení v systému Windows 10 , Udělej následující.
- otevřeno pokročilé možnosti napájení .
- V rozevíracím seznamu vyberte požadovaný plán napájení, který chcete obnovit na výchozí hodnoty.

- Klikněte na tlačítkoObnovte nastavení plánu.

Jsi hotov! Tím se obnoví výchozí nastavení pro vybraný plán napájení.
Poznámka: Kromě metody rundll32 můžete pomocí aplikace Nastavení otevřít Rozšířené možnosti napájení.
Otevřete Pokročilé možnosti napájení pomocí Nastavení
- otevřeno Nastavení .
- Přejít na Systém - napájení a spánek.
- Vpravo klikněte na odkaz Další nastavení napájení.

- V dalším okně klikněte na odkaz „Změnit nastavení plánu“.

- NaUpravit nastavení plánu, klikněte na odkazZměňte pokročilé nastavení napájení, jak je znázorněno níže.
 Tím se otevře požadovaný dialog.
Tím se otevře požadovaný dialog.
Nyní se podívejme, jak resetovat dostupné plány napájení najednou.
Obnovte všechny plány napájení na výchozí hodnoty v systému Windows 10
- otevřeno zvýšený příkazový řádek .
- Zadejte nebo zkopírujte a vložte následující příkaz:
powercfg -restoredefaultschemes
- Stiskněte klávesu Enter.

Tím se okamžitě resetují všechny plány napájení. Taky,
jak přenést autentizátor google do jiného telefonu
Články zájmu:
- Přidejte kontextovou nabídku Možnosti napájení ve Windows 10
- Přidejte místní nabídku Přepnout plán napájení na plochu ve Windows 10
- Jak změnit plán napájení z příkazového řádku nebo pomocí zástupce
A je to.





 Tím se otevře požadovaný dialog.
Tím se otevře požadovaný dialog.