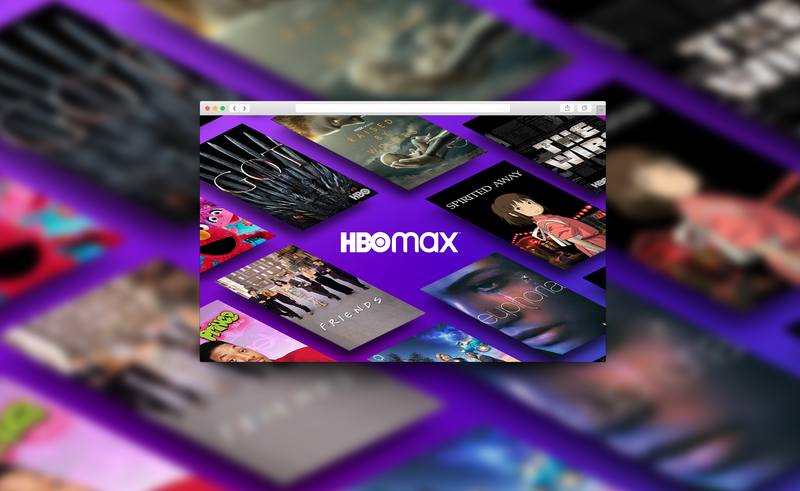Co vědět
- Ve Windows přejděte na Start > Skenovat > Nastavení > Zařízení > Tiskárny a skenery .
- Poté vyberte tiskárnu a vyberte Spravovat > Skener > Otevřete skener > Skenovat .
- Na počítači Mac přejděte na Apple Menu > Systémové preference > Tiskárny a skenery . Vyberte tiskárnu a vyberte Skenovat > Otevřete Skener > Skenovat .
Tento článek vysvětluje, jak zachytit naskenovaný dokument z tiskárny do počítače se systémem Windows nebo Mac. Tyto pokyny budou fungovat ve Windows 10 i macOS 11 (Big Sur). Pokyny vyžadují, aby byly nainstalovány ovladače a tiskárna je již funkční.

lolostock / Getty Images
Zachycení skenu z tiskárny na počítači se systémem Windows
Váš model tiskárny může být dodán se softwarem, který zahrnuje nejen ovladače, ale také sadu programů pro využití všech funkcí zařízení. Pokud je tomu tak, pak v těchto programech pravděpodobně existuje také skenovací program.
Pokud však váš model s takovým softwarem nebyl dodán, nebo pokud je to možné, dáváte přednost použití vestavěných funkcí operačního systému, jsou tyto pokyny určeny právě vám. Proveďte následující kroky k zachycení skenu pomocí nástrojů, které jsou součástí standardní instalace systému Windows.
-
Otevřete nabídku Start a vyhledejte Skenovat aplikace.
-
Případně stiskněte Vyhrát + X pro vyvolání nabídky Power User Menu.

-
Vybrat Nastavení .
-
Vybrat Zařízení z hlavní obrazovky Nastavení.
mohu tisknout dokumenty na walgreens

-
Dále klikněte Tiskárny a skenery .

-
Klikněte na požadovanou tiskárnu a poté klikněte Spravovat .

-
Pokud je tiskárna multifunkční zařízení, bude obsahovat rozevírací nabídku. Vyberte položku začínající na Skener .

-
Klikněte Otevřete skener , který také otevře Skenovat aplikace pro Windows.

-
Uspořádejte stránky dokumentu na ploché lože nebo v podavači a ujistěte se, že jsou správně zarovnány.
-
Klikněte na Skenovat tlačítko v aplikaci.

Aplikace Skenování Zdroj nastavení určuje, zda se bude skenovat z podavače dokumentů zařízení (pokud je k dispozici), nebo ze plochého lože. Pokud nevíte, že jej potřebujete změnit, je dobré toto nastavení nechat zapnuté Auto . Podavače dokumentů mají obvykle páčku, která zjišťuje, zda jsou uvnitř stránky, a nechávají tuto možnost nastavenou Auto bude skenovat z podavače, pokud je něco vloženo, a v opačném případě z plochého lože. Pamatujte, že při skenování pomocí plochého lože budete muset skenovat jednu stránku po druhé.
Váš sken se automaticky uloží do Skenuje podadresář vašeho standardu obrázky složku. Ve výchozím nastavení se uloží ve formátu PNG a pojmenuje se „Skenovat“ s datovým razítkem (např. Scan_20210614.PNG).
Zachycení skenu z tiskárny na počítači Mac
Skenování z Macu je stejně snadné jako ve Windows 10 (pravděpodobně ještě jednodušší).
-
Otevřete nabídku Apple a vyberte Systémové preference .
jak přimět alexu hrát můj seznam skladeb
-
Klikněte Tiskárny a skenery .

-
Vyberte svou tiskárnu a poté klepněte Skenovat .

-
Klikněte Otevřete Skener .

-
V programu Skener můžete vybrat složku, do které se budou vaše skeny ukládat, výběrem v Skenovat do rozevírací nabídka (zobrazená jako obrázky na obrázku níže).
jak uzavřít účet pof

-
Vpravo, Velikost rozevírací nabídka (zobrazená jako US Letter na výše uvedeném snímku obrazovky) vám také umožní vybrat velikost položky.
-
Pokud má váš skener podavač dokumentů a chcete jej použít, vyberte Použijte podavač dokumentů .
-
Kliknutím na Ukázat detaily zobrazí několik dalších možností: Režim skenování (plochý nebo podavač dokumentů), Druh (Text, černobílý nebo barevný), Rozlišení (kvalita obrazu v DPI), Úhel rotace (pro změnu otočení uloženého obrázku), Automatický výběr (který se může pokusit detekovat více položek na plochém loži a uložit je například samostatně), název , Formát , a Oprava obrazu (který poskytuje možnosti pro úpravu zbarvení).

-
Klikněte Skenovat pro zahájení skenování.
- Jak naskenuji dokument do formátu PDF?
Pokud používáte Windows 10, otevřete Windows Faxování a skenování a vyberte Nové skenování . Vybrat Profil rozevírací seznam, vyberte Dokument , pak vyberte typ skeneru, např Plochá postel nebo Podavač . Vybrat Skenovat . Po dokončení skenování dokumentu vyberte Soubor > Tisk . Klikněte na rozevírací seznam Tiskárna a vyberte Microsoft Print to PDF , poté klikněte Tisk a vyberte místo uložení. Pokud používáte Mac, otevřete nový Nálezce okno a vyberte Jít > Aplikace > Zachycení obrazu . Vyberte skener, typ skeneru a cílovou složku. Vybrat Formát > PDF , poté klikněte Skenovat .
- Jak naskenuji dokument z tiskárny do e-mailu?
Mnoho skenerů nabízí funkci skenování do e-mailu. Například na tiskárně Brother vložte a naskenujte dokument jako obvykle a poté vyberte Poslat e-mailem . Nakonfigurujte svá nastavení a klikněte OK . Váš výchozí e-mailový program odešle naskenovaný dokument. Pokud váš skener tuto funkci nemá, naskenujte dokument do formátu PDF (pro maximální flexibilitu) a poté jej uložte na požadované místo v počítači. Poté otevřete e-mailový program a odešlete naskenovaný dokument nebo obrázek jako přílohu.
- Jak naskenuji dokument pomocí iPhone?
Otevřete na svém iPhonu aplikaci Poznámky a vytvořte novou poznámku. Poté klepněte na Fotoaparát ikonu a vyberte Skenování dokumentů . Umístěte dokument do pohledu fotoaparátu. Nechte Poznámky automaticky zaostřit a zachytit obrázek nebo ručně klepněte na závěrka knoflík. Přetažením úchytů ořízněte sken a poté vyberte Ponechat skenování až skončíte.