Co vědět
- Otevřete Rychlá nastavení Androidu a klepněte na Záznam obrazovky dlaždice. Zastavte nahrávání, přejeďte dolů a klepněte Stop .
- Chcete-li video zkrátit, přejděte na Fotky Google > Knihovna > Filmy , vyberte své video a klepněte na Upravit .
- Na starších Androidech si musíte stáhnout aplikaci pro nahrávání obrazovky třetí strany z obchodu Google Play.
Tento článek vysvětluje, jak nahrávat obrazovku v systému Android. Pokyny platí pro všechna zařízení Android bez ohledu na výrobce (Google, Samsung atd.).
Jak zaznamenat obrazovku na Androidu
Telefony a tablety se systémem Android 11 nebo novějším jsou vybaveny vestavěným záznamníkem obrazovky. Pokud máte starší zařízení Android, musíte si stáhnout aplikaci pro nahrávání obrazovky od třetí strany.
Zde je návod, jak zaznamenat obrazovku v systému Android 11 a novějším:
Některé weby a aplikace, jako je Netflix, blokují uživatelům nahrávání obrazovky nebo pořizování snímků obrazovky.
-
Přejeďte dvakrát dolů z horní části obrazovky na přístup k rychlému nastavení Android a poté přejetím doleva zobrazíte další možnosti.
-
Klepněte na Záznam obrazovky dlaždice.
Pokud nevidíte Záznam obrazovky , klepněte na tužka ikona zobrazí všechny dlaždice.
-
Klepněte Záznam zvuku Pokud chceš.

-
Vyberte, zda chcete nahrávat zvuk ze svého zařízení, mikrofonu nebo obojího.
Případně klepněte na Zobrazit dotyky na obrazovce .
-
Klepněte Start .
-
A odpočítávání se zobrazí v pravém horním rohu. Po dokončení se ikona zbarví červeně, což znamená, že se vaše obrazovka nahrává.

-
Pokračujte v nahrávání obrazovky. Až budete hotovi, přejeďte prstem dolů a klepněte Stop .
odstranit ochranu proti zápisu z flash disku
-
Vybrat Klepnutím zobrazíte otevřete své video ve Fotkách Google.
Pokud si chcete video prohlédnout a upravit později, otevřete aplikaci Fotky Google a přejděte do svého Knihovna a klepněte na Filmy složku.

-
Klepněte Upravit .
-
Minimálně budete pravděpodobně chtít vystřihnout začátek a konec nahrávky. Přetáhněte malý bílé fixy na každém konci Časová osa vyberte, kde video začíná a končí. Přesunutím velké bílé značky uprostřed změníte okno náhledu.
-
Přejeďte prstem přes možnosti v dolní části obrazovky (Oříznout, Upravit atd.) a proveďte další požadované změny. Až budete spokojeni, klepněte Uložit kopii . Originál pak můžete smazat.
přejít z jedné jednotky google na druhou

Záznam obrazovky na Androidu pomocí aplikace třetí strany
Někteří výrobci telefonů obsahují vlastní nástroje pro nahrávání obrazovky. Můžete například nahrávat na obrazovce Samsung pomocí aplikace Game Launcher.
Pokud váš telefon není dodáván se záznamem obrazovky, otevřete Obchod Google Play a vyhledejte záznam obrazovky, abyste našli desítky možností. Mnohé z nich jsou zdarma a některé nabízejí další funkce, jako je funkce živého vysílání.
Proč bych měl nahrávat svou obrazovku Android?
Nahrávání obrazovky je nejoblíbenější mezi hráči, kteří rádi předvádějí své dovednosti v různých hrách, vytvářejí obsah pro videorecenze a nahrávají videa s návody.
Má však i jiné využití. Pokud například aplikace stále způsobuje chybu, můžete zdokumentovat kroky, které podniknete a které problém spouštějí. To je užitečné zejména pro pomoc opravářům opravit těžko reprodukovatelné závady.
Můžete ji také použít k poučení ostatních o používání aplikace nebo k tomu, abyste někomu ukázali novou aplikaci a ukázali, proč je užitečná. Je to skutečně užitečný všestranný nástroj, i když jej používáte jen příležitostně.
Než začnete Snímání obrazovky na Androidu
I příležitostné nahrávání pro kamaráda lze vylepšit některými základními technikami a myšlením dopředu.
- Proč nemohu nahrávat obrazovku při sledování streamovací služby?
Streamovací služba zablokuje nahrávání vaší obrazovky při streamování filmu nebo pořadu, protože je to v rozporu se smluvními podmínkami při používání těchto streamovacích služeb. Zatímco bude probíhat záznam obrazovky, skutečný pořad nebo film bude zobrazovat pouze zatemněnou obrazovku (titulky by se však měly stále zobrazovat).
- Jak mohu sdílet záznam obrazovky?
Nejlepším způsobem sdílení záznamu obrazovky je obvykle e-mail. Soubor můžete také někomu poslat zprávou, ale protože se často jedná o velké soubory, je obvykle nejlepší e-mail. S ohledem na to jsou někdy tyto videosoubory pro odeslání e-mailem příliš velké. V případě Gmailu se však soubor nahraje na Google a do e-mailu se vloží odkaz, který si příjemce může později stáhnout. Další podrobnosti najdete v našem článku Jak poslat video e-mailem.
Jak používat rozdělenou obrazovku v systému Android FAQ
Zajímavé Články
Redakce Choice

Jak odinstalovat a odebrat Cortanu ve Windows 10
V tomto článku uvidíme, jak můžete odinstalovat Cortanu ve Windows 10.

Jak změnit uživatelský účet Netflix na zařízení Roku
Pokud hledáte obnovení předplatného Netflix nebo otevření s novou e-mailovou adresou, budete muset aktualizovat všechna svá zařízení novými přihlašovacími údaji pro Netflix. Ať už nyní používáte účet Netflix přátel,

Jak zmrazit více řádků v Excelu
Pokud jste datový nadšenec, pravděpodobně jste museli analyzovat tuny dat o stovkách nebo dokonce tisících řádků. Ale jak se objem dat zvyšuje, porovnávání informací v sešitu nebo sledování všeho nového

Zoho Projects vs. Trello
Zoho Projects i Trello jsou výjimečné platformy pro řízení projektů. Umožňují uživatelům plánovat, spolupracovat, sledovat, organizovat a dosahovat svých projektů a cílů. I když obě nabízejí skvělé funkce, které zvyšují efektivitu a produktivitu, neznamená to, že obě platformy jsou

Nejlepší VPN pro BBC iPlayer
BBC iPlayer je platforma pro digitální streamování pro British Broadcasting Corporation, BBC. Vzhledem k tomu, že BBC je financována britskými televizními licencemi, omezuje obsah poskytovaný jiným zemím. Jako vždy, pokud chcete získat
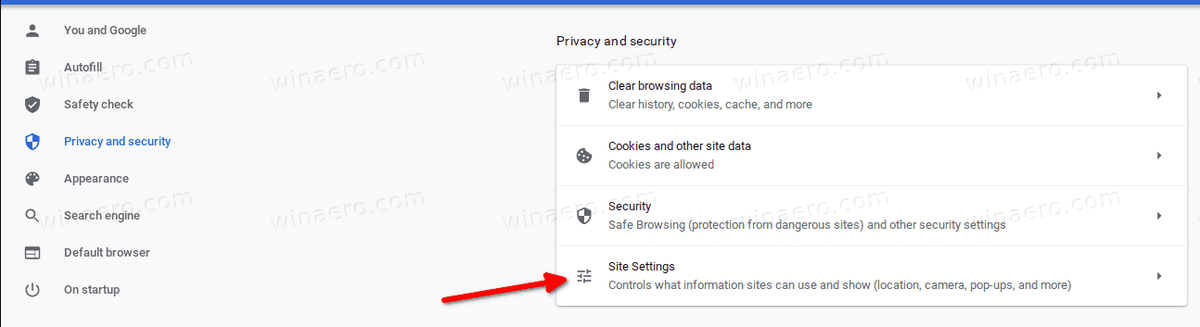
Vytvořte Google Chrome, aby místo otevírání stahoval soubory PDF
Jak si vyrobit prohlížeč Google Chrome Stahování souborů PDF namísto jejich otevírání Kliknutím na odkaz na soubor PDF v prohlížeči Google Chrome prohlížeč otevře dokument ve vestavěné čtečce. Mnoho uživatelů to považuje za pohodlné, protože k otevírání obsahu PDF nepotřebují žádné aplikace třetích stran. Někteří uživatelé však mohou







