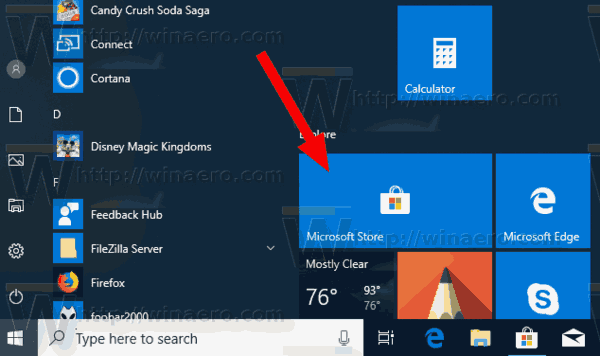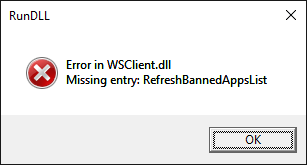Pořizování snímků obrazovky v systému Windows 10 se může hodit pro mnoho věcí. Mnoho projektů vyžaduje potřebu pořizovat snímky, které mají být zahrnuty do dokumentů. V důsledku toho má Windows 10 své vlastní nástroje pro snímání obrazovky. Jsou však trochu omezené; některé softwarové balíčky pro snímání obrazovky třetích stran mají mnohem rozsáhlejší možnosti. Takto můžete pořizovat snímky obrazovky pomocí nástrojů systému Windows 10 a softwaru třetích stran.

Pořizování snímků pomocí nástroje pro vystřihování
Jeden z nejjednodušších způsobů, jak můžete pořizovat základní snímky pomocí důvěryhodného nástroje pro vystřižování systému Windows 10. To vám umožní zachytit vybrané oblasti na obrazovkách. Zadejte „Stříhací nástroj„Do vyhledávacího pole Cortana. Poté vyberte a otevřete nástroj Výstřižek. Případně můžete použít tuto zkratku: Klávesa Windows + Shift + S

Tento nástroj je poměrně základní. Klepněte na malá šipka vedleNovýotevřete nabídku pomocíVolný tvar Snip,Obdélníkový výstřižek,Výstřižek oknaaSnip na celou obrazovkumožnosti. VybratObdélníkový výstřižek, podržte levé tlačítko myši a poté přetáhněte obdélník přes plochu plochy nebo okna, které potřebujete zachytit. Poté se váš snímek otevře v okně nástroje pro vystřižování, jak je znázorněno přímo níže.
jak exportuji záložky google chrome

Zde můžete vybrat několik základních možností anotací. Klepněte naPerovyberte barvu pera a načmárejte snímek. Nebo můžete kliknoutZvýrazňovača podržte levé tlačítko myši a zvýrazněte konkrétní podrobnosti ve snímku. Klepněte naSoubor>Uložit jakopro uložení snímku obrazovky.
Nástroj pro vystřihováníVolný tvar Sniprežim je pružnější nežObdélníkový výstřižek. To vám umožní nakreslit jakýkoli obrys obrazovky. Díky tomu můžete pořizovat snímky se zakřivenými okraji; ale není to tak skvělé pro pořizování oken v záběrech.
Pořizování snímků na celou obrazovku
Klávesa PrtSc je lepší pro pořizování snímků plochy, hry nebo videa na celou obrazovku. Otevřete video nebo hru na celou obrazovku a poté stiskněte klávesu PrtSc. Tím se pořídí snímek obrazovky na celou obrazovku a uloží se do schránky. Otevřete Paint nebo preferovaný software pro úpravy obrázků a stiskněte Ctrl + V pro vložení snímku.
Případně můžete stisknout Alt + PrtSc. To místo toho pořídí snímek pouze aktivního okna. Tato klávesová zkratka je ideální pro pořizování snímků vybraných oken, protože vylučuje prvky uživatelského rozhraní, jako je hlavní panel Windows. Toto jsou možnosti pořizování snímků obrazovky pomocí nativních nástrojů systému Windows 10.
Pořizování snímků pomocí služby ShareX
Nástroje pro snímání obrazovky systému Windows 10 jsou v pořádku pro základní snímky obrazovky, ale pokud potřebujete rozsáhlejší možnosti, podívejte se na ShareX pro Windows 10. Klikněte naStaženína Domovská stránka ShareX uložit jeho nastavení a nainstalovat program. Když je software spuštěn, můžete kliknutím pravým tlačítkem na ikonu na hlavním panelu ShareX otevřít nabídku zobrazenou přímo níže.

První věc, kterou je třeba si o ShareXu povšimnout, je, že PrtSc je jednou z jeho vlastních výchozích klávesových zkratek. Stisknutím této klávesové zkratky se snímky celé obrazovky zachytí téměř stejně. Screenshoty však budou také obsahovat kurzor, který je jinak vyloučen ze snímků pořízených pomocí PrtSc ve Windows.
S ShareX můžete pořizovat snímky regionů s obdélníky, trojúhelníky, diamanty a tvary zatmění. Chcete-li to provést, vyberteZachyťtez nabídky ShareX a klikněte naKraj. Tím se otevřeKrajnástroj níže.

Mezi alternativními tvary ořezávání můžete přepínat stisknutím kláves číselné klávesnice, jedné až pěti. Například stisknutím čtyř vyberte trojúhelník. Poté levým tlačítkem myši a podržením tlačítka myši zvýrazněte oblast, kterou chcete zachytit na snímku obrazovky. Když pustíte tlačítko myši, nasnímaný snímek se otevře v okně Greenshot. Níže je uveden příklad diamantového snímku pořízeného pomocí ShareXKrajnářadí.
 Chcete-li pořídit snímek softwarového okna na hlavním panelu, vyberteZachyťte>Okno. Tím se otevře podnabídka se seznamem všech vašich otevřených oken softwaru. Vyberte okno, ze kterého odtud pořídíte snímek obrazovky.
Chcete-li pořídit snímek softwarového okna na hlavním panelu, vyberteZachyťte>Okno. Tím se otevře podnabídka se seznamem všech vašich otevřených oken softwaru. Vyberte okno, ze kterého odtud pořídíte snímek obrazovky.
Zachycení webové stránkyje další užitečná možnost ShareX, která vám umožní pořídit snímek celé webové stránky. VybratZachycení webové stránkyzKrajpodnabídka pro otevření okna zobrazeného níže. Poté zadejte adresu URL stránky, kterou potřebujete, na snímku obrazovky do textového pole URL a stiskněteZachyťteknoflík. V okně se zobrazí snímek obrazovky, který pak můžete přidat do schránky stisknutím tlačítkakopírovatknoflík. Stisknutím Ctrl + V vložte snímek do aplikace Malování. Můžete si také pořídit celostránkové screenshoty webových stránek s rozšířeními, na které se vztahuje toto Průvodce Tech Junkie .

Úpravy snímků pomocí ShareX
ShareX má mnoho možností pro další úpravy snímků. Jakmile pořídíte snímek, otevře se níže uvedený editor obrázků Greenshot. To zahrnuje spoustu užitečných možností anotací pro snímky obrazovky.

Textová pole a šipky jsou dvě z nejlepších možností, kterými můžete komentovat snímky obrazovky. zmáčkniPřidat textové polena panelu nástrojů a poté na snímku přetáhněte obdélník. Poté můžete do pole zadat nějaký text a vybratBarva čáryaVyplň barvumožnosti na vodorovném panelu nástrojů vyberte alternativní barvy pole a písma. Klikněte na ikonuNakreslete šipkupodržte levé tlačítko myši a tažením kurzoru přidejte do snímku šipku. To pak lze kombinovat s textovým polem, jak je znázorněno na snímku přímo níže. Klikněte na ikonuNástroj pro výběra vyberte textové pole nebo šipku na snímku obrazovky a upravte jejich polohy.

Chcete-li dále upravovat snímky obrazovky v ShareXu, vyberteNástroje>Obrazové efektyv nabídkách softwaru a vyberte snímek, který se otevře v editoru níže. Klikněte na ikonuPřidattlačítko a poté vyberteKresby,FiltryneboÚpravyupravovat snímky pomocí řady možností úprav. Například můžete vybrat kteroukoli z možností na snímku níže zFiltrypodmenu.

Zachyťte softwarové prvky uživatelského rozhraní na obrazovkách pomocí Snipaste
Pokud potřebujete zachytit konkrétnější podrobnosti uživatelského rozhraní softwaru na snímcích, jako jsou panely nástrojů, tlačítka nebo hlavní panel, podívejte se na Snipaste. Co odlišuje tento nástroj pro snímání obrazovky na rozdíl od ostatních, je to, že automaticky detekuje prvky uživatelského rozhraní pro snímky obrazovky. Klikněte na 64 nebo32-bitknoflík na této straně uložte složku Zip, kterou můžete dekomprimovat stisknutím tlačítkaExtrahovat všev Průzkumníku souborů. Otevřete software z extrahované složky a poté na systémové liště najdete ikonu Snipaste.
Nyní kliknutím na tuto ikonu pořiďte snímek. Když kliknete na ikonu Snipaste, přesuňte kurzor na konkrétní prvek uživatelského rozhraní, například na panel nástrojů, panel karet nebo hlavní panel. Modré pole poté zvýrazní prvek uživatelského rozhraní, který se má zahrnout do snímku, jak je uvedeno níže.

Kliknutím levým tlačítkem potvrďte výběr a otevřete panel nástrojů ve snímku přímo níže. Poté můžete vybrat několik možností anotací. Například stiskněteTexta poté klikněte do modrého obdélníku a přidejte na snímek nějaký text. Můžete také vybratŠipka,Označte peroaTužkamožnosti z panelu nástrojů.
přesunout složku disku Google do jiného účtu

Klepněte naUložit do souborupro uložení screenshotu uživatelského rozhraní. Případně můžete vybratZkopírovat do schránkyvložit do jiného softwaru pomocí klávesové zkratky Ctrl + V. Screenshot můžete také vložit na plochu bez dalšího softwaru, jak je uvedeno níže, stisknutím klávesové zkratky F3. zmáčkniUkončete stříhánítlačítko zavřete panel nástrojů bez uložení snímku obrazovky.

Chcete-li zachytit kontextové nabídky ve snímcích nebo jiných nabídkách, stiskněte klávesovou zkratku Snipaste Snip. Například klepněte pravým tlačítkem myši na plochu systému Windows a při otevřené místní nabídce stiskněte klávesu F1. Poté můžete pořídit snímek této kontextové nabídky pomocí nástroje Snipaste, jak je znázorněno níže.

Takto tedy můžete pořizovat snímky obrazovky pomocí výchozích nástrojů systému Windows 10 a softwaru třetích stran. Pokud potřebujete zachytit pouze základní snímky obrazovky, nástroje Windows 10 budou v pořádku. Pokud však potřebujete zachytit konkrétnější věci na snímcích, jako jsou prvky uživatelského rozhraní nebo webové stránky, a upravit je, přidejte ShareX a Snipaste na plochu nebo notebook.