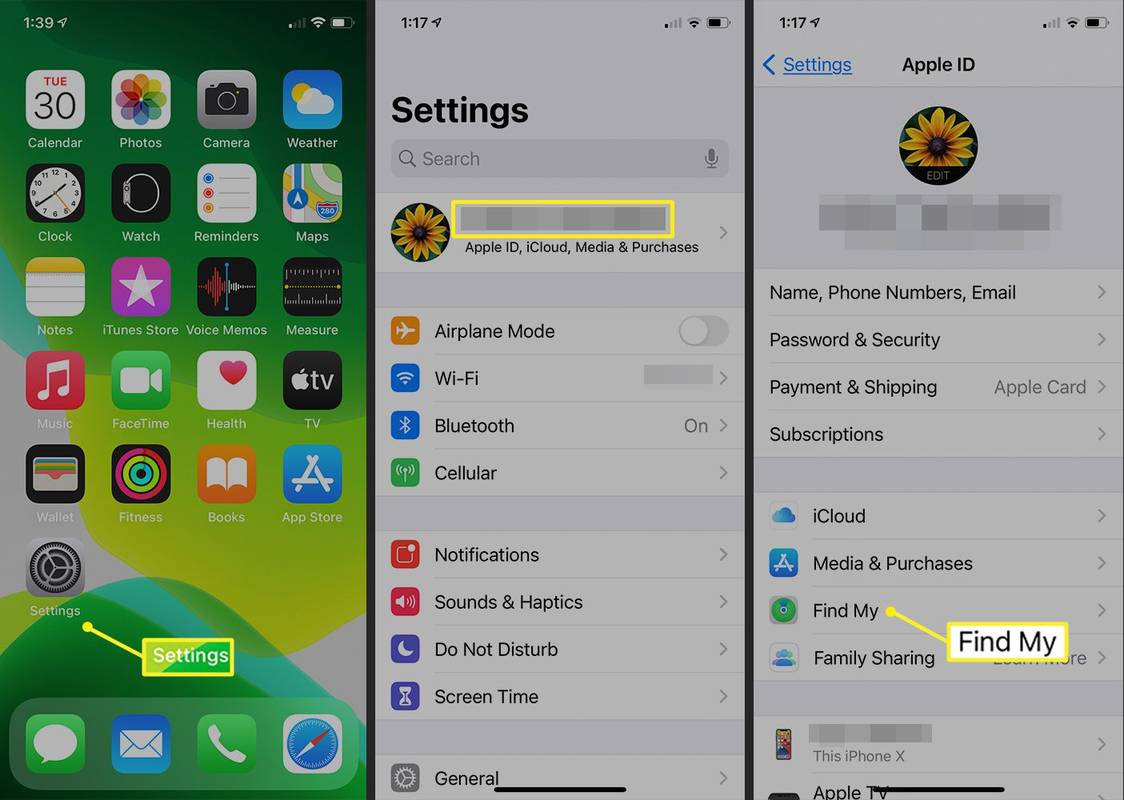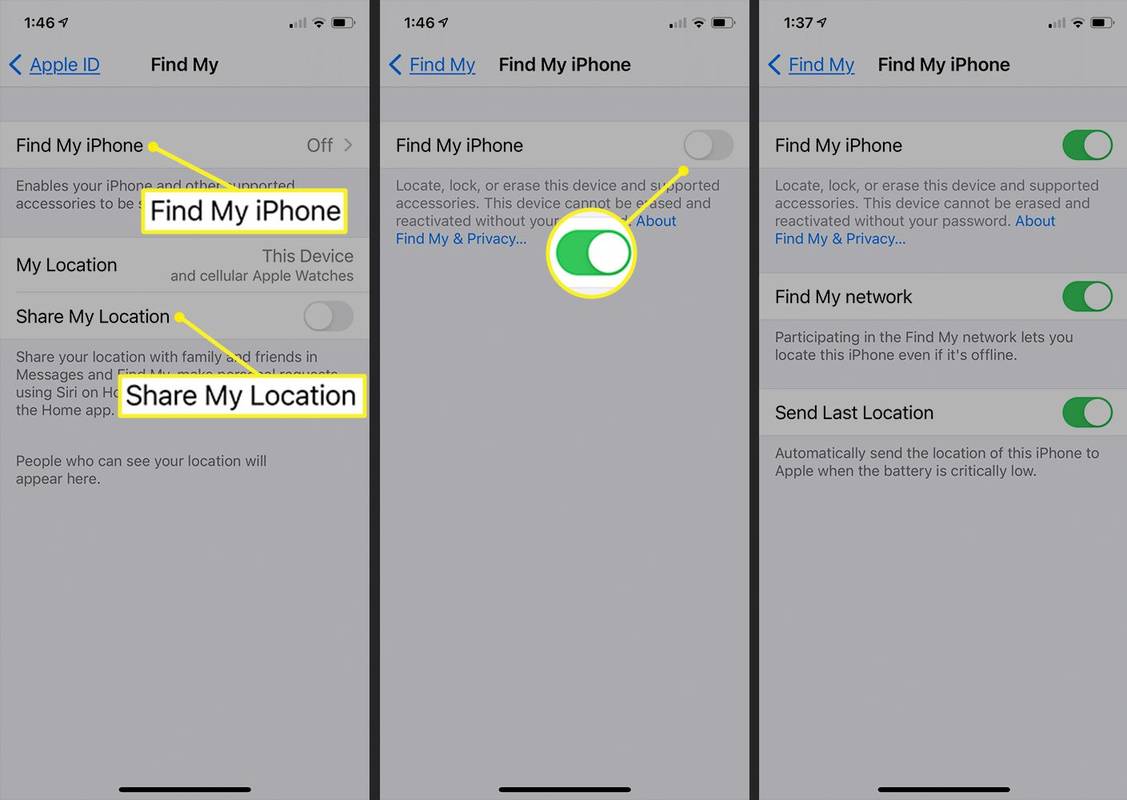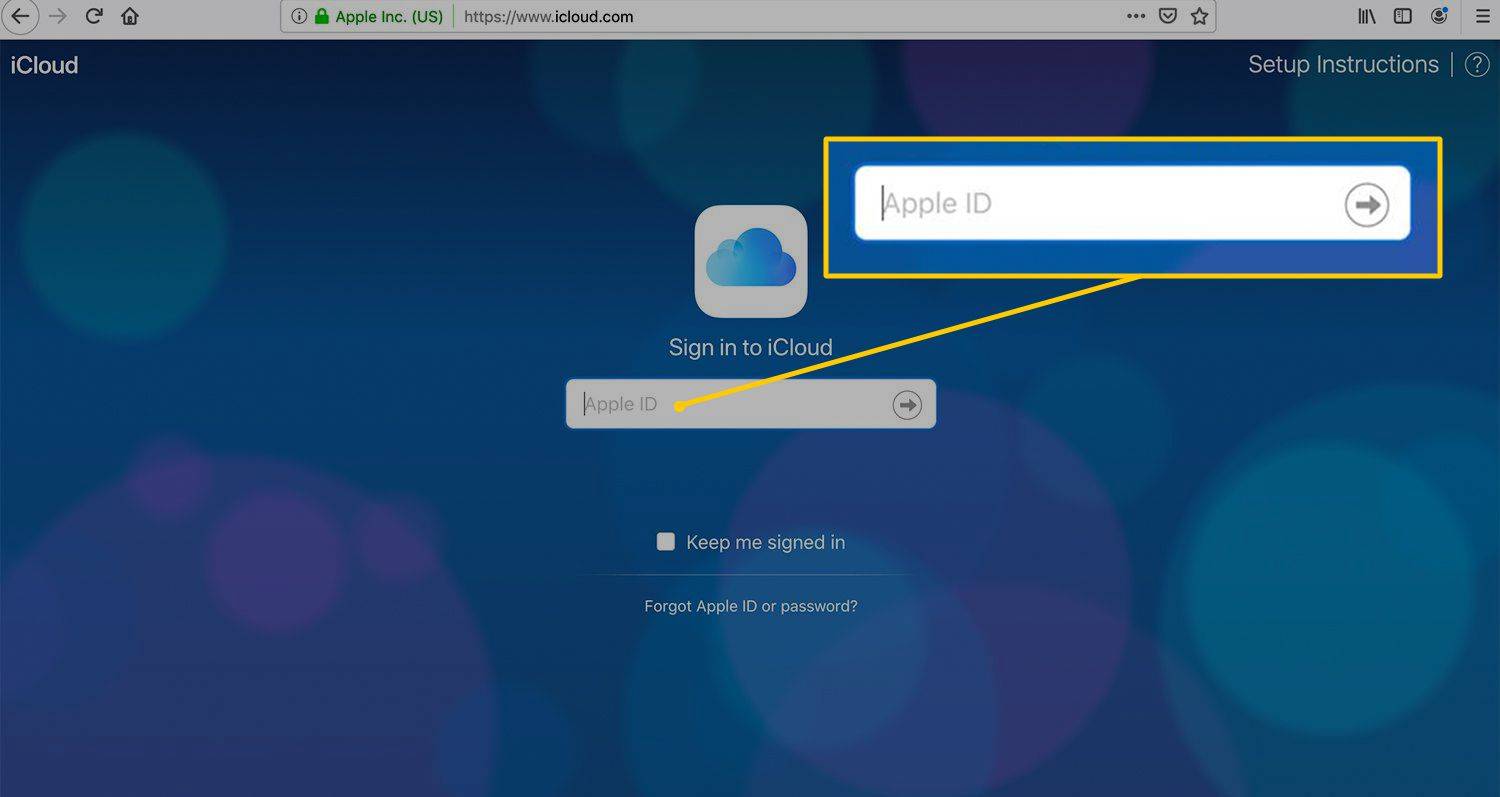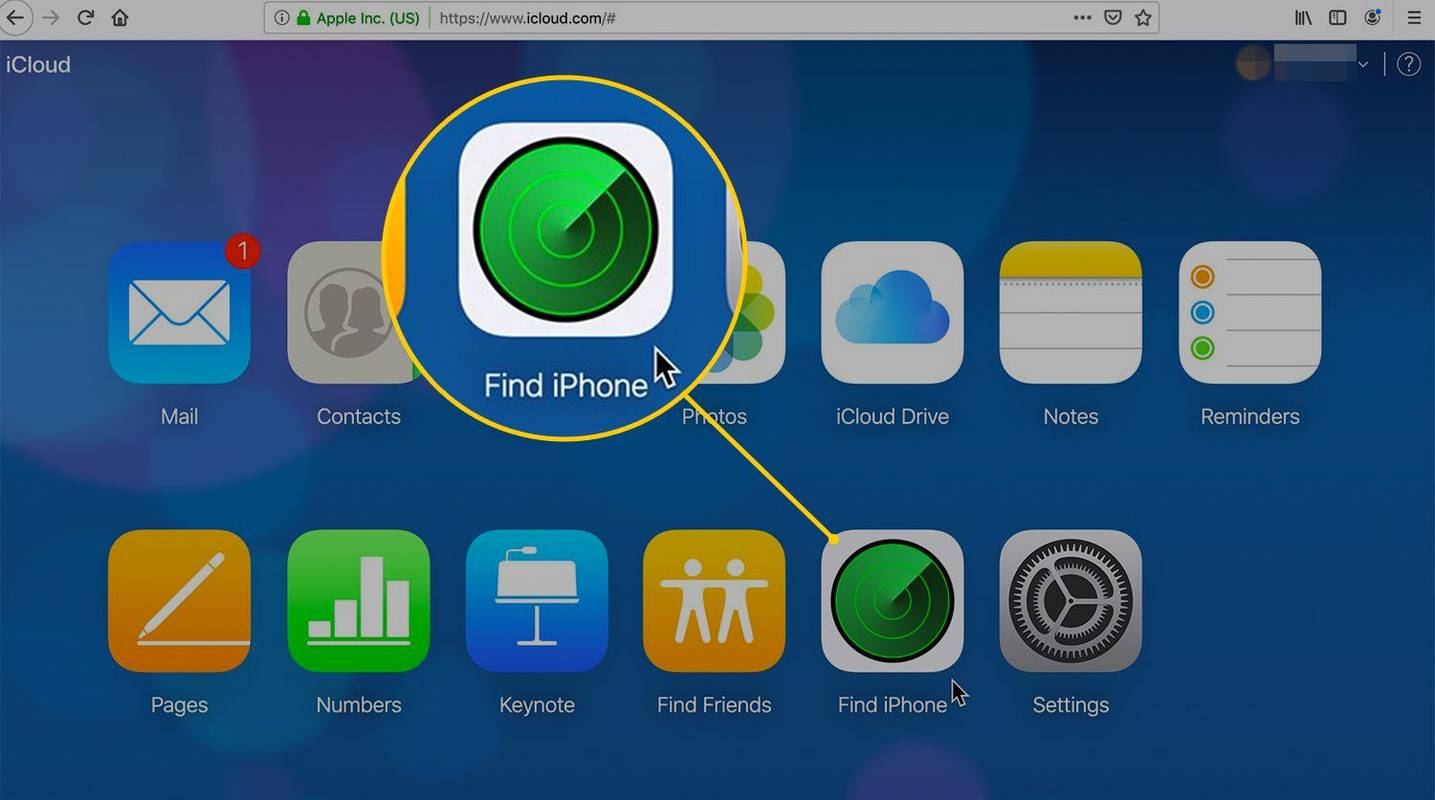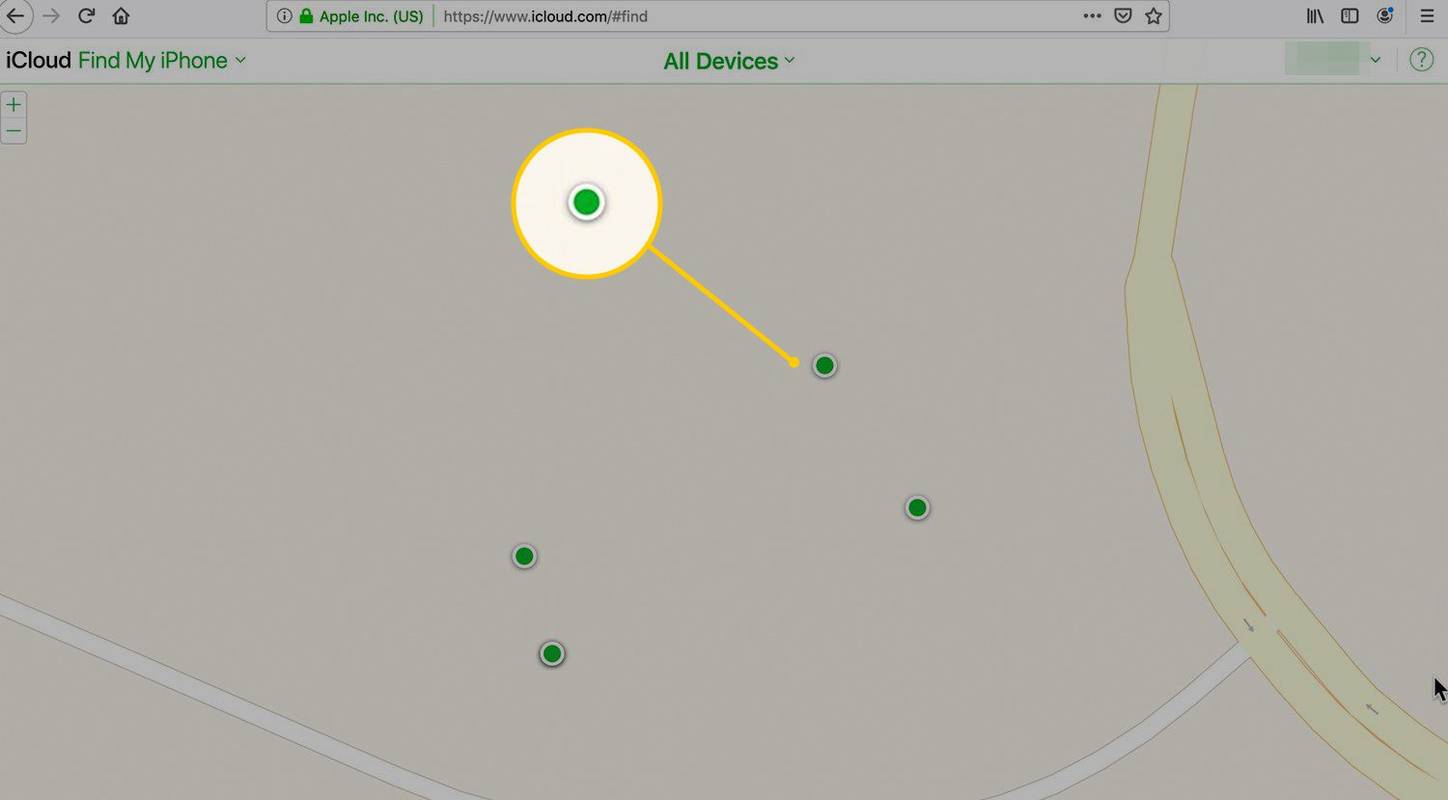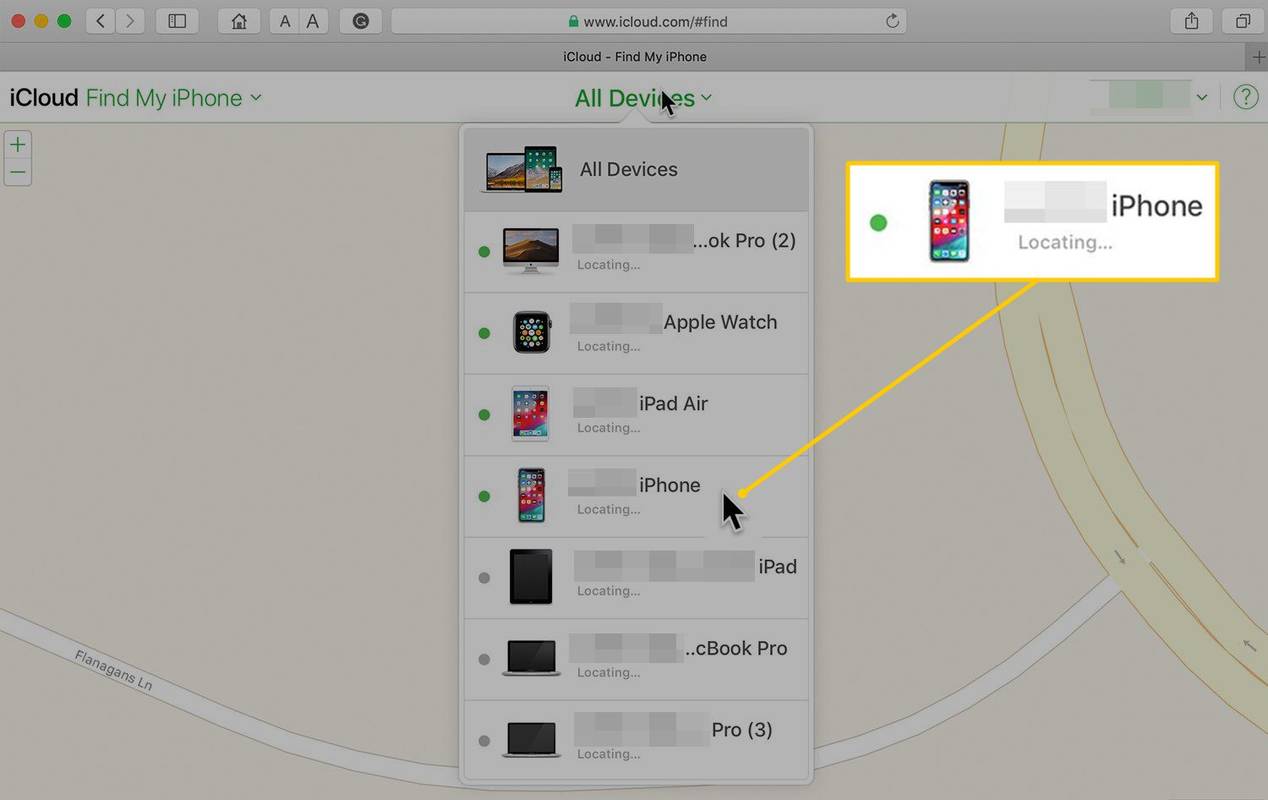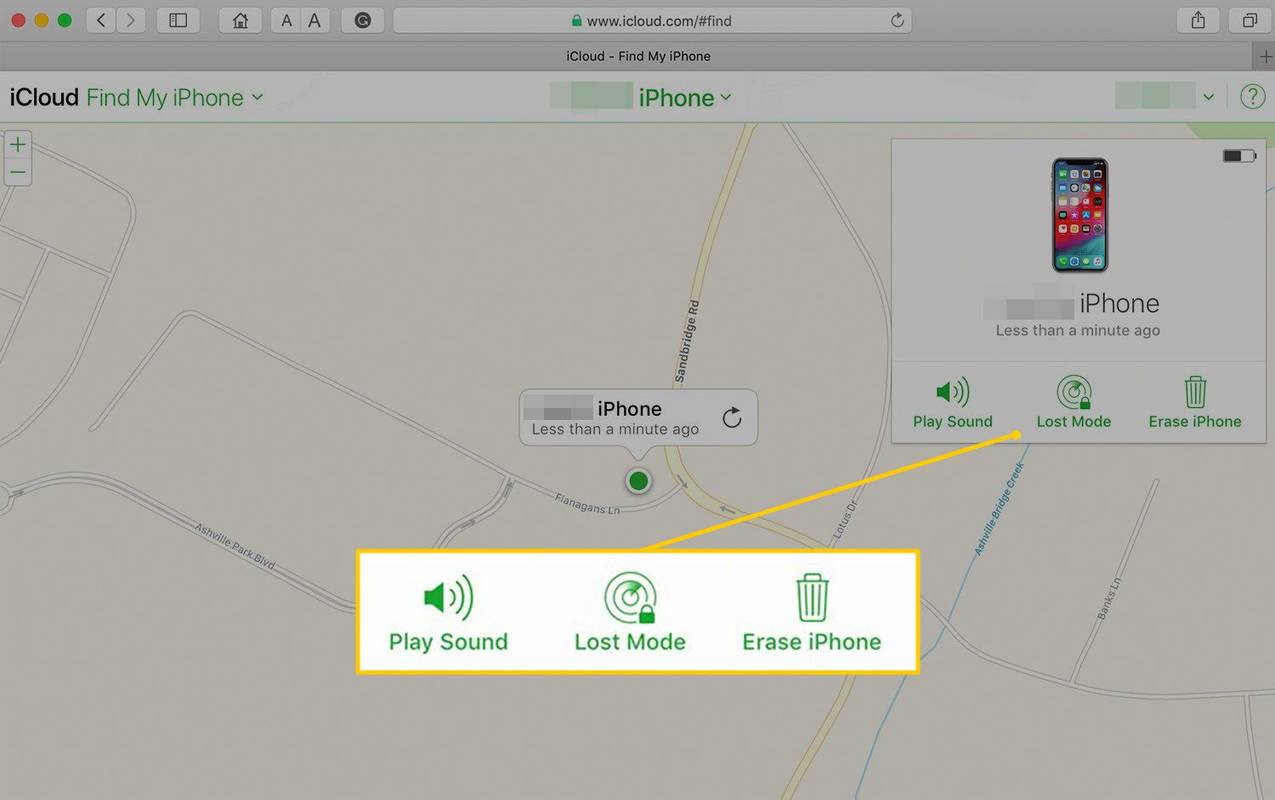Co vědět
- Zapnout: Otevřít Nastavení > vyberte své jméno > Najít moje > Najdi můj iPhone > zapnout Najdi můj iPhone .
- Najít: Návštěva iCloud.com > přihlaste se pomocí Apple ID > vyberte Najděte iPhone > Všechna zařízení > vyberte chybějící zařízení.
- Poznámka: Zapněte Služby určování polohy v části Nastavení > Ochrana osobních údajů a zabezpečení abyste mohli své zařízení sledovat na mapě.
Tento článek vysvětluje, jak nastavit funkci Najít můj (nebo jeho předchůdce Najít můj iPhone ) na vašem iPhonu, iPadu nebo iPodu Touch s iOS (nebo iPadOS) 13 nebo novějším.
Dřívější verze iOS, počínaje iOS 5, kdy Apple představil Find My iPhone, postupujte podle podobných pokynů.
Zapněte funkci Najít
Možnost nastavení funkce Najít je součástí počátečního procesu nastavení iPhonu. Pak jste to možná povolili. Pokud jste tak neučinili, zapněte jej podle následujících kroků.
-
Jít do Nastavení .
-
Klepněte na své jméno.
-
Klepněte Najít moje . (Ve dřívějších verzích iOS klepněte na iCloud > Najít můj telefon pro zapnutí funkce.)
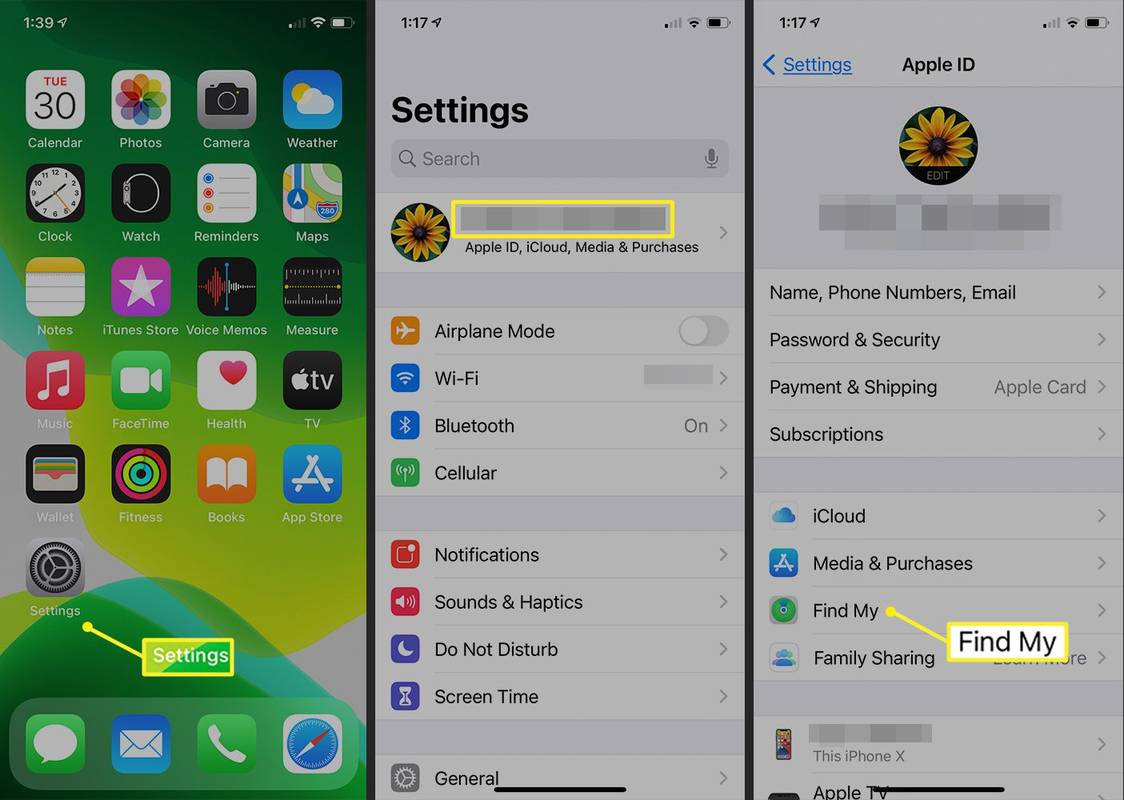
-
Pokud chcete dát přátelům a členům rodiny vědět, kde jste, zapněte Sdílet moji polohu v Najít moje obrazovka. Toto volitelné nastavení není nutné k nalezení vašeho telefonu.
-
Klepněte Najdi můj iPhone v horní části obrazovky.
-
Zapnout Najdi můj iPhone přepnout spínač.
-
Zapnout Najít moji síť přepněte a uvidíte svůj telefon, i když je offline. Toto nastavení je volitelné a není nutné pro lokalizaci zařízení.
Find My network je šifrovaná a anonymní síť zařízení Apple, která pomáhají lokalizovat vaše zařízení.
-
Zapnout Odeslat poslední umístění aby telefon poslal svou polohu společnosti Apple, když je baterie vybitá. Toto nastavení je také volitelné.
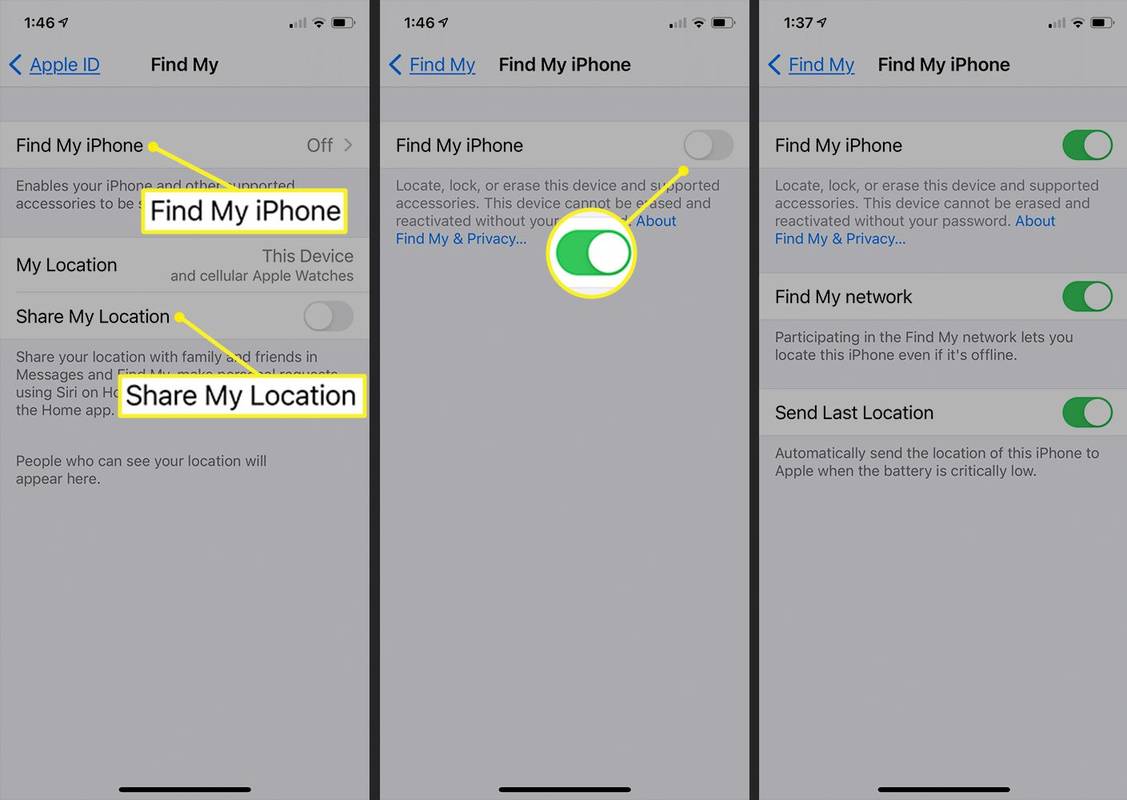
Musíš mít Poziční služby zapnuto, abyste našli polohu svého telefonu na mapě. Chcete-li zkontrolovat, zda je zapnuto, přejděte na Nastavení > Soukromí .
Po nastavení funkce Najít v telefonu ji nastavte na jakémkoli jiném kompatibilním zařízení, které vlastníte, aby byl obsah na všech vašich zařízeních aktuální.
V závislosti na verzi systému iOS se může zobrazit zpráva potvrzující, že rozumíte tomu, že tento nástroj zapíná sledování GPS vašeho iPhone. Sledování GPS je pro vás, ne pro někoho jiného, aby sledoval vaše pohyby. Klepněte Dovolit .
Jak používat funkci Najít
Když váš iPhone nebo jiné iOS zařízení zmizí, ať už proto, že bylo ztraceno nebo bylo odcizeno, použijte Find My s iCloud k jeho lokalizaci.
-
Otevřete webový prohlížeč, přejděte na iCloud.com a přihlaste se pomocí svého Apple ID, které je také ID vašeho účtu iCloud.
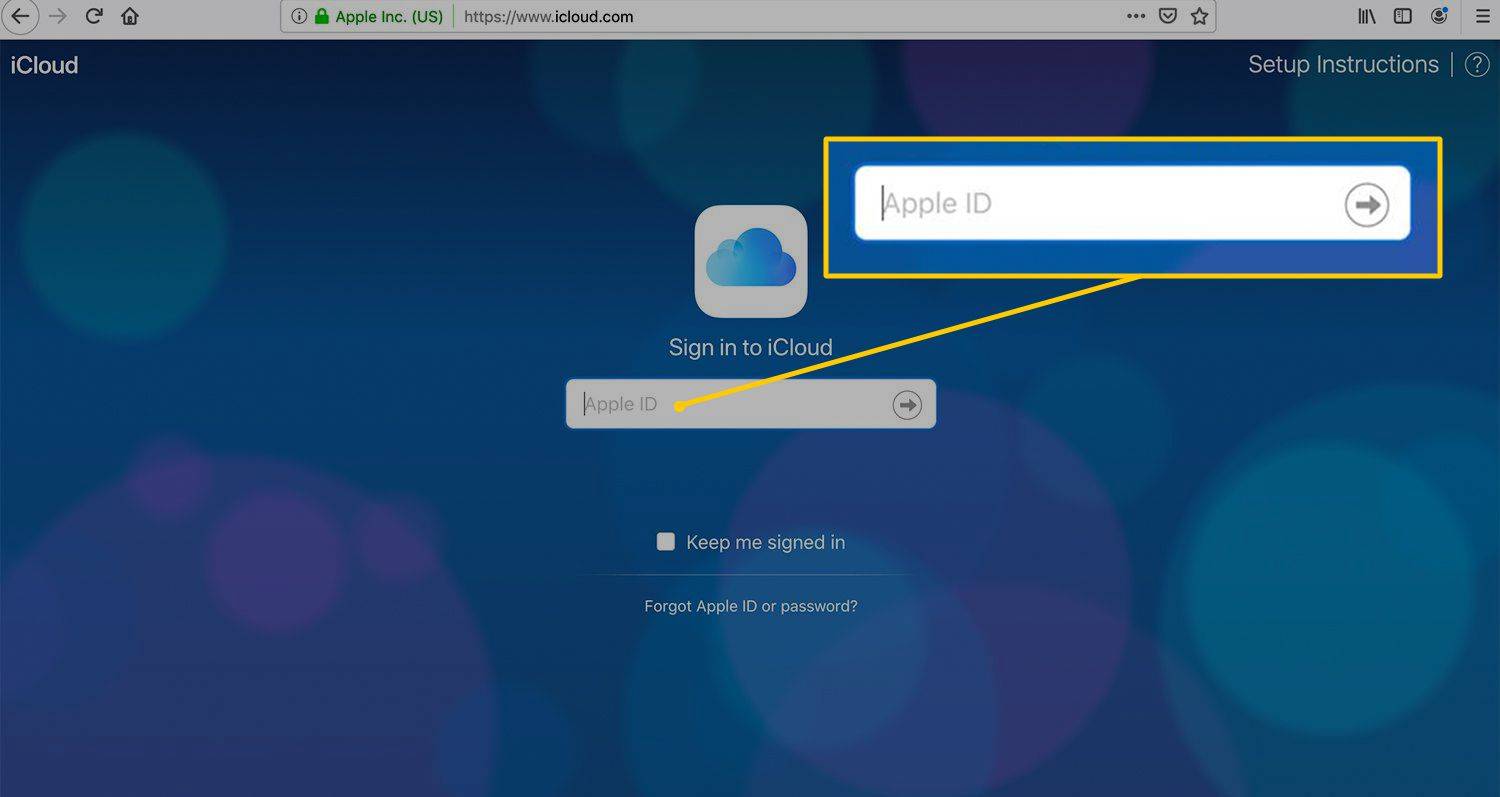
-
Vybrat Najděte iPhone . Můžete být znovu požádáni o zadání hesla.
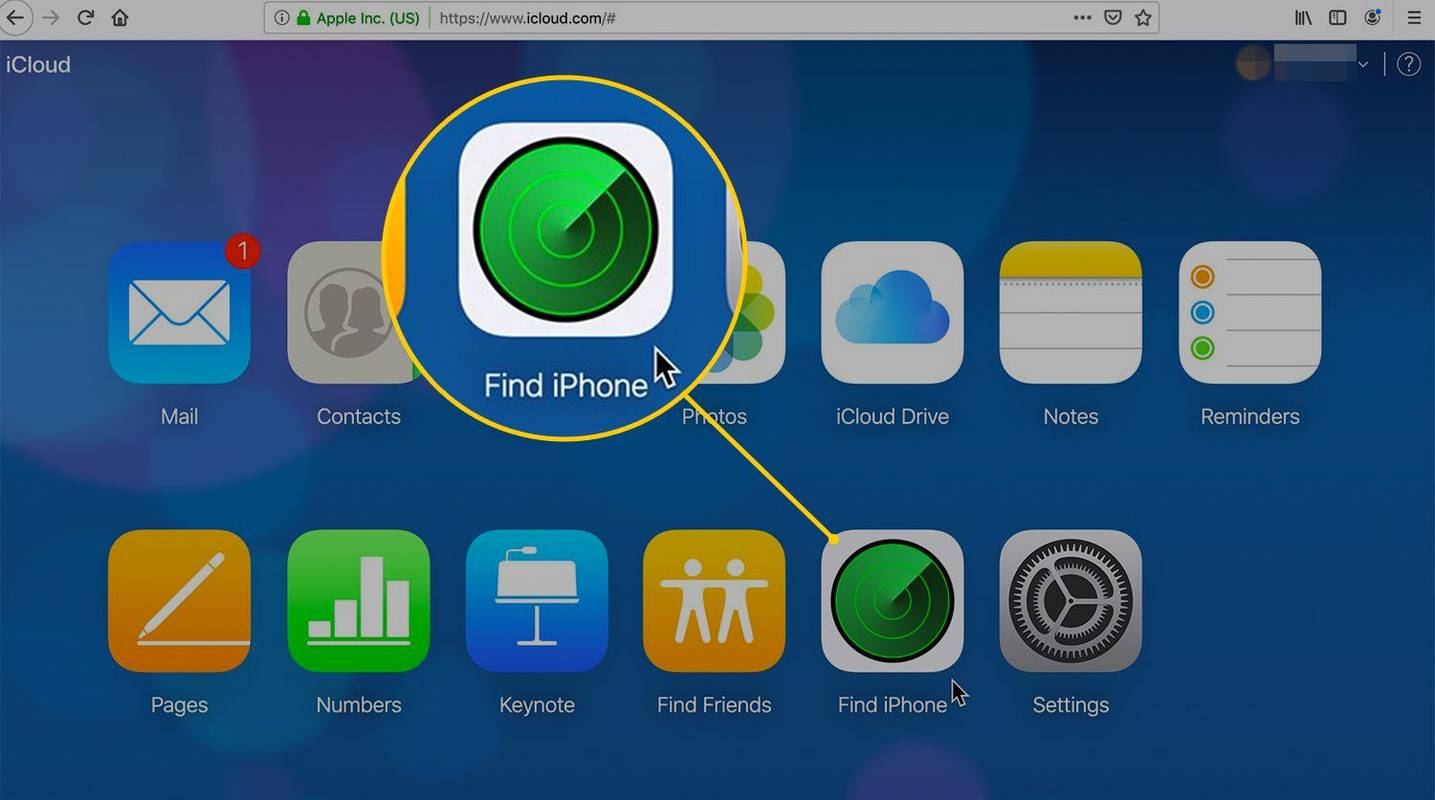
jak přeměnit slovo doc na jpeg
-
iCloud vyhledá váš iPhone a další zařízení, která jste nastavili pomocí funkce Najít, a zobrazí tato zařízení na mapě. Zelená tečka znamená, že zařízení je online. Šedá tečka znamená, že je offline.
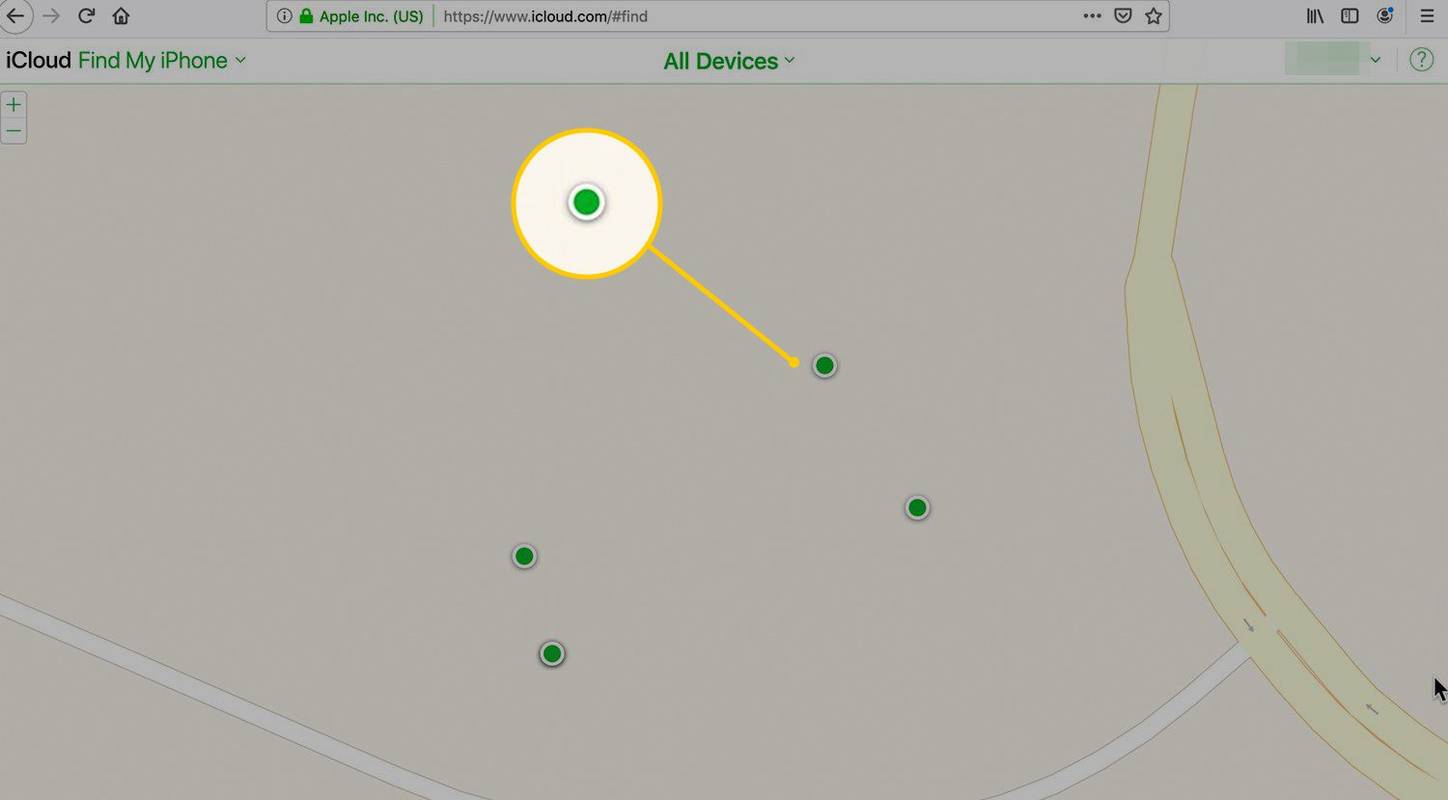
Všechna zařízení iOS podporují funkci Najít, stejně jako počítače Mac a Apple Watch. AirPods lze lokalizovat, pokud jsou spárována se zařízením iOS a v jeho blízkosti.
-
Vybrat Všechna zařízení a vyberte chybějící iPhone, aby se zobrazil na mapě.
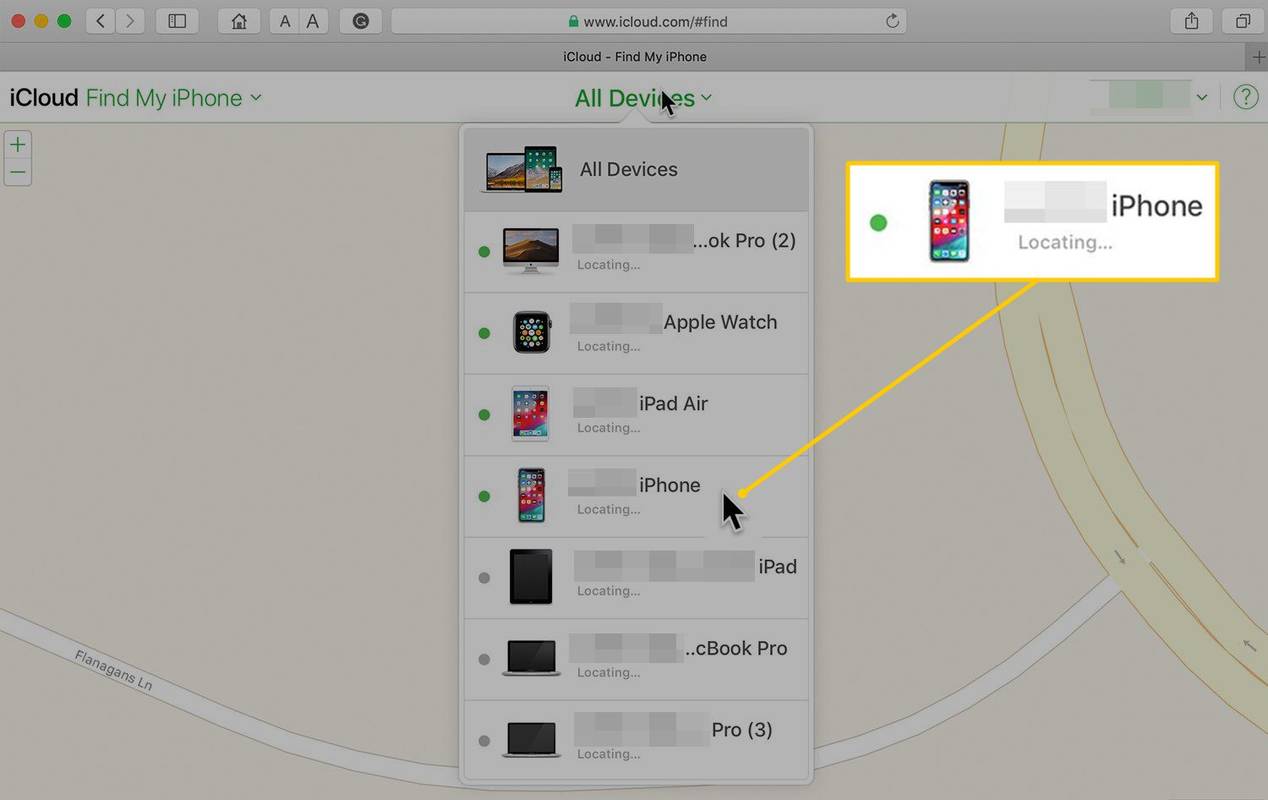
-
Vyberte jednu z těchto možností:
Přehrát zvuk : Pokud máte podezření, že je váš iPhone poblíž, vyberte Přehrát zvuk a následujte zvuk do iPhonu.Ztracený mod : Zamyká a sleduje váš iPhone.Vymazat iPhone : Vzdáleně vymaže vaše osobní údaje na iPhonu.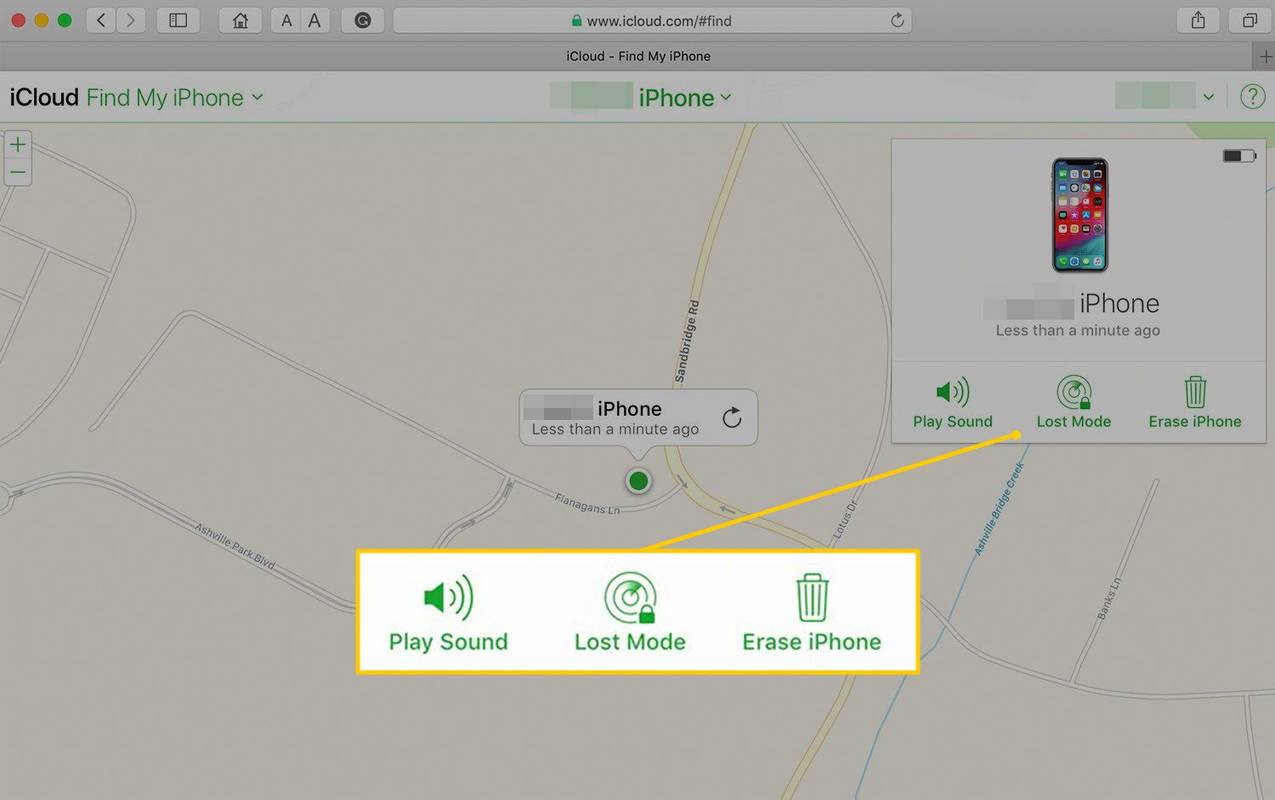
Vypněte funkci Najít na svém iPhone
Chcete-li vypnout funkci Najít můj iPhone, klepněte na Nastavení > [tvé jméno] > Najít moje > Najdi můj iPhone a vypněte Najít můj iPhone.
V některých dřívějších verzích Find My iPhone budete možná muset zadat heslo pro účet iCloud používaný v zařízení. Tato funkce, nazvaná Activation Lock , zabraňuje zlodějům vypnout Find My iPhone a skrýt zařízení před službou.
Co je Find My?
Find My je nástroj, který najde ztracené nebo odcizené iPhony. K jeho lokalizaci na mapě využívá vestavěnou GPS nebo lokalizační služby zařízení. Zamkne zařízení nebo vymaže všechna data ze zařízení přes internet, aby se zabránilo zloději v přístupu k vašim datům. Pokud se zařízení ztratí, použijte funkci Najít, aby zařízení přehrálo zvuk. Poslouchejte zvuk zvonění, abyste našli zařízení.
S vydáním iOS 13 Apple spojil funkce Find My iPhone a Find My Friends do jedné aplikace s názvem Find My.
Jak vypnout nebo zakázat Najít můj iPhoneZajímavé Články
Redakce Choice

Klávesové zkratky ClickUp
ClickUp je produktivní nástroj, který lze použít pro cokoli od řízení agilních projektů až po osobní práci. Pomáhá vám ušetřit čas, protože všechny nástroje, které budete potřebovat, budete mít na jednom místě – jeho klávesové zkratky a klávesové zkratky.

Změňte barvu ukazatele myši ve Windows 10
Počínaje verzí Windows 10 Build 18298 je možné změnit barvu ukazatele myši bez instalace kurzorů nebo aplikací třetích stran.

Jak změnit obrázek na pozadí výchozí uzamčené obrazovky a přihlašovací obrazovky
Jak jste si možná všimli, Windows 8.1 má dvě zamykací obrazovky. Jednou z nich je vaše přizpůsobená zamykací obrazovka, kterou uvidíte, když zamknete počítač nebo tablet. Druhá je výchozí zamykací obrazovka. Při každém odhlášení se zobrazí výchozí obrázek s barevnými pruhy a za ním modrá přihlašovací obrazovka.

Oprava Windows 10 build 14251 „Ve skriptu na této stránce došlo k chybě“
Když otevřete services.msc nebo gpedit.msc v systému Windows 10 build 14251, zobrazí se vyskakovací okno s chybovou zprávou, která říká, že ve skriptu na této stránce došlo k chybě.

Jak vypnout chvění obrazovky v Shindo Life
Chvění obrazovky je efekt, který vývojáři přidávají, aby byla jejich hra dynamičtější. Obvykle k tomu dochází, když se na obrazovce stane něco důležitého nebo destruktivního, například výbuch, který napodobí zážitek ze skutečného života. Když se to udělá dobře,

Registr Windows: recenze Uniblue Registry Booster
Registr Windows je srdcem vašeho počítače a vyžaduje pravidelné kontroly stavu. Pokaždé, když nainstalujete nebo odinstalujete software, změníte možnost konfigurace nebo přidáte záložku na web, změní se registr. Může se ucpat slepými uličkami a

Zobrazit historii ochrany programu Windows Defender ve Windows 10
Poslední verze systému Windows 10 přicházejí s aplikací nazvanou Zabezpečení systému Windows. Tato aplikace, dříve známá jako „Centrum zabezpečení Windows Defender“, má uživateli pomoci jasným a užitečným způsobem ovládat jeho nastavení zabezpečení a ochrany osobních údajů. Od Windows 10 Build 18305 umožňuje aplikace snadné prohlížení historie ochrany. Můžete spustit