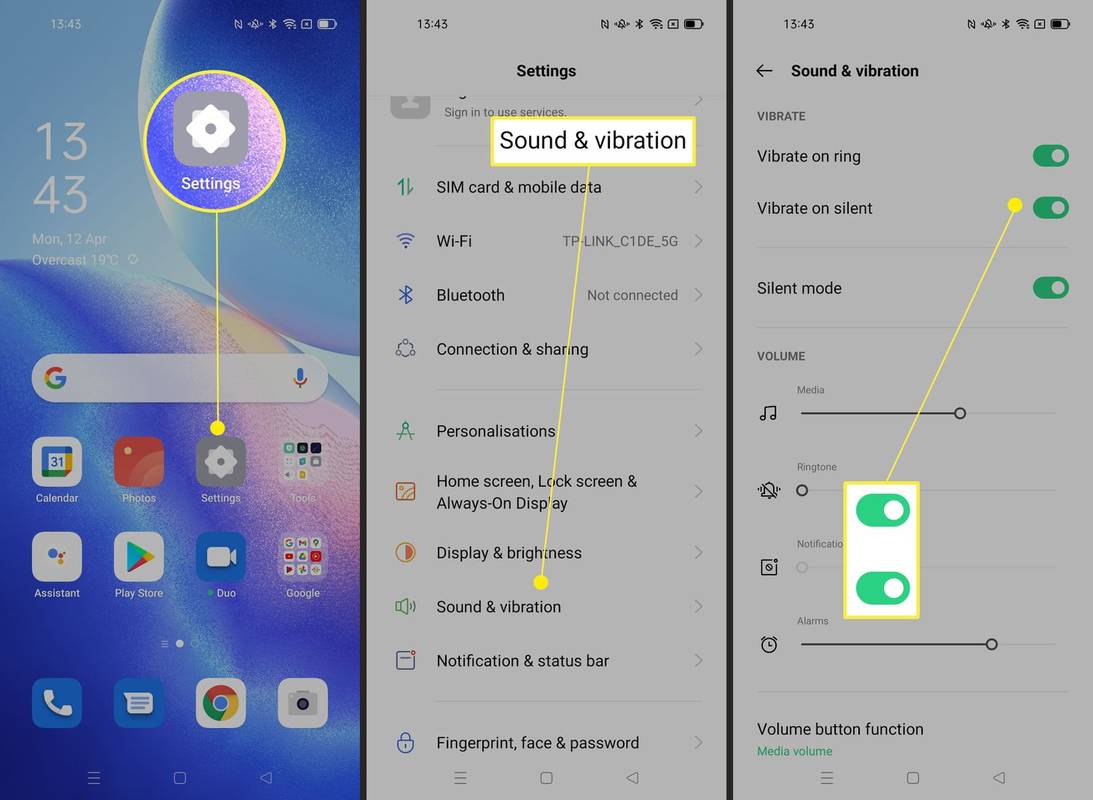Co vědět
- Nastavení připomenutí v aplikaci Kalendář Google: Klepněte na + (plus) > Připomínka . Připomenutí jména a vyberte datum a čas.
- Úprava připomenutí v aplikaci: Klepněte na připomínka . Vybrat tužka ikonu > změnit jméno, datum nebo čas.
- Nastavení připomenutí v Kalendáři Google na webu: Vyberte libovolný časový úsek a vyberte Připomínka . Zadejte jméno, datum a čas.
Tento článek vysvětluje, jak nastavit, upravit a odstranit připomenutí Google v aplikaci Kalendář Google pro iOS a Android a na webu.
Jak nastavit připomenutí Google v mobilní aplikaci
Kalendář Google je efektivní způsob, jak si udržet přehled o plánu plném schůzek. Připomenutí Google zajistí, že nezapomenete ani na maličkosti. Připomenutí lze nastavit na konkrétní datum a čas nebo kdykoli během dne a funkce má spoustu možností automatického vyplňování, aby to bylo co nejjednodušší. Připomenutí se přenášejí, dokud je nezrušíte nebo neoznačíte jako vyřízené.
Zde je návod, jak nastavit připomenutí v mobilní aplikaci na zařízení iOS nebo Android:
-
Otevři aplikace Kalendář Google na vašem telefonu.
-
Klepněte na Plus podepsat ve spodní části obrazovky.
jak poslat hovor do hlasové schránky
-
Klepněte Připomínka .
-
Zadejte popisný název připomenutí.

-
Chcete-li nastavit připomenutí, které bude trvat celý den, zapněte Celý den přepněte přepínač a vyberte datum připomenutí.
-
Chcete-li vybrat konkrétní čas pro připomenutí, vypněte Celý den přepínač, vyberte den z kalendáře a poté pomocí rolovacích koleček vyberte čas.
-
Chcete-li připomenutí zopakovat, klepněte na Neopakuje se a vyberte jednu z možností nebo si přizpůsobte svůj vlastní plán opakování.

-
Klepněte Uložit .
Jak upravit připomenutí Google
Změna připomenutí:
-
Otevři Kalendář Google aplikace.
-
Klepnutím vyberte připomenutí v kalendáři.
-
Klepněte na tužka k úpravě připomenutí.
-
Změň název , datum , čas nebo opakovat upomínky.
-
Klepněte Uložit .

Jak zrušit připomenutí Google
Zrušení nebo úprava připomenutí se provádí v aplikaci Kalendář Google. Po dokončení úkolu uvedeného v připomenutí otevřete připomenutí a klepněte na Označit jako hotové a přestane vás upozorňovat.
Smazání připomenutí:
-
Otevři Kalendář Google aplikace.
-
Klepněte na připomenutí v kalendáři.
-
Klepněte na Více ikona (je to nabídka se třemi tečkami).
-
Klepněte Vymazat a potom klepněte na Vymazat znovu pro potvrzení smazání.

Přidejte a upravte připomenutí v Kalendáři Google na webu
Připomenutí, která přidáte nebo změníte na svém mobilním zařízení, se synchronizují s vaším Kalendářem Google na webu a naopak, pokud Připomenutí je zaškrtnuto v levém panelu rozhraní kalendáře.
Přidání připomenutí do webového rozhraní Kalendáře:
jak vyměnit sloupce v tabulkách Google
-
Otevřete Kalendář Google ve webovém prohlížeči.
-
Klikněte na libovolný časový úsek v kalendáři.
-
Vybrat Připomínka .
-
Zadejte název , datum , čas (nebo vyberte Celý den ) a vyberte libovolné opakování.
-
Vybrat Uložit .

-
Chcete-li připomenutí odstranit nebo změnit, klikněte na něj jednou a vyberte některou z možností odpadkový koš smazat nebo tužka upravit. Tužka otevře stejnou obrazovku, kterou používáte k zadání připomenutí. Proveďte změny a vyberte Uložit .