Odkazy na zařízení
jak vymazat scratch disk photoshopu
Máte potíže se sdílením souborů Dropbox? Ať už chcete sdílet fotografie s rodinou a přáteli nebo pracovat na projektu se svými spolupracovníky, sdílení souborů se stalo nezbytností. I když se to zpočátku může zdát složité, jsme tu, abychom vám ukázali, že to není tak těžké, jak se na první pohled může zdát.

Tento článek vás naučí vše, co potřebujete vědět o sdílení souborů v Dropboxu napříč různými platformami.
Jak sdílet soubory Dropbox z počítače
Sdílení souborů Dropbox z vašeho PC je jednoduché a můžete to udělat prostřednictvím webu nebo desktopové aplikace.
Jak sdílet soubory Dropbox z počítače pomocí webu
Jedním ze způsobů sdílení souborů Dropbox z počítače je použití webové stránky. Můžete to provést podle následujících kroků:
- Jít do dropbox.com a přihlaste se.

- Klepněte na Všechny soubory na levé straně obrazovky.

- Najděte soubor, který chcete sdílet, a klepněte na ikonu sdílení.

- Vyberte, zda chcete, aby ostatní mohli upravovat nebo pouze prohlížet soubory, které jste sdíleli.

- Přidejte e-mailovou adresu nebo zadejte jméno osoby.

- Můžete se také rozhodnout vytvořit odkaz a sdílet jej s lidmi klepnutím na Kopírovat odkaz.

- Stiskněte Sdílet soubor.

Jak sdílet soubory Dropbox z počítače pomocí aplikace pro stolní počítače
Pokud máte na počítači desktopovou aplikaci Dropbox, můžete ji použít ke sdílení souborů bez otevření prohlížeče:
- Otevřete aplikaci pro stolní počítače.

- Najděte soubor, který chcete sdílet, a klikněte na něj pravým tlačítkem.

- Klepněte na Sdílet. Ujistěte se, že je před ním ikona Dropbox.

- Vyberte, zda chcete, aby ostatní mohli upravovat nebo pouze prohlížet soubory, které jste sdíleli.
- Nasměrujte sdílení souborů přidáním e-mailové adresy nebo zadáním jména osoby.

- Volitelně se můžete rozhodnout vytvořit odkaz pro sdílení klepnutím na Kopírovat odkaz.

- Klepnutím na Odeslat pozvánku dokončete proces.

Sdílení souborů Dropbox, pokud jste uživatelem iPhone, je jednoduché díky mobilní aplikaci Dropbox. Pokud chcete aplikaci používat ke sdílení souborů, postupujte takto:
- Otevřete na svém iPhonu aplikaci Dropbox.

- Najděte soubor, který chcete sdílet, a klepněte na tři vodorovné tečky vedle něj.

- Klepněte na Sdílet.

- Zadejte e-mail nebo jména lidí, se kterými chcete soubor sdílet.

- Pokud chcete, můžete také vytvořit odkaz na soubor a sdílet jej prostřednictvím různých sítí.

- Až budete připraveni soubor odeslat, klepněte na Sdílet.

Uživatelé Androidu si mohou nainstalovat mobilní aplikaci Dropbox a užívat si sdílení souborů pomocí několika klepnutí. Chcete-li sdílet soubory prostřednictvím aplikace pro Android, postupujte takto:
- Otevřete aplikaci Dropbox.

- Najděte soubor, který chcete sdílet.

- Klepněte na svislé tři tečky vedle.

- Klepněte na Sdílet.

- Zadejte e-mail nebo jméno osoby.

- Můžete se také rozhodnout zkopírovat odkaz a odeslat jej lidem podle svého výběru klepnutím na Kopírovat odkaz.

- Klepněte na Sdílet soubor.

Jak sdílet více souborů najednou v Dropboxu
Sdílení více souborů pomocí webu Dropbox bohužel není možné. Jakmile soubory vyberete, můžete je stahovat, kopírovat, přesouvat nebo mazat, ale nemůžete je sdílet.
Alternativou je vytvořit složku se soubory, které chcete sdílet, a poté tuto složku sdílet.
google docs, jak změnit okraje
Pokud používáte desktopovou aplikaci Dropbox, můžete vybrat více souborů a odeslat je pomocí možnosti Přenést:
- Otevřete aplikaci Dropbox.

- Vyberte soubory, které chcete někomu poslat.

- Vyberte Odeslat pozvánku.

- Upravte název převodu a stiskněte Vytvořit převod.
- Zkopírujte odkaz na přenos a odešlete jej lidem, kterým chcete soubory přistupovat.

Pokud máte mobilní aplikaci Dropbox, nemůžete sdílet více souborů najednou. Za tímto účelem budete muset vytvořit samostatnou složku, přesunout do ní soubory, které chcete sdílet, a poté ji sdílet.
Pokud si nejste jisti, jak sdílet celou složku, podívejte se na následující část.
Jak sdílet celou složku Dropbox
Sdílení celé složky Dropbox vám umožní ušetřit čas a umožní vaší rodině, přátelům nebo kolegům přístup k více souborům najednou.
Jak sdílet celou složku Dropbox prostřednictvím webu
Sdílení složek Dropboxu prostřednictvím webu je poměrně jednoduchý proces. Můžete to udělat podle následujících kroků:
- Jít do dropbox.com a přihlaste se.

- Najděte složku, kterou chcete sdílet, a najeďte na ni.

- Vyberte Sdílet.

- Vyberte, zda ostatní lidé mohou upravovat nebo zobrazovat soubory ve složce.

- Přidejte e-maily nebo jména lidí, kterým chcete do složky přistupovat.

- Můžete také vybrat Kopírovat odkaz a přeposlat odkaz na složku ostatním.

- Dokončete proces stisknutím tlačítka Sdílet složku.

Pokud máte nainstalovanou desktopovou aplikaci Dropbox, můžete sdílet složky pomocí těchto kroků:
- Otevřete aplikaci Dropbox.

- Najděte složku, kterou chcete sdílet, a klikněte na ni pravým tlačítkem.

- Stiskněte Sdílet. Ujistěte se, že je před ním ikona Dropbox.

- Vyberte, zda chcete, aby ostatní soubory upravovali nebo pouze prohlíželi.

- Přidejte e-mailové adresy nebo jména ostatních, abyste jim udělili přístup.

- Nebo můžete vybrat možnost Kopírovat odkaz.

- Vyberte Odeslat pozvánku.

Jak sdílet celou složku Dropbox z aplikace pro iPhone nebo Android
Sdílení celých složek Dropboxu je také možné pomocí mobilní aplikace. Kroky jsou stejné pro uživatele iPhone i Android.
jak zjistit heslo routeru
- Otevřete mobilní aplikaci Dropbox.

- Najděte složku, kterou chcete sdílet, a otevřete ji.

- Klepněte na Sdílet pod názvem složky.

- Přidejte e-mailové adresy nebo jména lidí, které chcete přidat.

- Nebo můžete klepnout na Vytvořit odkaz.

- Klepněte na Sdílet.

Další často kladené dotazy
Můžete s kýmkoli sdílet složku Dropbox?
Pokud se někdo chce připojit ke sdílené složce, musí mít účet Dropbox. Protože se přidávání členů do složky synchronizuje, všechny soubory, připojení k jednomu není možné bez účtu.
Když někoho pozvete do sdílené složky, nebude ji moci otevřít, dokud si nevytvoří účet nebo se nepřihlásí ke stávajícímu.
Pokud chcete složku sdílet s někým, kdo nemá účet, můžete mu poslat odkaz na složku. Odkazy fungují jinak než sdílený přístup ke složce a uživatelé bez účtu mohou soubory prohlížet. Mějte však na paměti, že tato osoba nemůže upravovat soubory se sdíleným odkazem a bez účtu.
Sdílejte zábavu s Dropboxem
Naučit se sdílet soubory je jednou ze základních dovedností, které potřebujete k plnému využití výhod Dropboxu. Pokud chcete rychle sdílet a upravovat soubory s ostatními, Dropbox je správná cesta. Vzhledem k tomu, že je k dispozici jako mobilní aplikace, je Dropbox dokonalým způsobem, jak ukládat soubory a přistupovat k nim odkudkoli.
Kromě sdílení souborů můžete také sdílet celé složky, a to i s lidmi, kteří nemají účet.
Používáte často funkci sdílení Dropbox? Jaký způsob sdílení považujete za nejpohodlnější? Řekněte nám to v sekci komentářů níže.


















































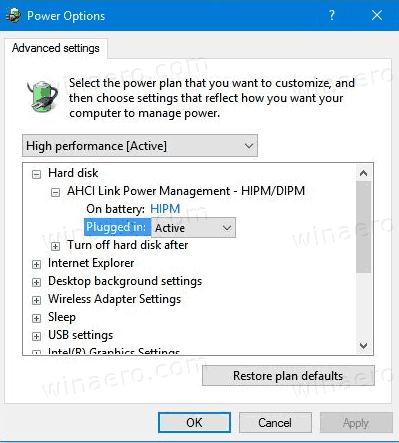





![Jak zakázat reklamy ve Skypu [aktualizováno pro poslední verze]](https://www.macspots.com/img/skype/07/how-disable-ads-skype-updated.png)
