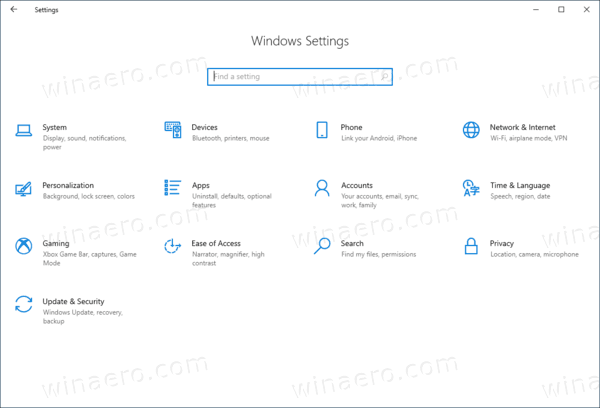Norton AntiVirus je softwarový program vytvořený k ochraně vašeho počítače před různými viry a škodlivými programy. Program však může vytvářet vyskakovací okna, která obvykle inzerují různé produkty Norton nebo upozornění a mohou být velmi obtěžující. Pokud se chcete dozvědět, jak zastavit tato vyskakovací okna Norton, pokračujte ve čtení tohoto článku, kde najdete důležité informace a řešení.

Co je Norton?
Norton je software proti malwaru navržený tak, aby udržoval vaše zařízení v bezpečí a chránil je před viry/hackery nebo jinými potenciálními hrozbami. Je na trhu od roku 1991 a je k dispozici v různých verzích. Norton je k dispozici pro Microsoft Windows, Linux a macOS, což znamená, že jej můžete používat na jakémkoli zařízení, včetně mobilních telefonů. Můžete jej získat zakoupením předplatného a stažením a instalací do zařízení.
Vyskakovací okna
Vyskakovací okna jsou druh reklamy na internetu. Obvykle se objevují ve formě okna, které se náhle objeví (nebo vyskočí) a obsahuje informace o produktu nebo službě. Tyto reklamy jsou často nepříjemné, protože se zobrazují, aniž byste si je vyžádali, ale mohou také obsahovat viry, které mohou poškodit vaše zařízení. Většina lidí se tedy rozhodne nastavit blokování vyskakovacích oken nebo vyskakovací okna zakázat, aby se tomu zabránilo.
Norton Pop-Up Notifications
Software Norton vám bude zasílat vyskakovací oznámení o provádění prověřování a úloh, informovat vás o vaší předchozí aktivitě nebo nabízet speciální nabídky. Tato upozornění mohou být otravná, protože musíte počkat, až zmizí. Pokud chcete tato upozornění deaktivovat, přečtěte si níže uvedené pokyny.
Tichá možnost
Oznámení Norton můžete na jeden den vypnout a tato možnost se nazývá Tichý režim. Tato možnost je rychlá, ale není to trvalé řešení, protože tato možnost bude automaticky deaktivována.
Zde je návod, jak jej zapnout:
- Otevřete Norton (žlutá ikona se zaškrtnutím).

- Klepněte na Nastavení.

- Zaškrtávací políčko Tichý režim bude vpravo. Ujistěte se, že to zkontrolujete.

30denní zpráva
Norton bude každých 30 dní zasílat zprávu, která vás bude informovat o akcích a úkolech provedených během tohoto období. Pokud si nepřejete dostávat toto upozornění, můžete postupovat takto:
- Otevřete Norton.

- Klepněte na Nastavení pro správu. Zobrazí se řádek 30denního přehledu.

- Vypněte přepínací tlačítko Report Card.

Nadále si budete moci vysvědčení prohlížet ručně, kdykoli budete chtít. Tato možnost bude k dispozici v hlavním okně, ale pouze v případě, že Norton na vašem počítači provede určité úkoly.
Oznámení o úkolech
Norton automaticky provádí úkoly na pozadí a ve výchozím nastavení vás na to upozorní. Pokud však tato upozornění dostávat nechcete, můžete je vypnout:
- Otevřete Norton.

- Klepněte na Nastavení správce.

- Klepněte na upozornění na úkol Norton.

- Vypněte to.

- Klepněte na Použít.

Speciální nabídky
Norton vám bude automaticky zasílat upozornění na jakékoli speciální nabídky pro různé produkty Norton, doplňky atd. Tato možnost je nastavena ve výchozím nastavení, ale můžete ji vypnout. Pokud to chcete zakázat, postupujte podle následujících kroků:
- Otevřete Norton.

- Klepněte na Nastavení správce.

- Přejděte dolů na Speciální nabídky.

- Vypněte to.

- Klepněte na Použít.

Bezpečné stahování
Norton vás upozorní, zda je použití souboru staženého z internetu bezpečné. Pokud často stahujete, toto upozornění může být nepříjemné. Můžete jej vypnout a nastavit Norton tak, aby vás upozornil pouze na stažení souboru, který není bezpečný.
- Otevřete Norton.

- Klepněte na Nastavení.

- Klepněte na Firewall.

- Klepněte na položku Ochrana proti vniknutí a prohlížeči.

- Najděte upozornění Download Insight.

- Nastavte ji na Pouze rizika.

Tímto způsobem jste nastavili Norton tak, aby vás informoval pouze v případě, že se ve stažených souborech vyskytuje potenciální hrozba.
Anti-Spam
Norton má možnost ochrany proti spamu, která funguje s e-mailovými klienty. To zahrnuje možnost Uvítací obrazovka a Zpětná vazba. Chcete-li tyto možnosti deaktivovat a zároveň zachovat chod Nortonu, postupujte takto:
- Otevřete Norton.

- Klepněte na Nastavení.

- Klepněte na AntiSpam.

- Klepněte na položku Integrace klienta.

- Najděte uvítací obrazovku a zpětnou vazbu.

- Vypněte je.

Vyskakovací okno s předplatným Norton dnes vypršelo
Toto vyskakovací upozornění vás upozorní, že platnost předplatného vašeho softwaru Norton vypršela a je třeba jej obnovit. Ale pozor: jedná se o podvodnou zprávu, kterou neodeslala oficiální stránka Norton. Pokud kliknete na tlačítko Obnovit nyní, dostanete se na oficiální web. Tato zpráva je však považována za podvod, protože kliknutím na ni může být vaše zařízení infikováno různými viry nebo může být ohroženo vaše soukromí.
Pokud se vám to stane, doporučujeme tuto zprávu ignorovat a web opustit. Pokud však nemůžete okno zavřít, zavřete prohlížeč pomocí Správce úloh. Můžete to udělat takto:
- Klepněte pravým tlačítkem myši na nabídku Start.
- Klepněte na Správce úloh.

- Vyberte svůj prohlížeč.

- Klikněte na něj pravým tlačítkem a klepněte na Ukončit úlohu.

Když znovu otevřete prohlížeč, ujistěte se, že neobnovujete předchozí relaci. Tato relace bude stále obsahovat podvodnou zprávu, takže pokud ji obnovíte, vyskakovací okno se znovu zobrazí.
Rozšíření prohlížeče Norton
Když si stáhnete software Norton, automaticky se nainstalují rozšíření prohlížeče. Norton filtruje nebezpečné stránky s těmito rozšířeními a prezentuje pouze ty bezpečné. To může způsobit vyskakovací oznámení, a pokud chcete ve svém prohlížeči zakázat rozšíření Norton, postupujte podle níže uvedených kroků.
Google Chrome
- Otevřete Google Chrome.

- Klikněte na tlačítko se třemi tečkami (Přizpůsobit a ovládat Google Chrome) v pravém horním rohu.

- Klepněte na Další nástroje.

- Klepněte na Rozšíření.

- Najděte Nortona.

- Vypněte přepínací tlačítko.

Mozilla Firefox
- Otevřete Mozilla Firefox.
- Klepněte na ikonu Otevřít nabídku v pravém horním rohu.

- Klepněte na Doplňky a motivy.

- Klepněte na Rozšíření.

- Zkontrolujte část Povoleno pro Norton.

- Klepněte na tlačítko Zakázat.

Microsoft Edge
- Otevřete Microsoft Edge.
- Klikněte na tlačítko se třemi tečkami (Nastavení a další) v pravém horním rohu.

- Klepněte na Rozšíření.

- V části Instalovaná rozšíření vyhledejte Norton.

- Posunutím přepínacího tlačítka jej vypněte.

Safari
- Otevřete Safari.
- Klepněte na Safari.
- Klepněte na Předvolby.
- Klepněte na Rozšíření.
- Najděte Nortona.
- Klepněte na tlačítko Zakázat.
Nastavení blokování automaticky otevíraných oken
Přestože Norton chrání vaše zařízení před viry, nebrání vyskakovacím upozorněním ve vašem prohlížeči, protože tato jsou v prohlížeči nastavena ve výchozím nastavení.
Pokud se chcete dozvědět, jak nastavit blokování vyskakovacích oken v různých prohlížečích, přečtěte si pokyny níže.
Microsoft Internet Explorer
- Otevřete Internet Explorer.
- Klepněte na ikonu Nastavení v pravém horním rohu.

- Klepněte na Možnosti Internetu.

- Na kartě Soukromí klepněte na Zapnout blokování automaticky otevíraných oken.

- Klepnutím na Nastavení nastavte blokování.

- V části Nastavení blokování automaticky otevíraných oken vyberte požadovanou možnost.

- Klepněte na Zavřít.

- Klepněte na Použít.

- Klepněte na OK.

Nyní jste nastavili blokování vyskakovacích oken pro Internet Explorer. Takže od této chvíle nebudete dostávat žádné vyskakovací reklamy.
Microsoft Edge
- Otevřete Microsoft Edge.
- Klepněte na ikonu tří teček (Nastavení a další) v pravém horním rohu.

- Klepněte na Nastavení.

- Klepněte na Soubory cookie a oprávnění webu.

- Klepněte na Vyskakovací okna a přesměrování.

- Ujistěte se, že je přepínač nastaven na Vypnuto.

Pokud chcete, můžete pomocí této možnosti také blokovat konkrétní webové stránky.
Mozilla Firefox
- Otevřete Firefox.
- Klepněte na ikonu Otevřít nabídku aplikací v pravém horním rohu.

- Klepněte na Možnosti.

- Klepněte na Soukromí a zabezpečení.

- Přejděte dolů na Oprávnění.

- Ujistěte se, že jste vybrali Blokovat vyskakovací okna.

Pokud chcete přidat výjimky (weby, které nebudou blokovány), můžete to udělat také.
A je to! Podařilo se vám zablokovat vyskakovací reklamy ve vašem prohlížeči Mozilla Firefox.
jak najít lidi ve sváru
Google Chrome
- Otevřete Google Chrome.
- Klikněte na ikonu tří teček (Přizpůsobit a ovládat Google Chrome) v pravém horním rohu.

- Klepněte na Nastavení.

- Klepněte na Soukromí a zabezpečení.

- Klepněte na Nastavení webu.

- Klepněte na Vyskakovací okna a přesměrování.

- Ujistěte se, že jsou zablokovány (doporučeno).

Můžete se také rozhodnout blokovat pouze konkrétní webové stránky. Vyskakovací reklamy budou nyní ve vašem prohlížeči Google Chrome blokovány.
Google Chrome (Android)
Na svém zařízení Android můžete také blokovat vyskakovací reklamy.
- Otevřete Google Chrome.
- Klepněte na ikonu tří teček v pravém horním rohu.

- Klepněte na Nastavení.

- V části Upřesnit klepněte na Nastavení webu.

- Klepněte na Oznámení.

- Ujistěte se, že je přepínač nastaven na Vypnuto.

Safari
- Otevřete Safari.
- Klepněte na Safari na liště nabídek.
- Klepněte na Předvolby.
- Na kartě Zabezpečení se ujistěte, že je zaškrtnuto políčko Blokovat vyskakovací okna.
V prohlížeči Safari se již nebudou zobrazovat vyskakovací reklamy.
Norton Klady a zápory
Norton jako dobře zavedený software proti malwaru má dobré i špatné stránky. Pojďme se na několik z nich podívat.
Klady
- Detekce virů – Toto je nejdůležitější aspekt jakéhokoli antivirového softwaru. Norton má skvělé schopnosti detekce virů. Většina uživatelů Nortonu je spokojena s tím, jak funguje, a program je s různými verzemi stále lepší a lepší.
- Aktualizace – Norton je jedním z nejoblíbenějších programů, a proto je často aktualizován, čímž chrání váš počítač před nejnovějšími hrozbami.
- Snadné použití – rozhraní Nortonu je velmi uživatelsky přívětivé, což představuje jednu z jeho nejlepších vlastností. Procházení softwaru je snadné a je samointuitivní.
Nevýhody
- Využití RAM – Vzhledem k tomu, že Norton je na vašem zařízení neustále spuštěn, zabere hodně paměti. Vzhledem k tomu, že zabírá velké množství paměti RAM, může to způsobit, že ostatní programy a aplikace budou pracovat pomalu.
- Cena – Abyste mohli používat software Norton, musíte si zakoupit předplatné. Vzhledem k tomu, že existují i jiné bezplatné antivirové programy, může pro některé představovat poplatek za předplatné.
- Odinstalace – Pokud se někdy rozhodnete odinstalovat software Norton, budete mít těžké časy. I když jej smažete, můžete ve svém počítači najít stopy softwaru, takže není snadné jej úplně odstranit.
Zakázání vyskakovacích oken Norton: Vysvětleno
Nyní jste se naučili, jak vypnout vyskakovací okna Norton. Chcete-li svůj počítač chránit před viry, ale nedostávat zbytečná upozornění, postupujte podle kroků z našeho průvodce a nebudete mít žádné problémy.
Použili jste někdy software Norton? Řekněte nám to v sekci komentářů níže.