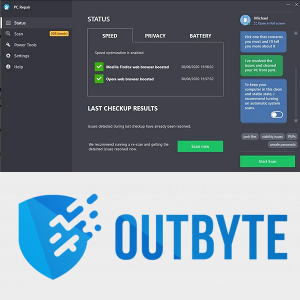Pořízení snímku obrazovky na počítači je stejně snadné jako na telefonu. To však nesouvisí s dlouhými snímky obrazovky, zejména s rolováním, protože Windows ani macOS na to nemají předinstalovaný nástroj. Pokud byste chtěli pořídit posouvání obrazovky, ale nejste si jistí, jak to udělat, poskytneme vám několik užitečných nástrojů.

V této příručce vysvětlíme, jak v prohlížeči Chrome pořídit rolovací snímek obrazovky, a to v systémech Windows 10 i macOS. Dále poskytneme pokyny k pořizování pravidelných a dlouhých statických snímků obrazovky. Čtěte dále a najdete nejlepší aplikace pro snímání obrazovky a rozšíření pro Chrome.
Jak pořídit posouvající se dlouhý snímek webové stránky v prohlížeči Chrome?
Google Chrome nabízí širokou škálu rozšíření vyhovujících potřebám všech uživatelů - včetně nástrojů pro snímání obrazovky. Chcete-li pořídit posouvající se snímek obrazovky webu v Chromu, postupujte takto:
- Navštivte webový obchod Google Chrome a do vyhledávacího pole v levém horním rohu obrazovky zadejte snímání obrazovky.

- Z nabízených vyberte libovolné rozšíření pro snímání obrazovky, které upřednostňujete - například FireShot , což je jedno z nejlépe hodnocených rozšíření pro Chrome.

- Klikněte na Přidat do Chromu a poté Přidat rozšíření.

- Ikona nové přípony by se měla objevit v pravém horním rohu prohlížeče. Ikona FireShot je písmeno S.

- Otevřete stránku, ze které chcete pořídit snímek obrazovky, a klikněte na ikonu rozšíření.

- Vyberte typ snímku obrazovky, který chcete zachytit - celá stránka, viditelná část stránky, vybraná část atd.

- Vyberte typ souboru snímku obrazovky a pomocí klávesy Shift na klávesnici pořiďte obrazovku.
Jak pořídit posouvání dlouhého snímku webové stránky v prohlížeči Chrome v systému Windows 10?
Pořízení snímku obrazovky v systému Windows 10 je jednoduché - můžete použít klávesové zkratky. Pokud si však chcete pořídit dlouhý snímek obrazovky, musíte použít další software. Níže najdete naše osobní oblíbené aplikace pro snímání obrazovky a průvodce jejich používáním.
PicPick:
- Vydejte se na oficiální PicPick webová stránka a klikněte na Stáhnout, poté postupujte podle pokynů na obrazovce.

- Spusťte aplikaci a na levém postranním panelu otevřete kartu Start.

- V části Zachycení obrazovky vyberte typ snímku obrazovky, který chcete vytvořit - na celou obrazovku, aktivní okno, ovládání okna, rolovací okno nebo vybraná oblast. Kliknutím na rolovací okno vytvoříte dlouhý snímek obrazovky.

- Otevřete webovou stránku, kterou chcete zachytit, a stiskněte a podržte Ctrl + Alt. Poté stiskněte klávesu Prtsc.

- Klikněte levým tlačítkem do rohu červeně zvýrazněného pole a tažením vyberte oblast snímku obrazovky.
- Jakmile uvolníte myš, stránka se začne sama pomalu posouvat. Počkejte několik sekund, než se pořídí snímek obrazovky.
ShareX:
- Navštivte oficiální ShareX webová stránka a stáhněte si aplikaci.

- Po instalaci spusťte aplikaci a na levém postranním panelu vyberte možnost Zachytit.

- Vyberte Scrolling Capture.

- Klikněte na Vybrat webovou stránku. vyberte webovou stránku, ze které chcete pořídit snímek obrazovky.
- Vyberte oblast obrazovky kliknutím levým tlačítkem myši v rohu zvýrazňovacího pole a tažením.
- Uvolněte myš a počkejte, až se nasnímá rolovací snímek obrazovky.
Jak pořídit posouvání dlouhého snímku webové stránky v prohlížeči Chrome v systému MacOS?
Stejně jako v systému Windows můžete rychle pořizovat snímky obrazovky v systému Mac pomocí klávesových zkratek - to však nefunguje při posouvání snímků. Zde jsou nejlepší nástroje pro vytváření rolovacích snímků obrazovky v systému macOS:
jak získat titulky na disney plus
urvat;
- Navštivte oficiální Capto webová stránka a klikněte na Stáhnout, poté postupujte podle pokynů na obrazovce.

- Přejděte na webovou stránku, kterou chcete zachytit, a spusťte aplikaci Capto.
- Vyhledejte ikonu Capto na panelu nabídek v horní části obrazovky a klikněte na ni.

- Z rozevírací nabídky vyberte Přichytit aktivní adresu URL prohlížeče.

- Počkejte na pořízení snímku obrazovky.
CleanShot X:
- Nainstalujte si aplikaci CleanShot X od oficiálního webová stránka .

- Otevřete webovou stránku, kterou chcete zachytit.
- Spusťte aplikaci z nabídky v horní části obrazovky a klikněte na Scrolling Capture.
- Klikněte levým tlačítkem a podržte myš a tažením zvýrazněte oblast obrazovky.
- Klikněte na Hotovo a počkejte na pořízení snímku obrazovky.
ShareX:
jak přistupovat kik na pc
- Navštivte oficiální ShareX webová stránka a stáhněte si aplikaci.
- Po instalaci spusťte aplikaci a na levém postranním panelu vyberte možnost Zachytit.
- Vyberte Scrolling Capture.
- Klikněte na Vybrat webovou stránku. a vyberte webovou stránku, ze které chcete pořídit snímek obrazovky.
- Vyberte oblast obrazovky kliknutím levým tlačítkem myši v rohu zvýrazňovacího pole a tažením.
- Uvolněte myš a počkejte, až se nasnímá rolovací snímek obrazovky.
Často kladené otázky
V této části najdete další informace o pořizování snímků obrazovky v Chromu a dalších aplikacích v počítači.
Jak pořídíte snímek obrazovky celé webové stránky v systému Windows?
K zachycení celé webové stránky nemusíte nutně pořizovat rolovací snímek obrazovky. Místo toho můžete buď pořídit dlouhý statický snímek obrazovky, nebo uložit webovou stránku jako PDF.
Chcete-li pořídit dlouhý snímek obrazovky, budete potřebovat další software. Jednoduše vyhledejte nástroje pro snímání obrazovky ve webovém obchodě Chrome nebo použijte aplikace pro Windows, jako je ShareX nebo PicPick. Přesné pokyny se mohou lišit v závislosti na zvoleném nástroji.
Nejběžnějšími kroky však obvykle jsou otevření webové stránky, spuštění rozšíření, výběr typu snímku obrazovky a jeho oblasti a potvrzení.
Chcete-li webovou stránku uložit jako PDF, otevřete ji, klikněte na Soubor a z rozevírací nabídky vyberte Tisk. Poté klikněte na Změnit v části Cíl a vyberte Uložit jako PDF.
jak víte, že je váš telefon odemčený
Jak v prohlížeči Chrome v systému Windows 10 získat plynulé posouvání hranami?
Prohlížeč Microsoft Edge má oproti prohlížeči Chrome jednu malou, ale pozoruhodnou výhodu - plynulé posouvání. To samozřejmě není platný důvod k přepnutí na jiný prohlížeč.
Naštěstí můžete v prohlížečích Chrome dosáhnout stejného plynulého posouvání pomocí rozšíření. Do vyhledávacího pole v internetovém obchodě Chrome zadejte Smooth scroll a nainstalujte si ten, který vám vyhovuje. Doporučujeme SmoothScroll nástroj - kromě svého hlavního účelu umožňuje spravovat další nastavení posouvání, například rychlost.
Jak pořídíte posouvací snímek obrazovky v systému Windows 10?
V systému Windows 10 bohužel neexistuje žádný předinstalovaný nástroj k zachycení rolovacího snímku obrazovky. K tomu však můžete použít různé aplikace třetích stran.
Některé z nejlepších nástrojů pro snímání obrazovky pro Windows jsou ShareX a PicPick a lze je stáhnout z oficiálních webových stránek jejich vývojářů a pro získání rolovacího snímku obrazovky stačí pár kliknutí.
Jak pořídím snímek obrazovky v prohlížeči Chrome?
Pokud vás zajímá, jak v Chromu pořídit běžný snímek obrazovky, nemějte obavy - k tomu nepotřebujete žádný další software. Otevřete webovou stránku, kterou chcete zachytit. Ve Windows stiskněte Prtsc nebo Ctrl + Shift + I, pokud nemáte na klávesnici tlačítko Prtsc.
V systému Mac použijte klávesovou zkratku Command + Option + I. Poté stisknutím kláves Ctrl + Shift nebo Command + Shift zobrazíte vývojářské nástroje. Zadejte snímek obrazovky do vyhledávacího pole a vyberte 1typ snímku obrazovky, který chcete vytvořit z navrhované - oblast, snímek v plné velikosti nebo snímek uzlu.
Užitečné nástroje
Rozloučte se s pořízením několika statických snímků obrazovky, které zachycují pouze viditelnou oblast webové stránky. Nyní, když víte, jak v prohlížeči Chrome pořídit rolovací snímek obrazovky, by sdílení informací o webových stránkách mělo být pohodlnější a méně časově náročné. Některé aplikace pro snímání obrazovky pro Windows a macOS vám navíc umožňují upravovat snímky obrazovky - můžete například zvýraznit nejdůležitější informace na stránce.
Jaká jsou nejužitečnější rozšíření pro Chrome, která jste vyzkoušeli? Sdílejte své zkušenosti v sekci komentáře níže.