Co vědět
- Notebook musí být zapojený nebo nabitý.
- Stiskněte tlačítko napájení, které se obvykle nachází mezi obrazovkou a klávesnicí.
- Úplné zapnutí může trvat až několik minut.
Tento článek podrobně popisuje, kde na notebooku Dell najít tlačítko napájení, abyste jej mohli zapnout a vypnout.
Jak zapnout notebook Dell
Takto jsou zapnuty téměř všechny notebooky Dell (výjimky jsou uvedeny níže):
-
Zapojte napájecí kabel do nabíjecího portu notebooku a druhý konec do zásuvky. Pokud jste si jisti, že baterie notebooku je dostatečně nabitá, můžete tento krok přeskočit.
-
Otevřete víko notebooku.
-
Najděte a stiskněte tlačítko napájení.
-
Počkejte, až se notebook zapne.
Pokud se vám nedaří zapnout notebook po stisknutí tlačítka napájení, podívejte se na konec této stránky.
Kde je tlačítko napájení na notebooku Dell?
Tlačítko napájení by mělo být docela snadné najít bez ohledu na to, jaký typ notebooku Dell máte. Hledejte kruhové nebo obdélníkové tlačítko pod obrazovkou a nad klávesnicí.
Tlačítko může být kdekoli podél této oblasti, ale obvykle je vpravo nebo uprostřed. Často se hodí k barevnému schématu zařízení, takže může být obtížné jej rozpoznat na první pohled. To platí zejména v případě, že je tlačítko napájení vestavěno do dotykové ovládací lišty nad klávesnicí.
Zde je několik příkladů tlačítka napájení na různých noteboocích Dell:
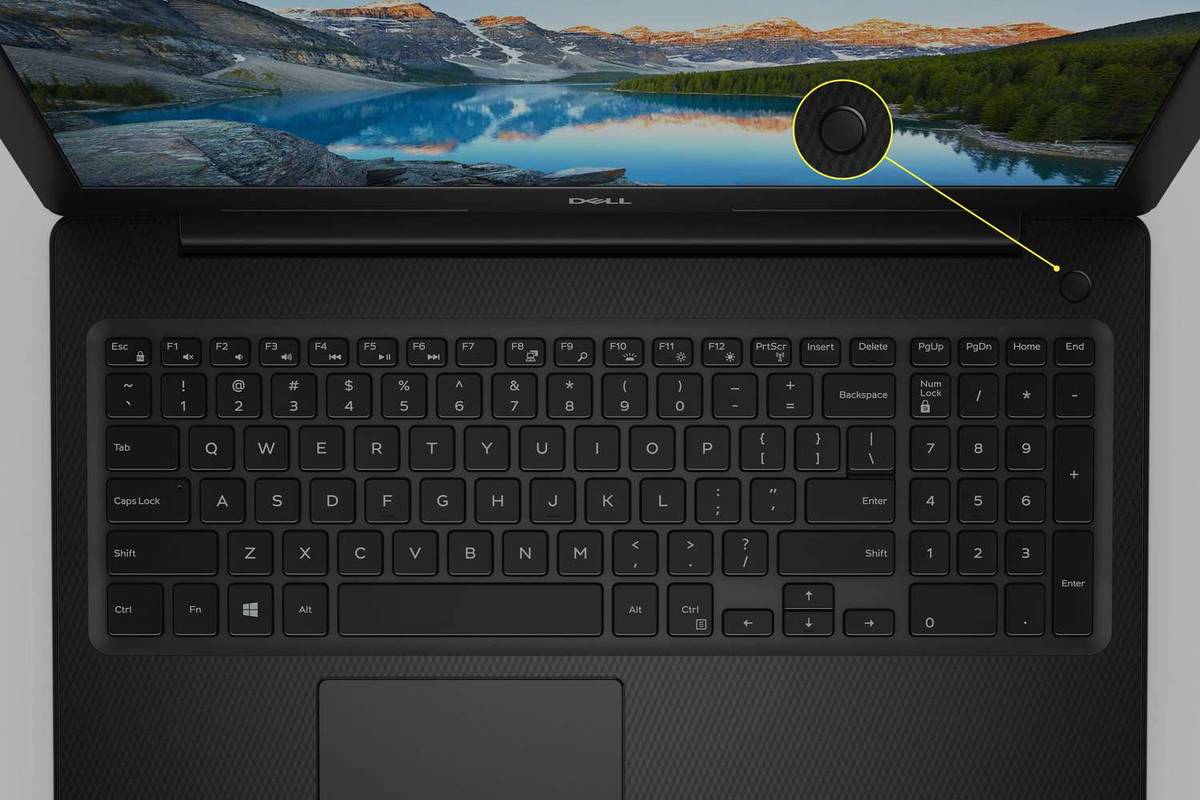
Dell

Dell

Dell
Některé starší notebooky Dell (není na obrázku výše) mají tlačítko napájení na okraji počítače. V tomto případě nemusíte otevírat víko, protože je přístupné z pravé strany, i když je notebook zavřený.
Vypnutí notebooku pomocí tlačítka napájení
Pokud potřebujete počítač vypnout násilím,stisknutím a přidrženímvypínač by měl stačit (nezapomeňte si nejprve uložit práci!). Chvíli to bude vypadat, že se nic neděje, dokud obrazovka náhle neztmavne. V tomto okamžiku bude mít notebook přestat vydávat hluk a bude vypnutý.
Vynucování vypnutí notebooku však není preferovaný způsob, jak jej vypnout. V závislosti na tom, co se děje, když jej vynutíte, můžete skončit s poškozenými soubory nebo ztrátou dat.
Jedním stisknutím tlačítka jej obvykle ani nevypnete, pokud nezměníte výchozí nastavení toho, co tlačítko napájení dělá. Jediným stisknutím se obvykle místo toho uspí nebo hibernuje notebook. Učit se jak změnit, co dělá tlačítko napájení pokud chcete, aby po stisknutí vypnul počítač.
jak změnit jazyk v League of Legends
Nejlepší způsob, jak vypnout notebook, je přes operační systém. Stále musíte uložit a zavřít všechny otevřené soubory, ale je to považováno za bezpečnější než vynucení počítače pomocí tlačítka napájení. Na vypnout Windows 10 , použijte tlačítko napájení v nabídce Start a vyberte Vypnout .
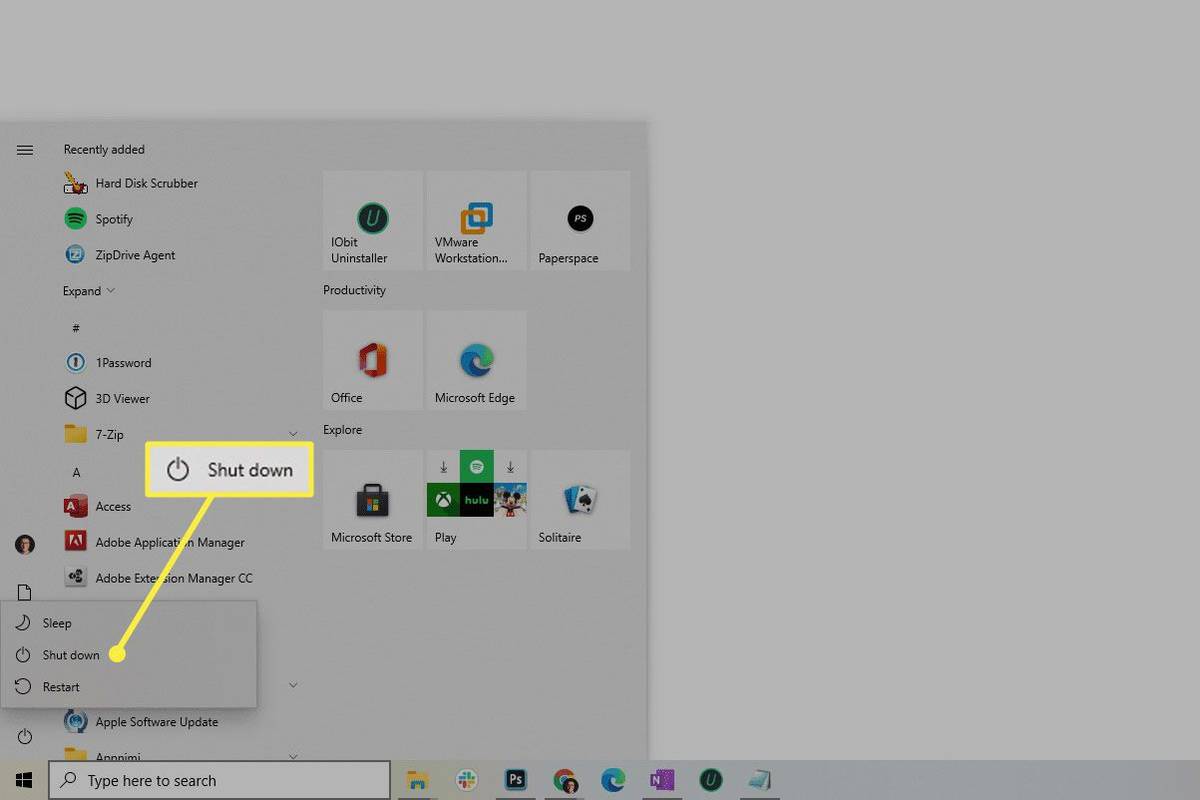
Notebook Dell nejde zapnout?
Společnost Dell doporučuje provést tvrdý reset, pokud se notebook nespustí do systému Windows. Nové notebooky by neměly mít tento problém, ale přesto je třeba udělat následující:
-
Odpojte napájecí kabel a vyjměte baterii.
-
Odpojte všechna periferní zařízení, jako jsou flash disky, USB myši, webové kamery atd.
-
Stisknutím a podržením tlačítka napájení po dobu 20 sekund uvolníte zbývající energii.
-
Znovu připojte baterii a napájecí kabel.
-
Zkuste notebook znovu zapnout stisknutím tlačítka napájení.
Pokud potřebujete další pomoc, přečtěte si část Jak opravit počítač, který se nezapne.
Jak vymazat notebook Dell Jak připojit dva monitory k notebooku Dell s dokovací stanicí








