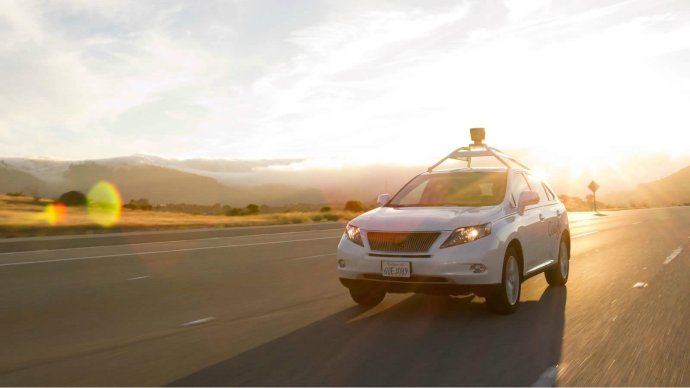Co vědět
- Z nastavení: Systém > Zotavení > Resetovat PC (W11) popř Aktualizace a zabezpečení > Zotavení > Začít (W10).
- Z nabídky ASO: Odstraňte problémy > Resetujte tento počítač .
- Až budete dotázáni, co vymazat, vyberte buď Uchovávejte mé soubory (videa, dokumenty atd.) popř Odstraňte vše .
Tento článek vysvětluje, jak obnovit tovární nastavení notebooku Dell pomocí Reset This PC , i když platí také pro všechny počítače se systémem Windows 11 nebo Windows 10.
Jak resetovat notebook Dell z nastavení systému Windows
Jedním ze způsobů, jak resetovat notebook Dell, je prostřednictvím aplikace Nastavení. Tato metoda je ideální, pokud jste již přihlášeni do systému Windows, možná proto, že před resetem zálohujete soubory.
Nechte svůj notebook připojený ke zdroji napájení během celého procesu resetování a opětovné instalace.
Windows 11 kroky
Zde je návod, jak to funguje ve Windows 11:
-
OTEVŘENO Nastavení z nabídky Start nebo stisknutím Vyhrát + i .
jak se dostat na disney plus na miskovou síť

-
Vybrat Systém tedy zleva Zotavení zprava.

-
Vybrat Resetovat PC .

-
Vybrat Uchovávejte mé soubory .

-
Vyberte, jak chcete přeinstalovat systém Windows: Cloud ke stažení nebo Místní přeinstalace .

-
Dokončete postup resetování podle všech následujících pokynů na obrazovce.
Windows 10 kroky
Přestože systém Windows 10 vypadá trochu jinak, kroky pro resetování počítače Dell jsou v zásadě stejné.
-
Hledat resetovat z nabídky Start a vyberte Resetujte tento počítač když tuto možnost uvidíte ve výsledcích.

-
Pod Resetujte tento počítač , vyberte Začít .

-
Vybrat Odstraňte vše vyčistěte notebook Dell a přeinstalujte systém Windows. Tento krok je nukleární možností, protože odstraní vaše soubory, všechna vlastní nastavení a všechny aplikace nainstalované výrobcem vašeho počítače.
Případně vyberte Uchovávejte mé soubory přeinstalovat systém Windows a ponechat si osobní soubory, jako jsou videa, dokumenty, obrázky, položky na ploše atd.

Pokud byl váš Windows dodán s předinstalovanými aplikacemi Dell, tyto aplikace výrobce budou obnoveny.
-
Na dotaz, jak stáhnout OS, vyberte Cloud ke stažení pokud jste připojeni k internetu. Cloudové stahování je užitečné, pokud je poškozena vaše místní kopie systému Windows.
Jinak si vyberte Místní přeinstalace přeinstalovat systém Windows ze zařízení. Tato možnost umožňuje rychlejší instalaci a nevyžaduje aktivní připojení k internetu.

-
Vybrat Změnit nastavení pro další možnosti.

Ve výchozím nastavení Reset this PC odstraní vaše soubory, ale nevymaže je bezpečně. Smaže také pouze data z disku, kde máte nainstalovaný Windows.
-
Zapněte přepínač pro Čistá data? aby systém Windows bezpečně vymazal vše na disku a snížil šance na obnovu dat. Tento proces bude nějakou dobu trvat, ale veškerá citlivá data budou neobnovitelná. Není to nutné, pokud neplánujete dát svůj notebook.

-
Dokončete proces resetování podle pokynů na obrazovce. Může to trvat hodinu nebo déle a váš počítač se několikrát restartuje, než bude vše hotovo.
Jak resetovat notebook Dell z nabídky ASO
Dalším způsobem resetování notebooku je nabídka Rozšířené možnosti spuštění. Funguje to mimo systém Windows, ale jinak bude provádět stejnou funkci vymazání počítače.
-
Otevřete nabídku Rozšířené možnosti spuštění. Existuje několik způsobů, jak se tam dostat, všechny jsou podrobně popsány v tomto průvodci, ale nejjednodušší je držet se Posun při stisknutí tlačítka Restartujte z nabídky Start nebo na obrazovce uzamčení.
-
Vybrat Odstraňte problémy na první obrazovce.

-
Vybrat Resetujte tento počítač .

-
Vyberte si buď Uchovávejte mé soubory nebo Odstraňte vše .

-
Vyberte, jak se má systém Windows přeinstalovat. Doporučujeme vybírat Cloud ke stažení , ale pokud jsou soubory vašeho počítače poškozené nebo nemáte stabilní připojení k internetu, Místní přeinstalace funguje také dobře.

-
Dokončete proces resetování podle pokynů na obrazovce. To chvíli trvá a počítač se restartuje.
Co je obnovení továrního nastavení?
Vymazání notebooku Dell je konečným řešením problémů, když se v systému Windows něco pokazí. Je to také doporučený krok, když chcete darovat svůj starý notebook.
Obnovení továrního nastavení obnoví počítač do stejného stavu, v jakém byl, když vyjel z montážní linky výrobce. Tuto schopnost mají téměř všechna elektronická zařízení a po spuštění ji nelze vrátit zpět. Obnovení továrního nastavení systému Windows vymaže z vašeho notebooku Dell všechny nainstalované programy a soubory, takže pokud nechcete přijít o všechna data, je nejlepší soubory nejprve zálohovat.
Jakmile budou všechny aktualizace nainstalovány, bude systém Windows fungovat jako nový. Ale je třeba zvážit dva body:
- Samotné obnovení továrního nastavení nevyřeší všechny problémy s výkonem, protože některé problémy souvisejí s hardwarem.
- Obnovení továrního nastavení vymaže data z pevného disku, ale tato data lze stále obnovit pomocí softwaru pro obnovu dat.
Jak smažu vše ze svého notebooku Dell?
Výše uvedené metody vám pomohou udržet váš operační systém nedotčený a zároveň vám dají na výběr čistou instalaci systému Windows. Mohou však nastat situace, kdy budete chtít systém Windows odstranit. Možná jsou na vašem počítači Dell citlivá data a chcete je učinit neobnovitelnými, než notebook prodáte nebo sešrotujete. Vymazání pevného disku může být také jednou z možností, jak odstranit ransomware z napadeného počítače.
jak vypnout upozornění na svár Windows 10
Pevný disk můžete vymazat pomocí nativních specializovaných nástrojů a nástrojů třetích stran. To je extrémní a vymaže z vašeho notebooku vše, takže je prakticky nemožné, aby jakýkoli program pro obnovu souborů data rekonstruoval. Metody formátování nezávisí na značce nebo modelu notebooku se systémem Windows, který vlastníte.
FAQ- Jak mohu vymazat svůj notebook Dell, pokud zapomenu heslo správce?
U notebooku Dell se systémem Windows 11, 10 nebo 8 nepotřebujete k resetování zařízení do továrního nastavení heslo správce. Z nabídky Start otevřete Resetujte tento počítač a postupujte podle pokynů.
- Jak bych vymazal notebook Dell se systémem Windows 7?
Chcete-li vymazat a obnovit tovární nastavení notebooku Dell se systémem Windows 7, spusťte zařízení a přejděte na Kontrolní panel > Systém a zabezpečení > Systém . Vybrat Ochrana systému > Obnovení systému . Vybrat Doporučené obnovení vyberte nejnovější bod obnovení a poté vyberte další > Dokončit . Vybrat Ano pro zahájení procesu obnovy.