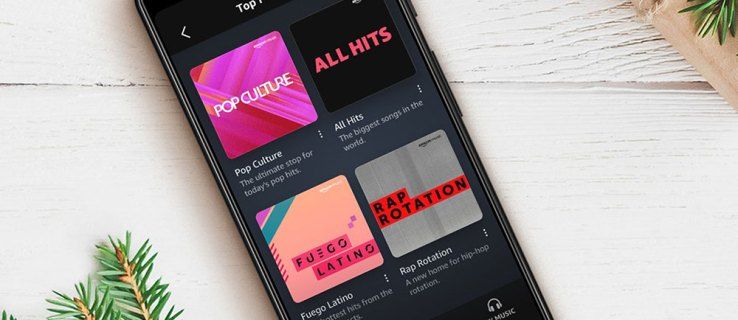Co vědět
- Zařízení Chromecast nemají vypínač. Když televizor vypnete, zařízení zůstane aktivní v domácí síti.
- Vypněte zařízení Chromecast odpojením nabíječky od napájecího portu.
- Elegantnějším řešením je zapojit Chromecast do chytré zásuvky, kterou ovládáte pomocí aplikace v telefonu.
Tento článek vysvětluje dva způsoby, jak vypnout zařízení Chromecast. Obsahuje také informace o deaktivaci síťových oznámení Chromecast a o tom, jak zastavit odesílání do Chromecastu.
Jak úplně vypnout Chromecast
Zařízení Chromecast se nedodávají s vypínačem. Jsou určeny k použití jako vždy zapnuté zařízení s domovskou obrazovkou, která se zobrazí na obrazovce vašeho televizoru, kdykoli se zařízení nepoužívá. Někteří lidé možná nechtějí používat stále zapnutý displej nebo nechtějí, aby se zařízení Chromecast zobrazovalo v domácí síti, když se nepoužívá.
Zařízení Chromecast můžete vypnout několika způsoby. Kterákoli z níže uvedených metod funguje k vypnutí zařízení Chromecast, aby již nebyla připojena k vaší síti Wi-Fi.
Odpojte napájení
Nejjednodušší způsob, jak vypnout zařízení Chromecast, je odpojit napájení. Zařízení Chromecast jsou dodávána s napájecím portem, do kterého zapojíte nástěnnou nabíječku. Pokud z tohoto portu odpojíte nabíječku, zařízení Chromecast se vypne.
Použijte chytrou zásuvku
Pokud nechcete vstávat a vypínat zařízení Chromecast, alternativou je zapojit Chromecast do chytré zásuvky . Tímto způsobem můžete Chromecast zapnout nebo vypnout pomocí aplikace smart plug v telefonu.

Stephen Brashear/Getty Images
jak snímek obrazovky bez upozornění
Pokud nechcete zařízení Chromecast vypínat, můžete vždy vypnout samotný televizor. Jen mějte na paměti, že Chromecast zůstane připojený k vaší síti Wi-Fi a bude se i nadále zobrazovat jako aktivní zařízení, když lidé ve vaší síti vyhledávají dostupná zařízení k odesílání.
Jak zakázat oznámení sítě Chromecast
Jedním z problémů, se kterými se lidé často setkávají při používání více zařízení Chromecast v jedné domácnosti, je, že kdokoli může ovládat jakýkoli jiný Chromecast. To znamená, že když něco sledujete, někdo jiný může přerušit vaše obsazení a streamovat svůj vlastní obsah.
Tomu můžete zabránit vypnutím síťových oznámení.
-
Spusťte na svém telefonu aplikaci Google Home.
offline soubory systému Windows 10
-
Přejděte na zařízení Chromecast, pro které chcete zakázat síťová oznámení, a klepněte na něj.
-
Na obrazovce dálkového ovládání zařízení klepněte na Ozubené kolo ikonu v pravém horním rohu obrazovky. Otevře se nastavení pro dané zařízení Chromecast.
-
Přejděte dolů na Nastavení zařízení stránku a přepnout Nechte ostatní ovládat vaše odesílání médií vypnout, abyste jej zakázali.

-
Zakázáním této možnosti vypnete oznámení na ostatních mobilních zařízeních v domácnosti, která obsahují seznam používaných zařízení Chromecast. Z tohoto důvodu ostatní uživatelé Chromecastu nebudou moci vypnout váš vlastní stream Chromecastu a odesílat svůj vlastní.
Jak zastavit odesílání do Chromecastu
O některých aplikacích kompatibilních s Chromecastem je známo, že ztrácejí kontrolu nad streamem Chromecastu, který spouštíte pomocí této aplikace. Několik příkladů je přehrávač Amazon Prime Video na mobilu a Hulu přehrávač videa založený na prohlížeči. Možná zjistíte, že jste ztratili možnost dálkově ovládat Chromecast a už nemůžete ovládat zvuk, změnit časový úsek filmu nebo zastavit odesílání.
Pokud se vám nedaří vypnout stream Chromecastu z těchto aplikací, můžete znovu získat kontrolu podle následujících kroků.
Pomocí Google Chrome
-
Otevřete nový Prohlížeč Google Chrome .
jak upravovat Minecraft Windows 10 Edition
-
Vybrat tři tečky v pravém horním rohu otevřete nastavení prohlížeče a poté vyberte Obsazení .

-
Zařízení Chromecast, které aktuálně odesílá, byste měli vidět modře. Chcete-li tento Chromecast zastavit, vyberte jej ze seznamu. Pokud je Google Chrome správně připojen k zařízení Chromecast, mělo by to Chromecast zastavit.

Pomocí aplikace Google Home
Pokud Chrome nefunguje, otevřete na svém mobilním zařízení aplikaci Google Home, která má plnou kontrolu nad každým zařízením Chromecast v domácnosti. Klepněte na zařízení Chromecast, které chcete zastavit, a poté na obrazovce zařízení vyberte Zastavit odesílání dole.
FAQ- Jak resetuji Chromecast?
Na resetujte svůj Chromecast , spusťte aplikaci Google Home na svém mobilním zařízení se systémem iOS nebo Android a vyberte svou Chromecast Název zařízení. Klepněte Nastavení > Zařízení pro obnovení továrního nastavení . Klepněte Zařízení pro obnovení továrního nastavení znovu pro potvrzení.
- Jak připojím Chromecast k Wi-Fi?
Chcete-li Chromecast připojit k Wi-Fi, spusťte aplikaci Google Home a podle pokynů Chromecast nastavte . Až budete vyzváni k nastavení Wi-Fi, klepněte na své Wi-Fi síť a zadejte jeho heslo.
- Jak změním síť Wi-Fi na Chromecastu?
Na změnit síť Wi-Fi Chromecastu , spusťte na svém zařízení iOS nebo Android aplikaci Google Home a klepněte na Nastavení > Wi-Fi > Zapomeňte na tuto síť . Nastavte zařízení znovu a po zobrazení výzvy k výběru sítě Wi-Fi vyberte jinou síť.