Google Chrome je bezplatný webový prohlížeč vyvinutý společností Google, který se používá pro přístup k webovým stránkám na internetu. Od března 2022 je celosvětově nejoblíbenějším webovým prohlížečem s více než 62% podílem na trhu webových prohlížečů.
Google Chrome je také multiplatformní prohlížeč, což znamená, že některé verze fungují na různých počítačích, mobilních zařízeních a operačních systémech. Podle Státník Google Chrome pro Android je nejpoužívanější verzí, která k lednu 2022 drží více než 36 % podílu na celosvětovém trhu webových prohlížečů.
Pomocí Google Chrome
Používání prohlížeče Google Chrome je stejně snadné jako používání výchozího webového prohlížeče na vašem aktuálním počítači (jako je Firefox, Edge nebo Safari ). Kdykoli chcete navštívit webovou stránku, vše, co musíte udělat, je zadat adresu URL webové adresy do adresního řádku nahoře a stisknout Vstupte / Jít / Vyhledávání .
Stejně jako ostatní webové prohlížeče obsahuje Google Chrome základní funkce prohlížeče, jako je tlačítko zpět, tlačítko vpřed, tlačítko obnovení, historie, záložky, panel nástrojů a nastavení. Stejně jako ostatní prohlížeče obsahuje Chrome také anonymní režim , která vám umožňuje soukromě procházet, aniž byste museli sledovat historii, soubory cookie nebo data stránek. Obsahuje také rozsáhlou knihovnu pluginů a rozšíření.
Řada doplňkových funkcí Chromu však výrazně přesahuje základy.
Několik výjimečných funkcí prohlížeče Google Chrome
Zde jsou některé z nejlepších funkcí prohlížeče Google Chrome:
- macOS 10.10 nebo novější
- Windows 11/10/8.1/8/7 64-bit
- Windows 11/10/8.1/8/7 32bitový
- Chrome OS
- Linux
- Android
- iOS
- Jak aktualizujete Google Chrome?
Chrome se obecně aktualizuje automaticky. Pokud si ale chcete ručně stáhnout a nainstalovat nejnovější opravu, otevřete Chrome a přejděte na Více > Aktualizujte Google Chrome . Pokud tuto možnost v nabídce nevidíte, používáte již nejnovější verzi prohlížeče.
- Jak mohu nastavit Google Chrome jako výchozí prohlížeč?
Pomocí systému Windows otevřete soubor Nabídka Start a vyberte Nastavení > Aplikace > Výchozí aplikace . V části Webový prohlížeč vyberte Google Chrome . Na Macu otevřete Chrome a přejděte na Více > nastavení, a vybrat si Nastavit jako výchozí v části Výchozí prohlížeč. Pokud tuto možnost nevidíte, Chrome je již váš výchozí prohlížeč.
- Jak mohu získat Google Chrome na Mac?
Přejděte do prohlížeče Google Chrome Domov stránku a vyberte Stáhněte si Chrome . Web se vás může zeptat, zda váš Mac má čip Intel nebo Apple. Vyberte si jeden a instalační soubory by se měly krátce poté stáhnout.
- Jak zastavím vyskakovací okna v prohlížeči Google Chrome?
Chcete-li zapnout nebo vypnout vyskakovací okna, otevřete Chrome a vyberte Více > Nastavení > Nastavení webu > Vyskakovací okna a přesměrování . Pak si vyberte Povoleno nebo Blokováno .
- Jak mohu z Chromu odebrat účet Google?
V prohlížeči Chrome vyberte svůj profilová fotka . Poté vyberte Ozubené kolo ikonu vedle položky Jiné profily. Dále najděte účet, který chcete odebrat, a vyberte jej Více > Vymazat .
jak mazat zprávy na instagramu
- Jak vymažete mezipaměť v prohlížeči Google Chrome?
Otevřete Chrome a vyberte Více > Dějiny > Dějiny > Smazat údaje o prohlížení . Vyberte, které soubory chcete odstranit (soubory cookie, historie procházení atd.) a časový rozsah. Poté vyberte Vyčistit data k odstranění zadaných souborů.
Snad největším lákadlem Google Chrome je jeho hrubý výkon. Webové stránky lze otevírat a načítat velmi rychle – dokonce i při procházení mnoha stránek s obsáhlou grafikou, reklamami nebo videem. Rozhraní je čisté a snadno použitelné, a to i pro začátečníky, a aktualizace jsou zaváděny často a automaticky, aby bylo zabezpečení pod kontrolou.
Potřebujete něco hledat? Jednoduše otevřete nové okno nebo kartu a začněte psát do adresního řádku vše, co potřebujete hledat. Poté stiskněte Vstupte / Jít / Vyhledávání a zobrazí se vám odpovídající stránka s výsledky vyhledávání Google.
Když používáte Chrome se svým účtem Google, můžete synchronizovat všechny své záložky , historie, hesla, automatické vyplňování a další. To znamená, že vaše nastavení zůstane konzistentní a aktualizované, kdykoli použijete Chrome prostřednictvím účtu Google na jakémkoli jiném počítači nebo zařízení.
Jak vymazat soukromá data v Google Chrome pro WindowsPoužívání rozšíření Google Chrome
Rozšíření Google Chrome jsou k dispozici pro mnoho vašich oblíbených webových služeb, od Dropboxu a Evernote po Pocket a Pinterest . Lze je vyhledávat a stahovat z Internetový obchod Chrome .
Když najdete rozšíření, které chcete použít, stačí vybrat Přidat do Chromu a pak Přidat rozšíření .

V prohlížeči Chrome se může objevit malé vyskakovací okno potvrzující instalaci spolu s krátkou poznámkou o tom, jak k němu získat přístup. Může se otevřít nová karta s podrobnějšími pokyny, které vám ukáží, jak používat všechny funkce rozšíření.
Chcete-li povolit, zakázat nebo odstranit existující rozšíření, vyberte možnost tři svislé tečky v pravém horním rohu prohlížeče Chrome. Poté vyberte Více nástrojů > Rozšíření . Zapněte (modrý) nebo vypněte (šedý) přepínač u libovolného rozšíření. Vybrat Odstranit pro smazání rozšíření.
14 nejlepších pluginů (rozšíření) pro Chrome v roce 2024Jak získat Chrome
Google Chrome je ke stažení a používání zcela zdarma, ale ke stažení budete muset použít stávající webový prohlížeč. Jediné, co musíte udělat, je navigovat google.com/chrome a vyberte Stáhněte si Chrome .
Google automaticky rozpozná platformu, na které se nacházíte, aby mohl poskytnout odpovídající verzi Chromu, kterou potřebujete stáhnout. Pokud používáte mobilní zařízení, zobrazí se vyskakovací zpráva, která vás přesměruje do obchodu iTunes App Store nebo Google Play, kde si můžete stáhnout aplikaci Chrome pro iOS nebo Android.
Google Chrome lze stáhnout a používat na následujících platformách:
Google také nabízí „zamrzlé“ verze Chrome pro Windows XP, Windows Vista, macOS 10.6-10.9. To znamená, že aktualizace nejsou pro tyto verze podporovány.
FAQZajímavé Články
Redakce Choice

Co je to Automatická kontrola zisku v neshodě
Pokud jste se pokusili zlepšit kvalitu zvuku v aplikaci Discord, možná jste narazili na možnost Automatická regulace zesílení. Tato možnost je umístěna v části Hlas a video v Nastavení aplikace a má více

Jak přidat zařízení na Amazon
Zde je návod, jak přidat zařízení do svého účtu Amazon, včetně chytrých televizorů a smartphonů

Může zvonek zvonku nahrávat na místní zařízení namísto cloudu?
Zařízení Ring Video Doorbell jsou obrovskou inovací ve světě sledovacích systémů předních dveří. Tato zařízení vám umožňují vidět, kdo je u vašich vchodových dveří (živé vysílání), a komunikovat s nimi, i když nejste nikde poblíž
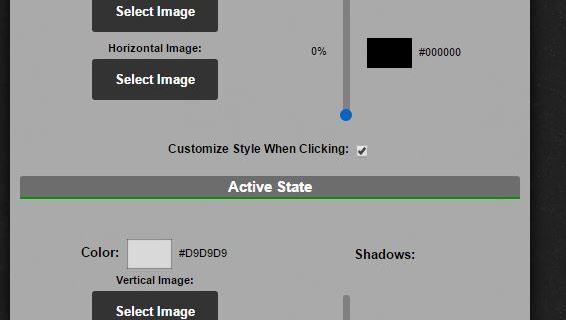
Jak opravit Nelze získat poštu Připojení k serveru se nezdařilo na iPhone a iPad
Pro ty, kterým se stále zobrazuje zpráva Cannot Get Mail Připojení k serveru se v iPhonu, iPadu a iPodu touch nezdařilo, existuje několik způsobů, jak tento problém vyřešit. K této chybě dochází, když se zařízení iOS pokouší načíst

Povolte nebo zakažte opětovné načtení v režimu Internet Explorer v Microsoft Edge
Jak povolit nebo zakázat opětovné načtení v režimu Internet Explorer v Microsoft Edge Počínaje Edge build 86.0.579.0, prohlížeč obsahuje dvě nové možnosti, které rozšiřují funkčnost režimu Internet Explorer. Jejich cílem je zlepšit kompatibilitu Edge se staršími webovými aplikacemi, aniž by bylo nutné přepínat přímo do aplikace Internet Explorer. Reklama Microsoft Edge je nyní založen na chromu

Uložte nastavení plánu napájení do textového souboru ve Windows 10
Dnes uvidíme, jak uložit všechna nastavení plánu napájení do textového souboru ve Windows 10, abychom je mohli rychle a užitečným způsobem zkontrolovat. To lze provést pomocí powercfg.



