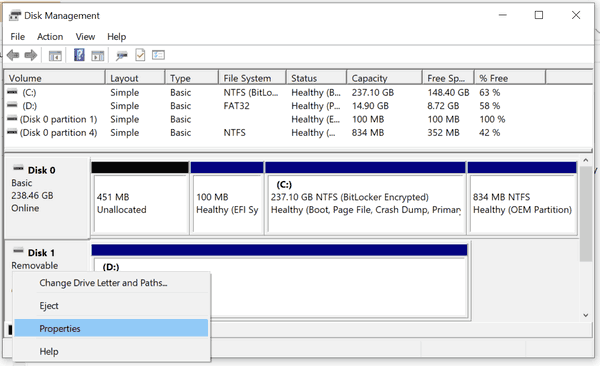Chromebooky mohou být ve srovnání s jinými typy notebooků jednoduchými zařízeními, ale samy o sobě jsou výkonné. Jsou skvělé nejen pro procházení internetu, ale díky správným aplikacím a konfiguraci dokážou mnohem víc. Klíč ke všemu, co má síťové připojení. Dnes vám nebudu ukazovat jen to, jak zapomenout na síť v Chromebooku, ale také jak spravovat sítě. Je to základní požadavek, abyste ze svého Chromebooku dostali maximum.
správa paměti stop systému Windows 10

Chromebook je stejně dobrý, ale bez připojení k internetu to není nic jiného než drahá váha. Chrome OS bude fungovat bez připojení, ale je to více než jen malé překážky. Většina aplikací vyžaduje připojení a bez něj nemůžete synchronizovat, aktualizovat ani komunikovat. Zde je to, co potřebujete vědět o správě sítí v Chromebooku.
Protože většina z nás používá k připojení Chromebooku WiFi, budu v těchto příkladech používat WiFi.

Připojte Chromebook k síti
Když Chromebook poprvé rozbalíte, po přihlášení jej budete chtít připojit k síti. Zde je návod.
- Na stavovém panelu Chromebooku vyberte fotografii svého účtu.
- Výběrem možnosti Bez sítě zapněte WiFi.
- Ze zobrazeného seznamu vyberte svou síť.
- Po výzvě zadejte své heslo WiFi.
WiFi byste měli zapínat až při prvním rozbalení Chromebooku. Většinu času jej můžete nechat spuštěný a připojený. Pokud je WiFi zapnuto, měla by se na stavovém panelu zobrazit malá ikona sítě. Můžete to vybrat a odtud se připojit k síti, pokud je to váš případ.
Automaticky se připojit k síti WiFi
Nechcete, aby se k vaší Wi-Fi muselo ručně připojovat pokaždé, když chcete něco udělat. Pojďme si to nastavit, abyste to nemuseli dělat. Než to uděláte, ujistěte se, že jste připojeni k vaší WiFi síti.
jak přidat kontakt v Gmailu
- Na stavovém panelu Chromebooku vyberte fotografii svého účtu.
- Vyberte Nastavení a Síť.
- Vyberte Wi-Fi a poté zapněte Automatické připojení k této síti.
Nyní, kdykoli spustíte Chromebook, automaticky se připojí k síti.
Upřednostněte síť v Chromebooku
Pokud používáte Chromebook v práci nebo ve škole a používáte více sítí WiFi, můžete upřednostnit síť. To říká systému Chrome OS, aby vybral konkrétní síť z několika a připojil se k té, kterou vyberete, zatímco ostatní ignorujete. To je užitečné, pokud se nacházíte v oblastech s překrývajícími se WiFi sítěmi.
- Na stavovém panelu Chromebooku vyberte fotografii svého účtu.
- Vyberte Nastavení a Síť.
- Vyberte WiFi a připojte se k síti, kterou chcete upřednostňovat.
- Vyberte možnost Preferovat tuto síť.
Nyní, když váš Chromebook zjistí několik sítí, automaticky vybere tu, ke které se bude připojovat, a ostatní bude ignorovat.
Zapomeňte na síť v Chromebooku
Pokud jste v kavárně, na letišti nebo někde a používáte místní WiFi síť a chcete na ni později zapomenout, můžete. To může zabránit tomu, aby byl váš seznam WiFi sítí příliš dlouhý a obsahoval příliš mnoho irelevantních sítí.
- Na stavovém panelu Chromebooku vyberte fotografii svého účtu.
- Vyberte Nastavení a Síť.
- Vyberte WiFi a vyberte Známé sítě.
- Vyberte síť, kterou chcete zapomenout, vyberte ikonu nabídky se třemi tečkami a vyberte možnost Zapomenout.
- Opláchněte a opakujte pro všechny sítě, které chcete odebrat.
To Chromebooku nezabrání v tom, aby je znovu detekoval, pokud se ocitnete na stejném místě. Pouze upraví seznam sítí.
obnovit Windows 10 na tovární nastavení
Změňte nastavení sítě v Chromebooku
Ve většině situací bude vaše síťové nastavení nakonfigurováno automaticky. Mohou nastat situace, kdy je budete chtít ručně nakonfigurovat pro nastavení statické adresy IP nebo pro změnu serveru DNS. Obvykle se to děje na routeru, ale existují chvíle, kdy je nutné nakonfigurovat místní počítač. Zde je návod.
- Na stavovém panelu Chromebooku vyberte fotografii svého účtu.
- Vyberte Nastavení a Síť.
- Vyberte znovu Síť a přepněte možnost Konfigurovat IP adresu automaticky na vypnuto.
- Zadejte svou IP adresu a servery DNS ručně.
K těmto změnám dojde dynamicky, takže jakmile toto podokno nastavení opustíte, Chromebook tato nastavení sítě převezme a spustí se s nimi. Ujistěte se, že máte správnou IP adresu a používáte správné servery DNS. Chrome OS nabízí možnost výběru serverů Google DNS, doporučuji použít tyto, pokud opravdu nepotřebujete používat jiné.
Takto zapomenete na síť a jak spravovat sítě v Chromebooku. Máte další síťové tipy? Pokud ano, řekněte nám o nich níže!