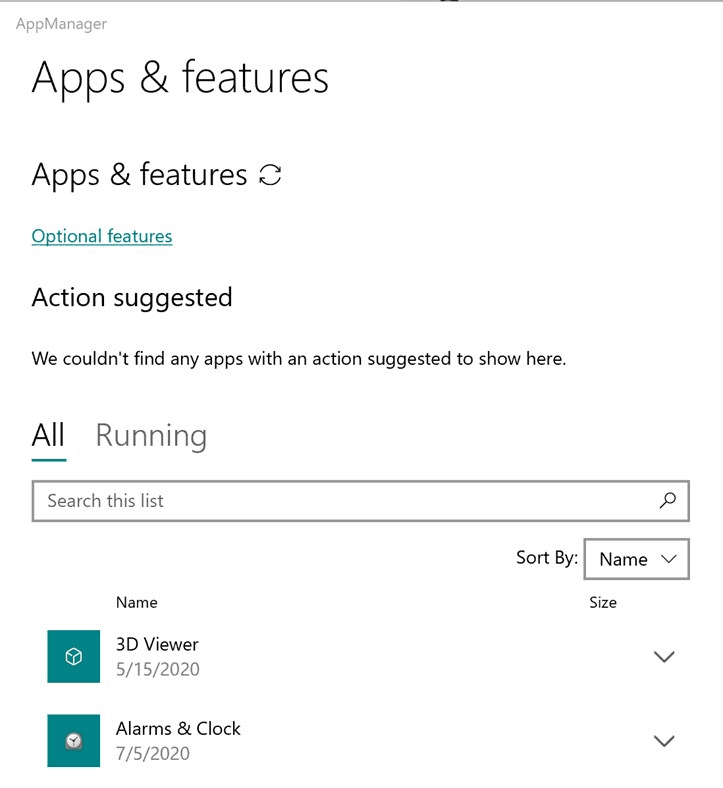Windows 10 nabízí širokou škálu možností přizpůsobení, včetně možnosti změnit barvu, velikost a kontrast hlavního panelu. Nalezení všech nastavení v relativně nové verzi systému Windows však může být náročné.

Ale nebojte se. Jsme tu, abychom vám pomohli.
V tomto článku poskytujeme podrobného průvodce změnou barvy, velikosti a kontrastu hlavního panelu Windows 10. Navíc uvedeme seznam nejčastějších chyb, ke kterým dochází při přizpůsobování hlavního panelu systému Windows 10.
Jak změnit barvu hlavního panelu Windows 10
Chcete-li přizpůsobit barvu hlavního panelu Windows 10, postupujte podle následujících jednoduchých kroků.
- Vyberte Start> Nastavení.

- Vyberte Personalizace> Otevřít nastavení barev.

- V části Zvolte barvu vyberte barvu motivu.

Windows 10 nabízí světlé, tmavé a vlastní barevné režimy. Světelný režim je v zásadě standardní téma a je nejvhodnější pro světlé prostory, nastavení bílé barvy pro tlačítko Start, hlavní panel, centrum akcí a většinu aplikací. Dark dělá práci v tmavších nastaveních, díky čemuž jsou tlačítka a aplikace černé / tmavě šedé. Možnost Vlastní poskytuje kombinaci jakékoli tapety a barvy zvýraznění. Režim Světlo nepodporuje změnu barvy hlavního panelu - jakákoli zvolená barva bude šedá.

Vyberte barvu zvýraznění.
Barva zvýraznění se vztahuje na tlačítko Start, hlavní panel, centrum akcí, záhlaví a okraje okna.
Existují čtyři možnosti, jak jej vybrat ručně. Vyberte barvu mezi navrhovanými kliknutím v části Poslední barvy nebo Barvy systému Windows. Chcete-li nastavit jinou barvu, klikněte na možnost Vlastní barva.
Kliknutím na Automaticky vybrat barvu zvýraznění z mého pozadí umožní systému Windows vybrat vhodnou barvu na základě vaší tapety.
Vyberte povrchy, na kterých se má zvýraznit barva.

Vyberte Zobrazit barvu zvýraznění na následujících površích a zaškrtněte jednu z následujících možností nebo obojí - Start, hlavní panel a centrum akcí nebo záhlaví a okraje okna.
Jak změnit barvu hlavního panelu Windows 10 bez aktivace
Přizpůsobení systému Windows 10 bez aktivace je o něco komplikovanější, ale je možné pomocí editoru registru. Níže je uveden návod, jak nastavit, aby systém Windows 10 automaticky vybral barvu zvýraznění, která doplní pozadí. Chcete-li nastavit obrázek na pozadí, jednoduše klepněte pravým tlačítkem na libovolný obrázek ze souborů a vyberte Nastavit jako pozadí. Potom postupujte takto:
jak vytvořit více kanálů youtube jedním e-mailem
- Otevřete Editor registru. Do vyhledávacího pole na hlavním panelu napište regedit a klikněte na Editor registru nebo vyberte Start> Spustit. Potom zadejte do pole Otevřít regedit a klikněte na OK.

- Přejděte do složky: HKEY_CURRENT_USER SOFTWARE Microsoft Windows CurrentVersion Themes Personalize a poklepejte na Prevalence barev, poté změňte pole Údaj hodnoty na 1.

- Přejděte na HKEY_CURRENT_USER Control Panel Desktop a vyberte adresář plochy, nerozšiřujte jej.

- Poklepejte na možnost Automatické zbarvení a poté změňte Údaj hodnoty na 1.

- Zavřete Editor registru a restartujte Průzkumník souborů.
S nastavenou barvou motivu a hlavního panelu možná budete chtít několik dalších tipů, jak přizpůsobit plochu v systému Windows 10.
Jak změnit velikost hlavního panelu Windows 10
Změna výšky hlavního panelu:
- Odemkněte hlavní panel. Klikněte pravým tlačítkem na hlavní panel a vyberte možnost Zamknout hlavní panel, pokud je vedle něj zaškrtnutí vlevo. Pokud žádný není, hlavní panel je již odemčený.

- Přesuňte kurzor na okraj hlavního panelu. Kurzor kurzoru se změní na kurzor pro změnu velikosti, oboustrannou šipku.

- Kliknutím a tažením kurzoru nahoru nebo dolů změníte výšku.
- Uvolněte tlačítko myši.
- Zamkněte hlavní panel.

Tento krok je volitelný a pomůže zabránit nechtěné změně velikosti hlavního panelu.
Změna šířky hlavního panelu:
- Přepněte hlavní panel do svislé polohy.
- Přesuňte kurzor na okraj hlavního panelu.
- Kurzor kurzoru se změní na kurzor pro změnu velikosti, oboustrannou šipku.
- Kliknutím a tažením kurzoru doleva nebo doprava změníte výšku.
- Uvolněte tlačítko myši.
- Zamkněte hlavní panel.

Další možnosti přizpůsobení
Windows je neuvěřitelně všestranný operační systém, takže s hlavním panelem Windows 10 můžete dělat spoustu věcí. Podívejme se na několik dalších, abychom vylepšili rozhraní vašeho zařízení.
Změňte velikost ikon
Ve skutečnosti můžete změnit velikost ikon. Ve skutečnosti je můžete zmenšit tak, že přejdete do nastavení počítače, stejně jako výše. Vyberte možnost „Personalizace“ a poté možnost „Hlavní panel“. Dále přepněte přepínač na „Použít malá tlačítka na hlavním panelu“.
Přizpůsobte systémovou lištu
jak stahovat z fotografií google do počítače
Pokud se chcete zbavit hodin nebo ikony oznámení, jednoduše přejděte do Nastavení vašeho systému a klikněte na možnost „Personalizace“, poté klikněte na „Hlavní panel“. Klikněte na „Vybrat, které ikony se zobrazí na hlavním panelu“ a přepněte mimo ty, které chcete odstranit (nebo přepnout na ty, které chcete vidět).
Skrýt Cortanu
Panel vyhledávání Cortana můžete skrýt kliknutím pravým tlačítkem na hlavní panel a kliknutím na možnost „Hledat“. Odtud se zobrazí možnost „Skryté“. Klikněte na něj a Cortana zmizí z hlavního panelu.
Často kladené otázky
Jak jsme zmínili výše, do této části jsme zahrnuli více informací o hlavním panelu Windows 10!
Jak mohu zvýšit kontrast ve Windows 10?
• Klepněte na tlačítko Start.

• Klikněte na Nastavení> Snadný přístup> Vysoký kontrast.

• Vyberte přepínací tlačítko Zapnout vysoký kontrast.

• Vyberte téma z navrhovaných možností

• Znovu vyberte přepínací tlačítko Zapnout vysoký kontrast. Windows může mezi kroky zobrazit obrazovku Čekejte prosím. Chcete-li rychle přepnout z vysokého kontrastu do běžného režimu, stiskněte levou klávesu Alt + levou klávesu Shift + obrazovku Tisk.
V případě, že pro vás žádný z navrhovaných barevných motivů není vhodný, nabízí Windows možnost vytvoření vlastního motivu změnou barev prvků obrazovky, jako jsou hypertextové odkazy, vybraný text a text tlačítka v rozevírací nabídce Vybrat motiv.
Proč nemohu změnit barvu svého hlavního panelu v systému Windows 10?
Existuje několik běžných důvodů, proč se barva hlavního panelu nezmění. Nejprve zkontrolujte, zda je vybrán světelný režim. V tomto režimu nejsou podporovány vlastní barvy zvýraznění, takže se musíte vrátit zpět do nabídky motivů a vybrat Tmavý nebo Vlastní.
Druhým nejčastějším důvodem je nesprávná volba tématu. Některá témata nalezená online mohou rušit nastavení barev hlavního panelu Windows 10, což má za následek výběr nesprávných barevných kódů. Chcete-li to opravit, zkuste místo automaticky vybrané barvy zvolit vlastní barvu přízvuku. Pokud to nepomůže, vyberte jiné téma a restartujte počítač.
Třetím důvodem je, že je vybrán barevný filtr. Windows 10 umožňuje nastavit barevný filtr pro zakázaný přístup. Pokud se zvýrazněná barva, kterou jste vybrali, nezobrazuje správně, je pravděpodobné, že je filtr zapnutý.
Zde je postup, jak problém vyřešit:
• Klepněte na Nastavení v nabídce Start a vyberte Usnadnění přístupu.

• Klikněte na Barevné filtry.

• Najít Zapněte barevné filtry a vypněte vedle něj přepínací tlačítko.

Nakonec může váš ovladač displeje potřebovat aktualizaci. Aktualizace ovladačů zobrazení:
• Najděte ve vyhledávacím poli Správce zařízení a klikněte na něj.

jak používat chkdsk Windows 10
• Najděte možnost Grafické adaptéry, klikněte na ni a vyhledejte své zobrazované jméno.

• Klepněte pravým tlačítkem na zobrazovaný název a vyberte Aktualizovat ovladač.

• Postupujte podle pokynů na obrazovce.
• Restartujte počítač.
Barevná řešení
Zvýšení kontrastu displeje a změna výšky hlavního panelu slouží praktickému účelu, zatímco změna motivu a barvy hlavního panelu Windows 10 může vaši plochu skutečně rozjasnit a pomoci jí vyniknout. Doufejme, že jsou nyní přizpůsobeny vašim preferencím.
Dejte nám vědět, pokud jste narazili na nějaké problémy související s personalizací Windows 10 a jak jste je opravili! Máte další tipy, jak do počítače přidat pomlčku barvy? Sdílejte své zkušenosti v sekci komentáře níže!

















![Můžete získat Disney Plus na Xbox 360? [Vše objasněno]](https://www.macspots.com/img/blogs/93/can-you-get-disney-plus-xbox-360.jpg)