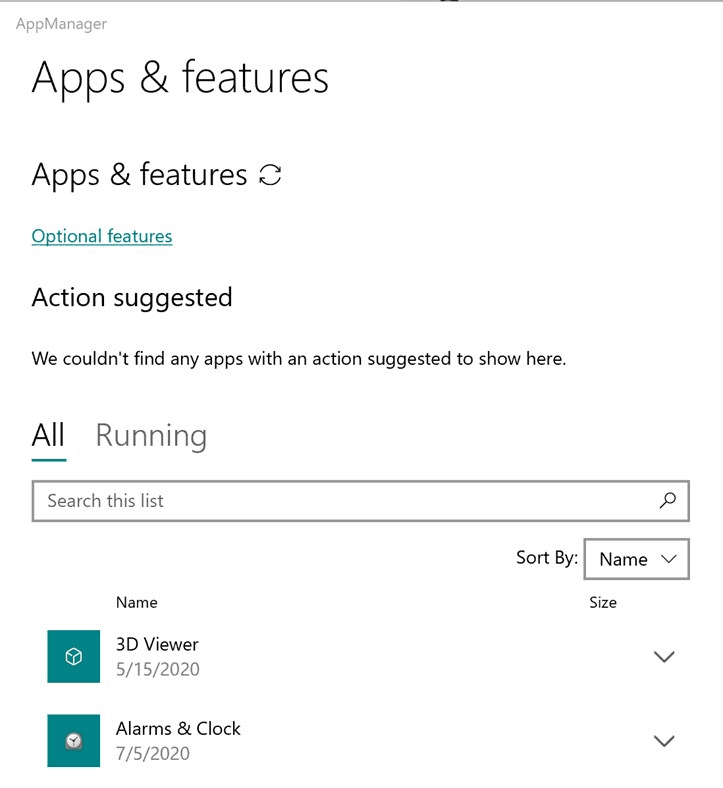CHKDSK (vyslovuje se Check Disk) je velmi užitečný a zásadní nástroj pro sledování stavu diskové jednotky. Tento nástroj používá víceprůchodové skenování jednotky k ověření neporušenosti její spolehlivosti a funkčnosti. Skvělým způsobem je použití nástroje CHKDSK k zajištění správného fungování disků zrychlit Windows 10 , a doporučujeme, abyste tento nástroj používali každých několik měsíců, aby vaše disky byly bezpečné a zdravé.

V tomto článku si vysvětlíme, co je to CHKDSK, jak funguje a jak jej můžete použít k opravě pevného disku v systému Windows 10.
Jak funguje CHKDSK
Program CHKDSK začíná skenováním systému souborů na diskové jednotce a analýzou integrity souborů, systému souborů a metadat souborů na jednotce.
jak přenášet fotografie z Androidu do počítače
Když CHKDSK zjistí chyby logického systému souborů, opraví je na místě a uloží data, která jsou na disku, aby se nic neztratilo. Logické chyby systému souborů jsou věci jako poškozené položky v tabulce hlavních souborů disku (MFT), což je tabulka, která disku říká, jak jsou soubory připojeny v temných labyrintech hardwaru disku.
Nástroj CHKDSK také opravuje nevyrovnané časové značky, data o velikosti souboru a bezpečnostní příznaky u souborů na jednotce. CHKDSK pak může provést kompletní skenování disku, přístup a testování každého sektoru hardwaru. Pevné disky jsou rozděleny do logických sektorů, definovaných oblastí disku, kde bude uloženo určité definované množství dat.
Sektory mohou vyvinout měkké chyby, kdy došlo k nesprávnému zápisu dat na magnetické médium, nebo tvrdé chyby, což jsou případy, kdy má samotná jednotka skutečnou fyzickou vadu v oblasti označené jako sektor. CHKDSK opravuje měkké chyby přepsáním vadných dat a řeší těžké chyby tak, že označí danou část disku jako poškozenou a „mimo hranice“ pro budoucí použití.
Protože program CHKDSK byl s každou novou generací úložného hardwaru opakovaně aktualizován a upgradován, program i nadále správně pracuje na analýze a opravách pevných disků jakéhokoli druhu. Stejný proces, který byl použit k analýze diskety s velikostí 160 kB, lze dnes provést k analýze disku SSD s 15 terabajty.
Spuštěno CHKDSK ve Windows 10
Ačkoli existuje několik různých způsobů, jak můžete vyvolat CHKDSK na počítači se systémem Windows 10, zdaleka nejběžnějším a nejběžnějším místem ke spuštění nástroje je příkazový řádek známý jako Windows PowerShell.
Protože však CHKDSK mluví přímo s hardwarem disku, vyžaduje speciální úroveň oprávnění operačního systému známou jako oprávnění správce. To jen znamená, že CHKDSK může běžet, jako by to byl účet, který má na starosti počítač.
Chcete-li spustit prostředí Windows PowerShell, stiskněte klávesu Windows + X. Tím se v oblasti nabídky Start zobrazí nabídka Power Users, kde uvidíte několik možností. Můžete uvolnit kombinaci Windows Key + X a zadat klávesu A (zkratka pro Admin) pro spuštění prostředí Windows PowerShell v režimu oprávnění správce. Můžete také jednoduše přesunout myš na řádek Windows PowerShell (Admin) a kliknutím spustit shell tímto způsobem.

Na další obrazovce se zobrazí okno Řízení uživatelských účtů (UAC), které vás požádá o povolení ke spuštění příkazového procesoru systému Windows a umožní mu provádět změny v počítači. Vyberte Ano.

Windows PowerShell nyní spustí známé černobílé pole s textovým rozhraním příkazového řádku. Nejzákladnějším způsobem, jak vyvolat program CHKDSK, je jednoduše zadat název programu chkdsk, za ním mezera a poté písmeno jednotky, kterou chcete zkontrolovat nebo opravit.
V našem případě je to interní jednotka C :, takže příkaz by byl chkdsk c:

Toto základní vyvolání CHKDSK prohledá disk a zobrazí informace o stavu, ale neopraví žádné zjištěné chyby.
Chcete-li spustit program CHKDSK v režimu, ve kterém skutečně opraví problémy, se kterými se setká, musíte přidat několik parametrů. V programu Windows PowerShell jsou parametry další příkazy přidané na konec názvu programu s / znaky před každým parametrem. V tomto případě chceme, aby CHKDSK provedl úplné skenování a opravu, chtěli bychom zadat chkdsk c: / f / r / x.
Parametr / f dává příkazu CHKDSK opravit všechny chyby, které zjistí během kontroly. Parametr / r říká CHKDSK, aby vyhledal všechny vadné sektory a obnovil všechny čitelné informace, které tam najde. Parametr / x říká CHKDSK, aby před zahájením procesu odpojil disk (přepnul jej z operačního systému do režimu offline).
Další parametry CHKDSK
CHKDSK má velkou knihovnu volitelných parametrů, které můžete použít k úpravě chování programu.
jak odstranit více zpráv na Messenger
- - Parametr Hlasitost umožňuje zadat písmeno jednotky (s dvojtečkou) nebo název svazku. Ty postavy vlastně nepotřebuješ.
- [] - Parametry Path a FileName lze použít pouze pro jednotku používající organizační modely FAT nebo FAT32. Pomocí cesty a názvu souboru můžete určit umístění a název souboru nebo sady souborů, u kterých má CHKDSK zkontrolovat fragmentaci. Můžete použít? a * zástupné znaky k určení více souborů.
- / f - Parametr / f dává příkazu CHKDSK, aby skutečně opravilo chyby na disku. Disk musí být uzamčen. Pokud CHKSDK nemůže jednotku uzamknout, zobrazí se zpráva s dotazem, zda chcete jednotku zkontrolovat při příštím restartování počítače.
- / v - Parametr / v zobrazuje při kontrole disku název každého souboru v každém adresáři.
- / r - Parametr / r vyhledá vadné sektory a obnoví čitelné informace. Disk musí být uzamčen. / r zahrnuje funkčnost / f s další analýzou chyb fyzického disku.
- / x - Parametr / x vynutí, aby se svazek v případě potřeby nejprve odpojil. Všechny otevřené úchyty k jednotce jsou neplatné. / x také zahrnuje funkčnost / f.
- / i - Parametr / i lze použít pouze s jednotkou naformátovanou pomocí modelu NTFS. To zrychluje CHKDSK prováděním méně energické kontroly položek indexu, což snižuje dobu potřebnou ke spuštění CHKDSK.
- / c - Parametr / c je také použitelný pouze na disku NTFS. To řekne CHKDSK, aby nekontroloval cykly ve struktuře složek, což snižuje dobu potřebnou ke spuštění CHKDSK.
- / l [:] - Parametr / i lze použít pouze s NTFS. Změní velikost výsledného souboru protokolu na vámi zadanou velikost. Pokud vynecháte parametr size, / l zobrazí aktuální velikost.
- / b - Parametr / b je použitelný pouze s NTFS. Vymaže seznam chybných klastrů na svazku a znovu prohledá všechny přidělené a volné klastry kvůli chybám. / b zahrnuje funkčnost / r. Tento parametr použijte po zobrazení svazku na novou jednotku pevného disku.
- /? - / Parametr zobrazí soubor nápovědy obsahující tento seznam parametrů a další pokyny pro používání CHKDSK.
Abychom to shrnuli, úplný příkaz, který by měl být zadán do příkazového řádku, je:
chkdsk [Drive:] [parameters]
V našem příkladu je to:
chkdsk C: /f /r /x
Používání CHKDSK na spouštěcí jednotce
Spouštěcí jednotka je oddíl pevného disku, ze kterého se počítač spouští. Spouštěcí oddíly jsou v mnoha ohledech speciální a jedním z těchto způsobů je, že vyžadují speciální zacházení, aby s nimi CHKDSK dokázalo zacházet.
CHKDSK musí být schopen uzamknout jakoukoli spouštěcí jednotku, kterou prohledává, což znamená, že nemůže zkontrolovat spouštěcí jednotku systému, pokud je počítač používán. Pokud je vaší cílovou jednotkou externí nebo nespouštěcí interní disk, proces CHKDSK začne, jakmile zadáme výše uvedený příkaz.
nepamatuji si heslo pro iphone
Pokud je však cílovou jednotkou spouštěcí disk, systém se vás zeptá, zda chcete spustit příkaz před dalším spuštěním. Zadejte yes (nebo y), restartujte počítač a příkaz se spustí před načtením operačního systému, což mu umožní získat úplný přístup k disku.

Provedení příkazu CHKDSK může trvat dlouho, zvláště pokud se provádí na větších jednotkách. Po dokončení však zobrazí souhrn výsledků, včetně celkového místa na disku, alokace bajtů a hlavně všech nalezených a opravených chyb.
CHKDSK V předchozích vydáních systému Windows
Příkaz CHKDSK je k dispozici ve všech verzích systému Windows, takže uživatelé se systémem Windows 7, 8 nebo XP mohou také provést výše uvedené kroky a zahájit skenování svého pevného disku.
V případě starších verzí systému Windows se uživatelé mohou dostat do Příkazový řádek tím, že půjdete doStart> Spustita psaní cmd. Jakmile se zobrazí výsledek příkazového řádku, klikněte na něj pravým tlačítkem a vyberte možnost Spustit jako správce, abyste programu udělili potřebná oprávnění k úspěšnému spuštění nástroje CHKDSK.
Jedno upozornění: pokud používáte CHKDSK na starším pevném disku, můžete po spuštění příkazu zjistit, že místo na pevném disku bylo výrazně zmenšeno. Tento výsledek je způsoben a selhávající pevný disk , protože jednou z klíčových funkcí, které CHKDSK provádí, je identifikace a blokování vadných sektorů na jednotce.
Několik chybných sektorů na staré jednotce bude pro uživatele obvykle bez povšimnutí, ale pokud jednotka selhává nebo má vážné problémy, můžete mít obrovské množství chybných sektorů, které při mapování a blokování CHKDSK vypadají, že ukradnou významné části kapacita vašeho pevného disku.
Další způsoby spuštění CHKDSK
Pokud se vám nelíbí použití příkazového řádku, existují další způsoby, jak vyvolat CHKDSK ve vašem systému. Snad nejjednodušší je přímo pomocí Průzkumníka Windows.
Otevřete okno Průzkumníka souborů Windows a přejděte na jednotku, kterou chcete zkontrolovat.

Klikněte pravým tlačítkem na ikonu pevného disku a vyberte Vlastnosti.
Vyberte kartu Nástroje a kliknutím na Zkontrolovat spusťte CHKDSK se standardními parametry.

Závěrečné myšlenky
CHKDSK je velmi výkonný nástroj pro skenování a opravu pevných disků v počítačích se systémem Windows 10. Podle výše uvedených kroků můžete pomocí této užitečné funkce optimalizovat výkon vašeho počítače.






![Můžete získat Disney Plus na Xbox 360? [Vše objasněno]](https://www.macspots.com/img/blogs/93/can-you-get-disney-plus-xbox-360.jpg)