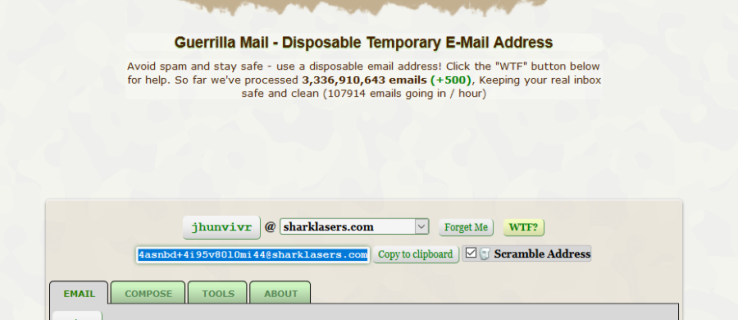Co vědět
- Zastavit všechna oznámení: Start > Nastavení > Systém > Oznámení a akce . Vypnout Získejte oznámení z aplikací a dalších odesílatelů .
- Z konkrétních aplikací: In Oznámení a akce , jít do Získejte oznámení od těchto odesílatelů a vypnout pomocí aplikace.
- Použijte Pomoc při soustředění v Nastavení systému pro nastavení dalších pravidel, jako jsou časy upozornění.
Tento článek popisuje, jak vypnout upozornění systému Windows 10 na ploše, která mohou pocházet ze stažených aplikací nebo webových prohlížečů. Můžete se rozhodnout vypnout oznámení úplně nebo pouze z konkrétních aplikací.
Jak vypnout všechna upozornění
Pokud chcete vypnout všechna oznámení, bez ohledu na to, odkud pocházejí, můžete to udělat pomocí aplikace Nastavení pomocí několika kliknutí.
-
Vybrat Start v levém dolním rohu plochy.
-
Vybrat Nastavení (vypadá jako ozubené kolo).

-
Vybrat Systém .

-
Na postranním panelu vyberte Oznámení a akce .

-
Pod Oznámení , vypněte Získejte oznámení z aplikací a dalších odesílatelů .

Jak vypnout upozornění z konkrétních aplikací
Pokud nechcete vypínat všechna upozornění, ale místo toho pouze ovládat vyskakovací okna z určitých aplikací, můžete to provést také v Nastavení. To vám umožní i nadále dostávat důležitá oznámení a zároveň se vyhnout těm, která pro vás nejsou relevantní.
-
Postupujte podle výše uvedených kroků, dokud se nedostanete k Oznámení a akce okno.
-
Přejděte dolů na Získejte oznámení od těchto odesílatelů .
jak vymazat můj seznam na netflixu

-
Můžete procházet všemi aplikacemi, které aktuálně odesílají oznámení. U těch, od kterých nechcete dostávat oznámení, otočte přepínače vedle nich na Vypnuto .
Aplikace můžete také třídit podle Nejnovější nebo název výběrem Seřazeno podle rozevíracím seznamu.
Další možnosti pro vypnutí upozornění
Ve stejných nastaveních uvedených výše existuje několik dalších možností, které můžete zapnout nebo vypnout. Tyto jsou těsně pod Oznámení sekce.
Můžete si vybrat, zda se mají na obrazovce uzamčení zobrazovat oznámení, na obrazovce uzamčení zobrazovat připomenutí nebo příchozí hovory VoIP, povolit přehrávání zvuku oznámení a další možnosti. Chcete-li je vypnout nebo zapnout, zaškrtněte políčko.
V Nastavení je také odkaz na Pomoc při soustředění možnosti. Zde si můžete vybrat, kdy chcete dostávat upozornění. Zde je postup:
-
Jít do Nastavení > Systém > Pomoc při soustředění

-
Nahoře vyberte Pouze prioritní chcete-li zobrazit pouze oznámení vybraná ze seznamu priorit, nebo vyberte Pouze alarmy skrýt všechna upozornění kromě budíků.

-
Pod tím, v Automatická pravidla části, můžete si vybrat, že chcete mít určitá nastavení oznámení v určitých časech. Chcete-li vybrat časový rámec, kdy jsou oznámení skryta nebo nastavena pouze na prioritu, přepněte přepínač vedle Během těchto časů tak se zapne a vyberte tuto možnost, abyste zvolili čas, kdy k tomu dojde.

-
Můžete si také vybrat nastavení upozornění specifická pro případy, kdy duplikujete svůj displej, když hrajete hru nebo když používáte aplikaci v režimu celé obrazovky.
Stále se zobrazují oznámení z aplikací?
Pokud zjistíte, že vám některé aplikace stále poskytují upozornění, přejděte do této konkrétní aplikace a změňte její nastavení zevnitř. Tyto možnosti obvykle najdete v sekci nastavení aplikace.
FAQ- Jak vypnu upozornění na Facebooku ve Windows 10?
Chcete-li zakázat oznámení z Facebooku ve Windows 10, přejděte na Upozornění a akce . Přejděte dolů, dokud neuvidíte Facebook app a poté posuvník vypněte.
- Jak vypnu upozornění Google Chrome ve Windows 10?
Chcete-li zakázat oznámení Chrome ve Windows 10 , v okně Chrome vyberte Jídelní lístek (tři tečky) > Nastavení > Ochrana osobních údajů a zabezpečení > Nastavení webu . V Oprávnění sekce, vyberte Oznámení vyvolejte rozhraní nastavení oznámení Chrome, kde můžete povolit nebo zablokovat oznámení webu.
- Jak vypnu oznámení pošty ve Windows 10?
Chcete-li vypnout upozornění na nové zprávy v aplikaci Mail, vyberte Soubor > Možnosti > Pošta . Pod Příchod zprávy , zrušte zaškrtnutí políčka vedle Zobrazit upozornění na ploše a poté vyberte OK .
- Jak zakážu oznámení YouTube ve Windows 10?
Chcete-li přestat dostávat doporučení nebo oznámení z kanálů, které odebíráte, přejděte na stránku YouTube.com, klikněte na ikonu svého účtu Google a vyberte možnost Nastavení > Oznámení . Vedle Vaše preference , vypněte oznámení, která nechcete.