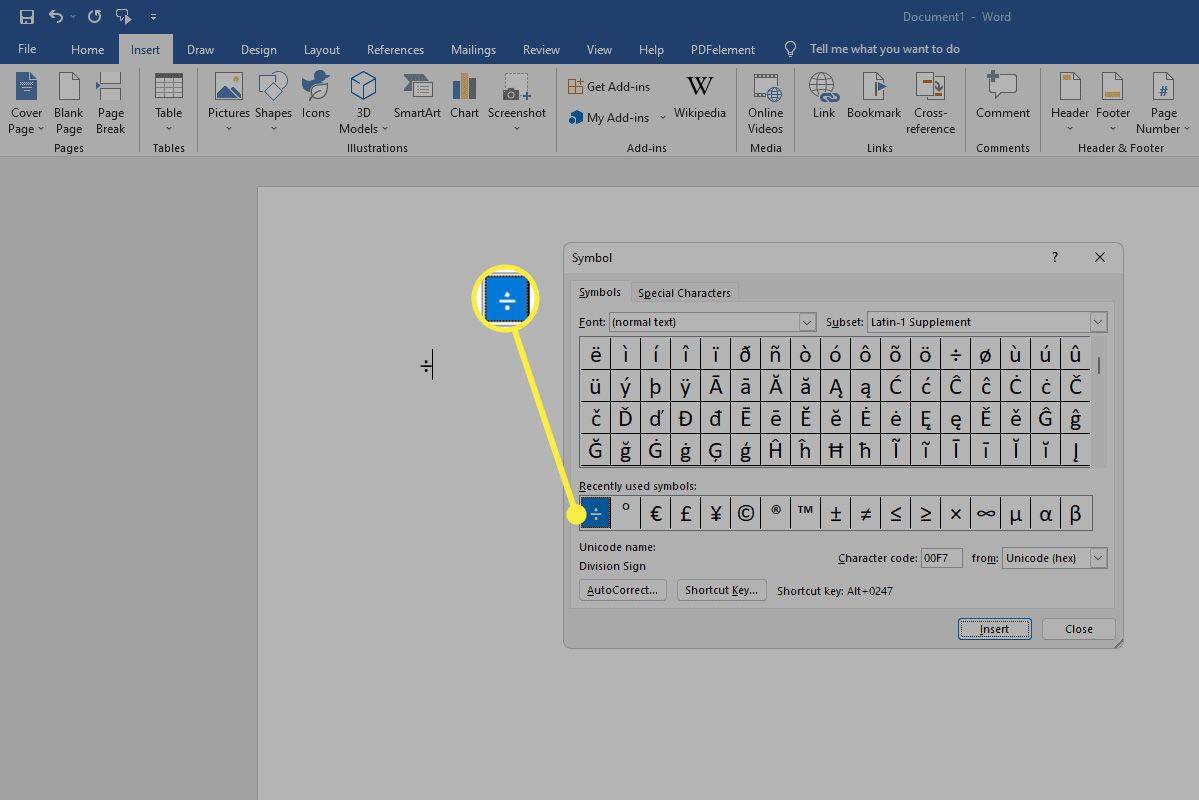Se vším, co se ve světě děje, je účast na schůzích na dálku na vzestupu. Jedním z nejoblíbenějších nástrojů pro videokonference je Zoom, který umožňuje videohovory i audiokonferenční hovory na stolním nebo mobilním telefonu.
V tomto článku vám ukážeme, jak vytvořit účet Zoom, a poskytneme několik tipů k používání tohoto velmi univerzálního komunikačního nástroje.
Vytvoření účtu
Zvětšení lze použít s účtem i bez něj, ale pro využití celé řady nabízených funkcí je registrace dobrý nápad. Chcete-li to provést, přejděte na Zvětšit webovou stránku a proveďte následující:
- V pravém horním rohu obrazovky klikněte na tlačítko Registrace.

- Zobrazí se výzva k zadání data narození. Po dokončení klikněte na Pokračovat.

- Na přihlašovací stránce budete mít na výběr, jak chcete pokračovat. Můžete buď použít svůj pracovní e-mail, zaregistrovat se pomocí jednotného přihlášení vaší společnosti nebo jednotného přihlašovacího ID, nebo použít účet Google nebo Facebook.

- Jakmile zvolíte způsob přihlášení, klikněte na Zaregistrovat se.

- Pokud se přihlašujete pomocí e-mailové adresy, bude vám zaslán potvrzovací e-mail. Pokračujte kliknutím na odkaz.

- Zadejte informace o svém účtu a poté stiskněte Pokračovat, dokud nedokončíte krok 3.

- Nyní jste přihlášeni pomocí nového nového účtu Zoom.

Pokud používáte mobilní zařízení, můžete se také přihlásit tak, že si nejprve nainstalujete aplikaci Zoom Cloud schůzky prostřednictvím buď Google Play obchod nebo Apple App Store. Po dokončení instalace otevřete aplikaci a postupujte takto:

- Klepněte na Zaregistrovat se.

- Zadejte své datum narození a klepněte na Nastavit.

- Zadejte e-mail, který chcete použít, poté své jméno a potom klepněte na Zaregistrovat se.

- Aplikace Zoom odešle ověřovací e-mail na adresu, kterou jste zadali. Otevřete e-mail a ověřte klepnutím na Aktivovat účet. Mobilní aplikace vám nedává možnost zadat účet Google nebo Facebook, ale umožní vám přihlásit se pomocí jednoho. Pokud chcete použít firemní SSO ID, účet Google nebo profil na Facebooku, zaregistrujte se pomocí webového prohlížeče.

- Poté budete přesměrováni na stránku účtu.

- Vytvořte heslo pro svůj účet a klepněte na pokračovat.

- Pokud chcete přidat další uživatele Zoom, na této další obrazovce se zobrazí dotaz, zda je chcete přidat. Pokud chcete, můžete tento krok zatím přeskočit.

- Poslední krok vás povzbudí k zahájení schůzky. Máte také možnost přejít na svůj účet.

- Nyní se můžete přihlásit pomocí aplikace v telefonu.

Používání funkce Zoom na ploše
Pokud jste se v počítači zaregistrovali k účtu Zoom, budete si muset stáhnout klienta, abyste schůzku skutečně hostili. Chcete-li to provést, klepněte na možnost Hostit schůzku v pravém horním rohu obrazovky a spusťte automatické stahování klienta, nebo přejděte dolů, dokud nenarazíte na spodní část stránky a nevyhledáte nabídku Stáhnout.

Jakmile je klient stažen, kliknutím na něj aplikaci nainstalujete. Ve všech oznamovacích oknech, která se mohou zobrazit, klikněte na OK.
Jakmile je klient nainstalován, pokaždé, když se přihlásíte do Zoom, budete přesměrováni na kartu Domů, kde máte několik možností.

- Nová schůzka - zahájí schůzku okamžitě. Otevře se okno schůzky, kde můžete pozvat další členy, se kterými jste spojeni.
- Připojit - Jak název napovídá, umožňuje vám připojit se k již probíhající schůzce zadáním ID schůzky, které by měl poskytnout váš hostitel.
- Naplánovat schůzku - To vám umožní naplánovat schůzky předem, spolu se schopností vytvořit čekárnu pro lidi, kteří se chtějí připojit.
- Sdílet obrazovku - Umožňuje lidem na schůzce zobrazit obrazovku vašeho počítače. To je užitečné, pokud máte prezentaci, kterou byste rádi viděli všem účastníkům schůzky.
- Kalendář napravo zobrazuje naplánované a nadcházející schůzky.
Používání funkce Zoom na mobilu
Používání funkce Zvětšení na mobilním zařízení je docela podobné a protože si musíte stáhnout aplikaci, abyste se mohli zaregistrovat na mobilu, stačí ji otevřít a zahájit nebo se připojit ke schůzce. Mobilní aplikace má stejné funkce jako ta na ploše a tlačítka na její přední stránce znamenají totéž.

Nový normální
Zoom je velmi užitečný nástroj pro konference, zejména nyní, když se online schůzky stávají novým normálem. Znalost vytvoření účtu Zoom vám umožní přístup k tomuto pohodlnému způsobu komunikace se svými vrstevníky.
Máte nějaké zkušenosti s vytvářením a používáním účtu Zoom? Sdílejte své myšlenky v komentářích níže.
jak získat skryté titulky na Amazon Prime