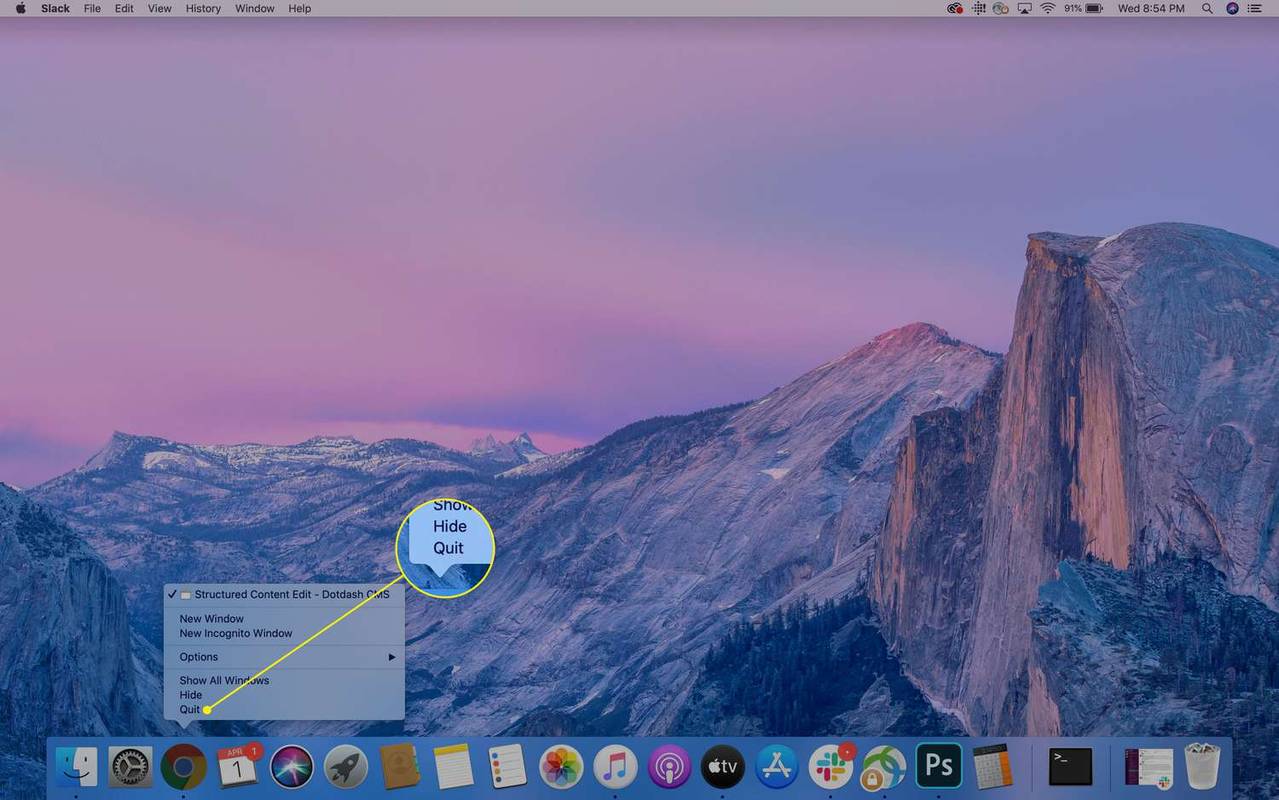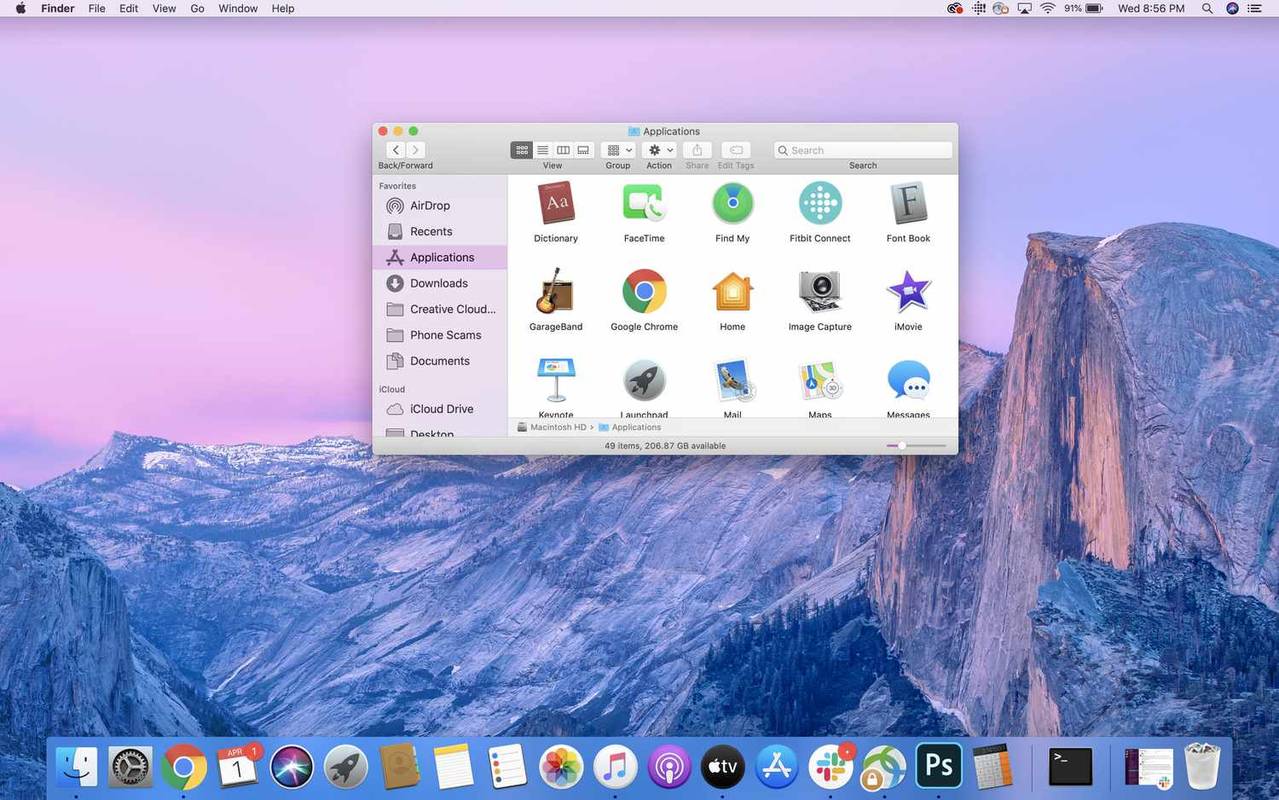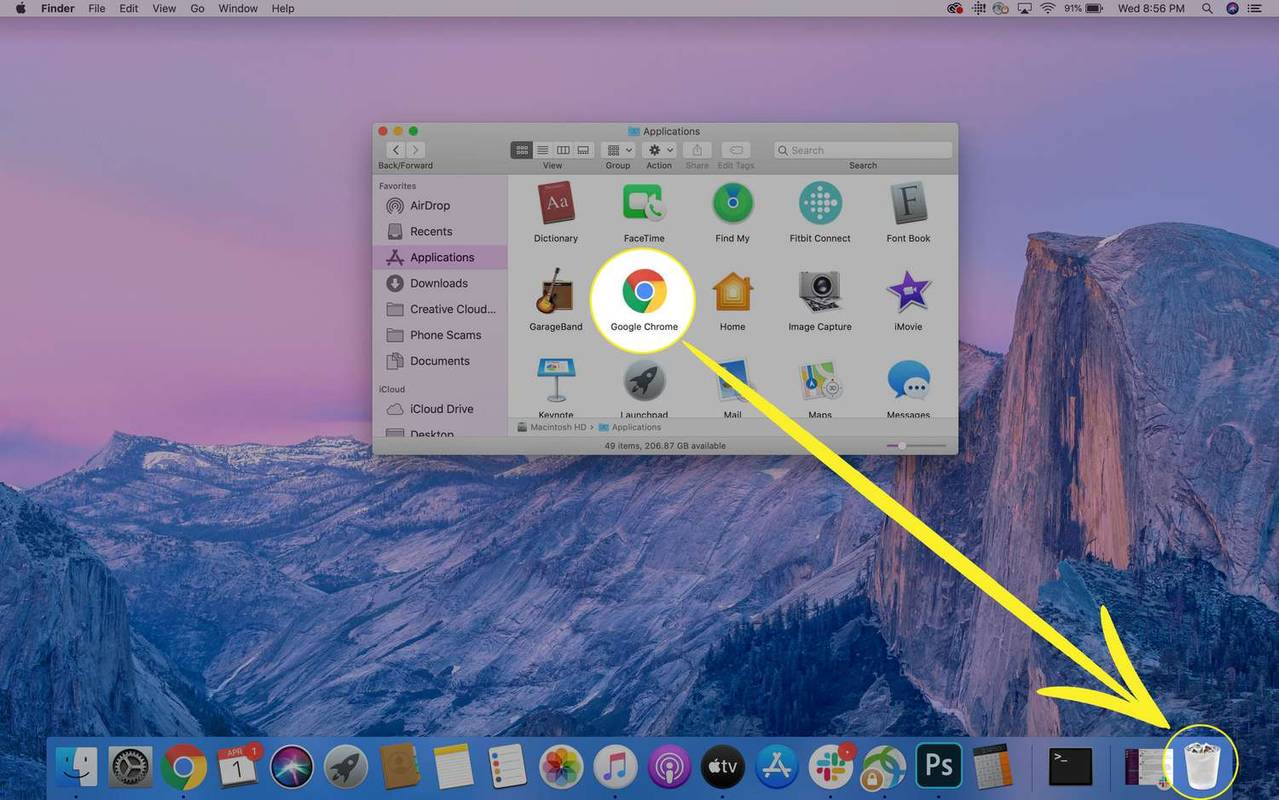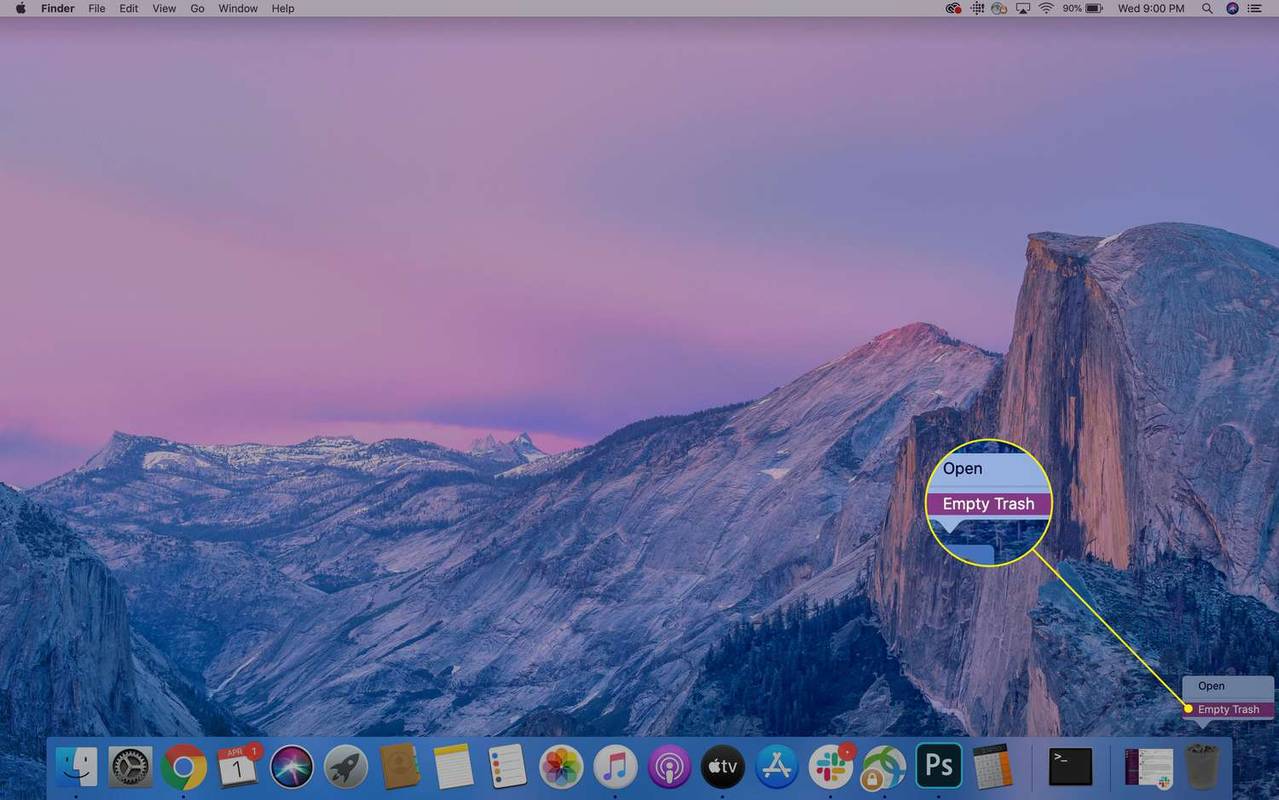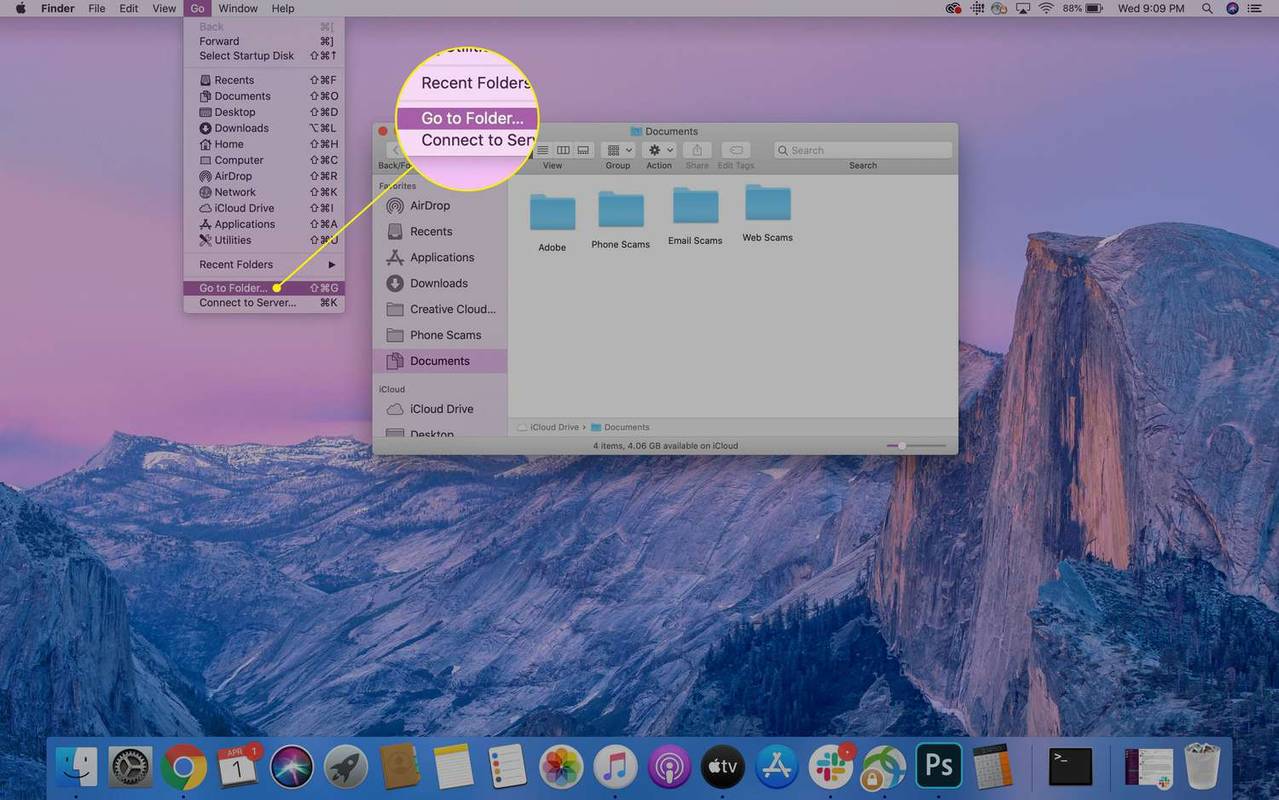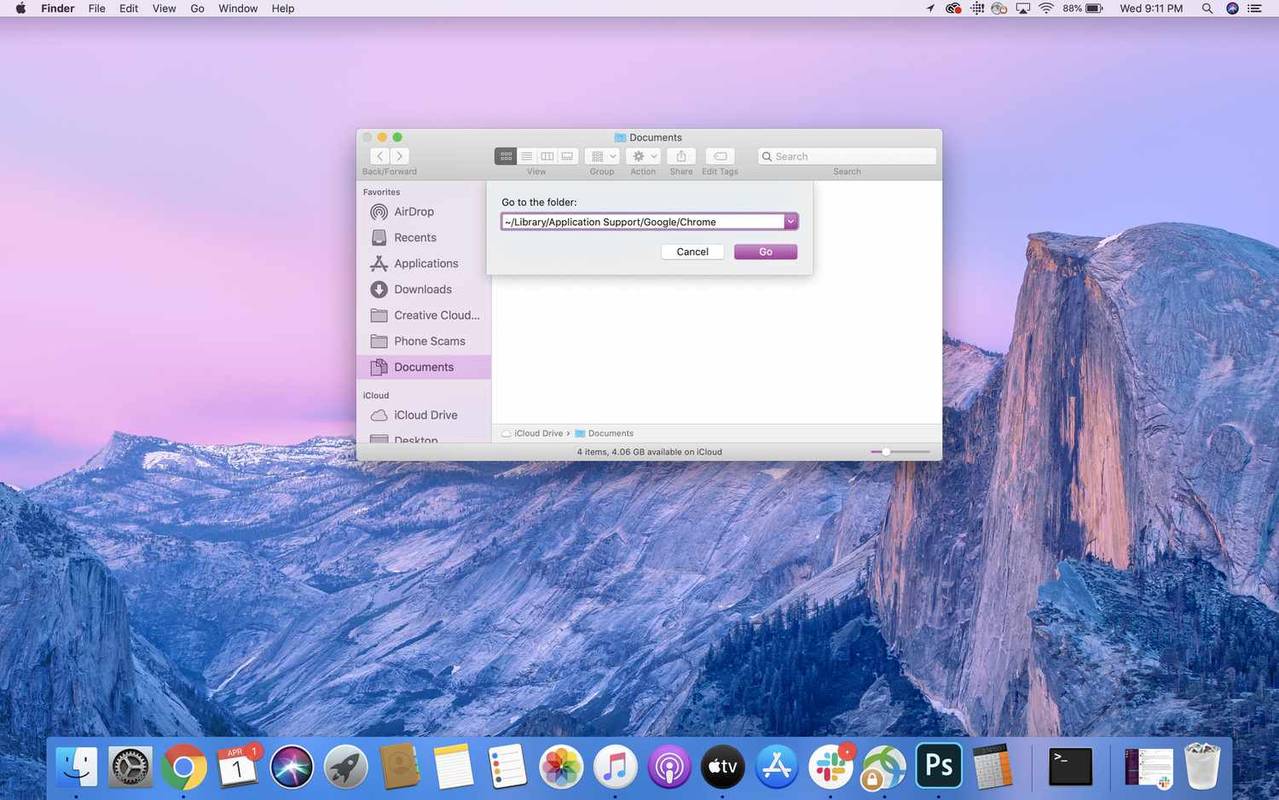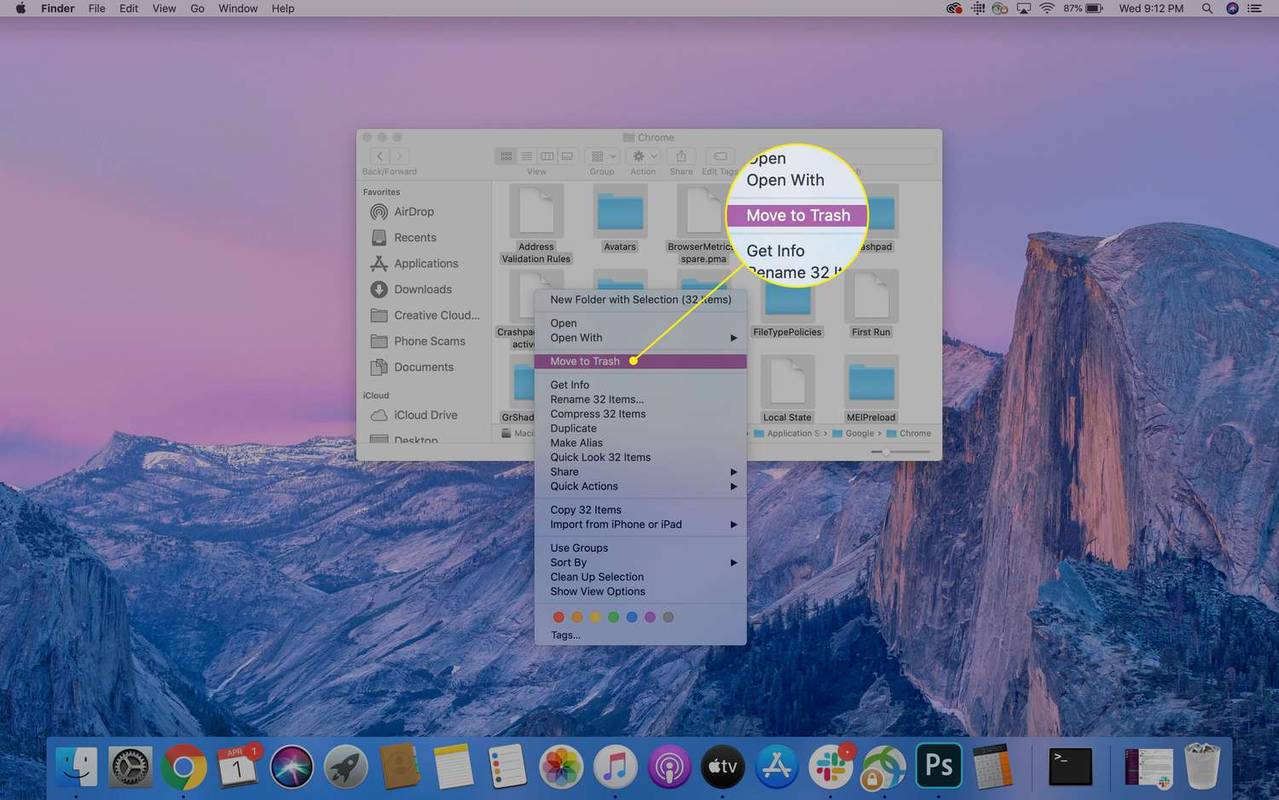Co vědět
- Smazání aplikace: Otevřete Nálezce > Aplikace složka > klikněte pravým tlačítkem Google Chrome a vyberte Přesunout do koše .
- Chcete-li smazat informace o aplikaci: Jít > Přejděte do složky > zadejte ~/Library/Application Support/Google/Chrome > klikněte pravým tlačítkem > Přesunout do Odpadky .
Tento článek vysvětluje, jak odinstalovat Chrome na Macu, a obsahuje informace o odebrání profilových informací, záložek a historie procházení v macOS Catalina , 10.15, macOS Mojave 10.14, macOS High Sierra 10.13, macOS Sierra, 10.12 a starších.
symboly roblox vedle jmen 2019
Jak odinstalovat Google Chrome na Mac
Když Chrome odinstalujete, můžete také smazat informace o svém profilu. I když data již nebudou ve vašem počítači, mohou být stále na serverech Google, pokud svá data synchronizujete. Tomu zabráníte vymazáním mezipaměti internetu.
Nejlepší notebooky roku 2024-
Před odebráním Chrome se musíte ujistit, že prohlížeč není spuštěn. Pokud je program ve vašem Docku, klikněte pravým tlačítkem Chrome a poté vyberte Přestat .
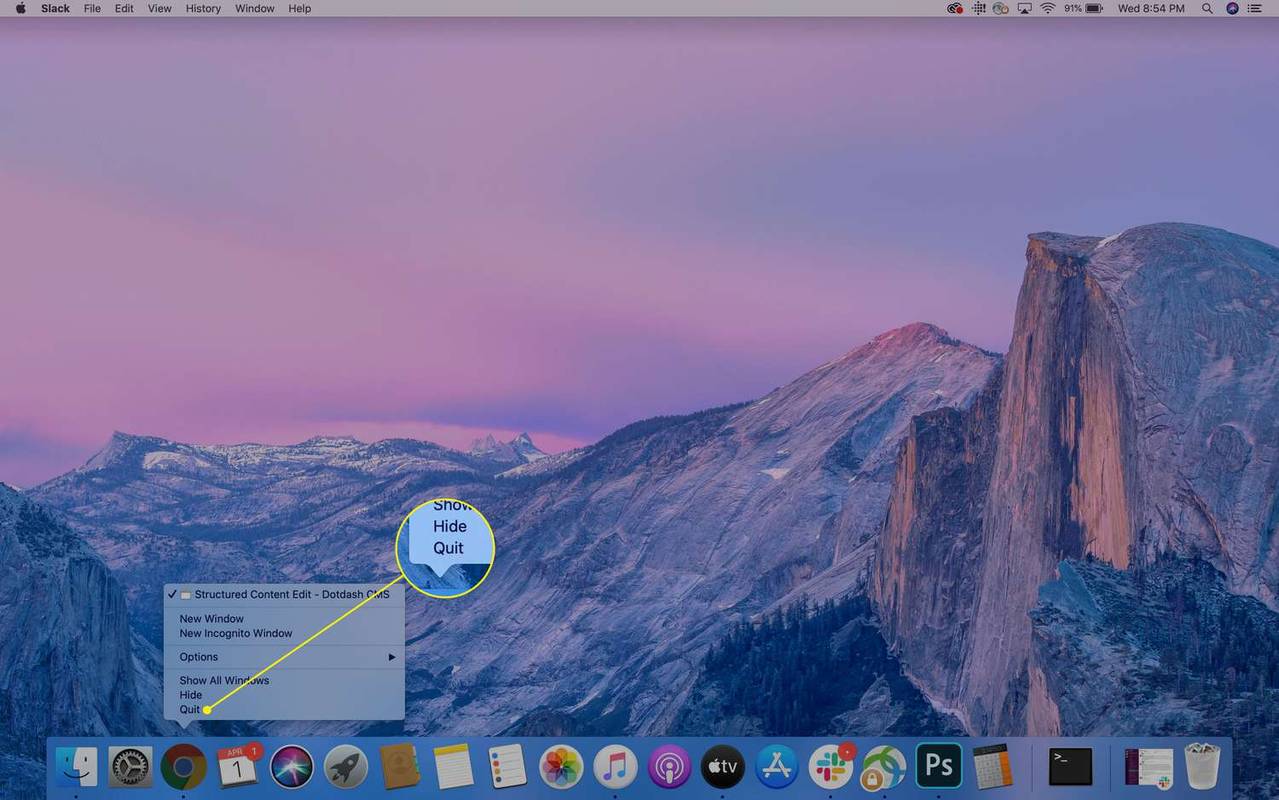
-
OTEVŘENO Nálezce a vyberte Aplikace složku, která se může objevit na panelu Oblíbené na levé straně okna Finder. V opačném případě otevřete Soubor nabídky v horní části obrazovky vyberte Nalézt a poté vyhledejte „ Google Chrome .'
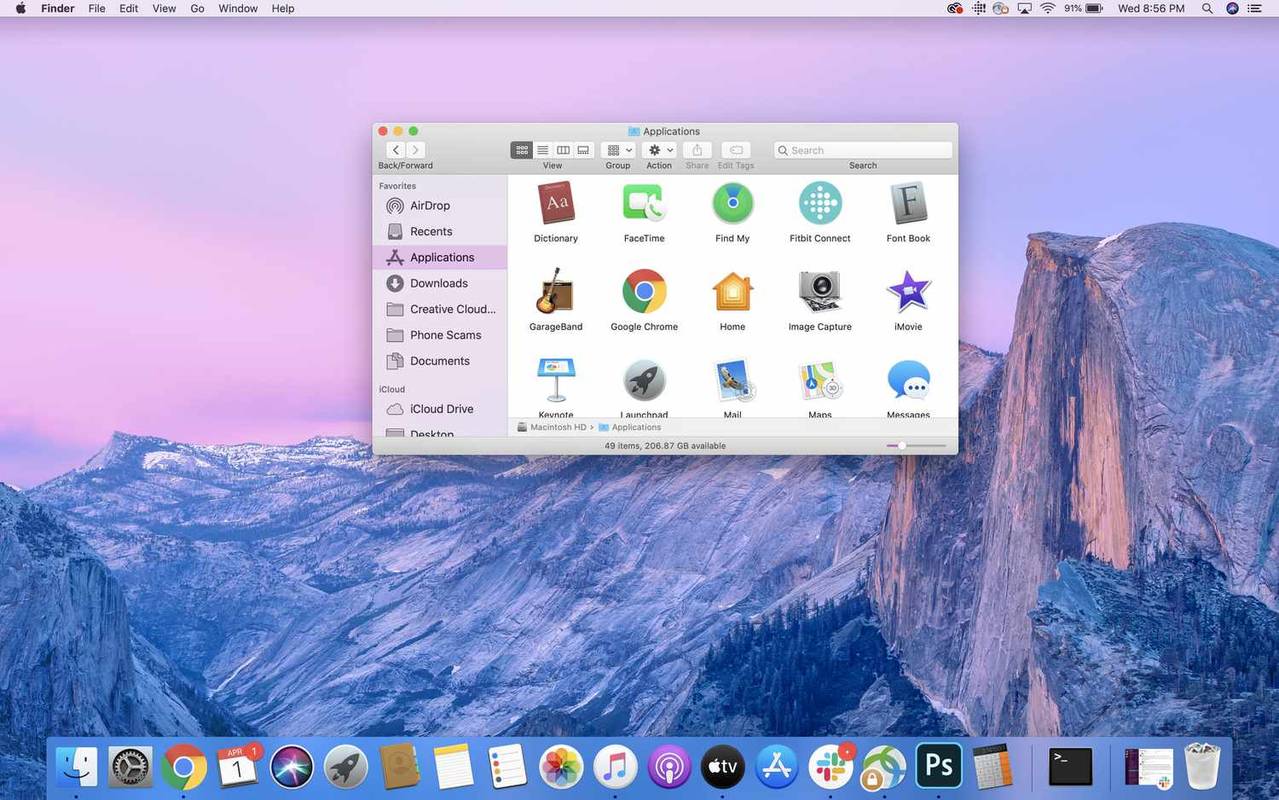
-
Chcete-li prohlížeč odinstalovat, přetáhněte Google Chrome ikonu do Odpadky ikonu v doku.
Případně klikněte pravým tlačítkem na ikonu a vyberte Přesunout do koše .
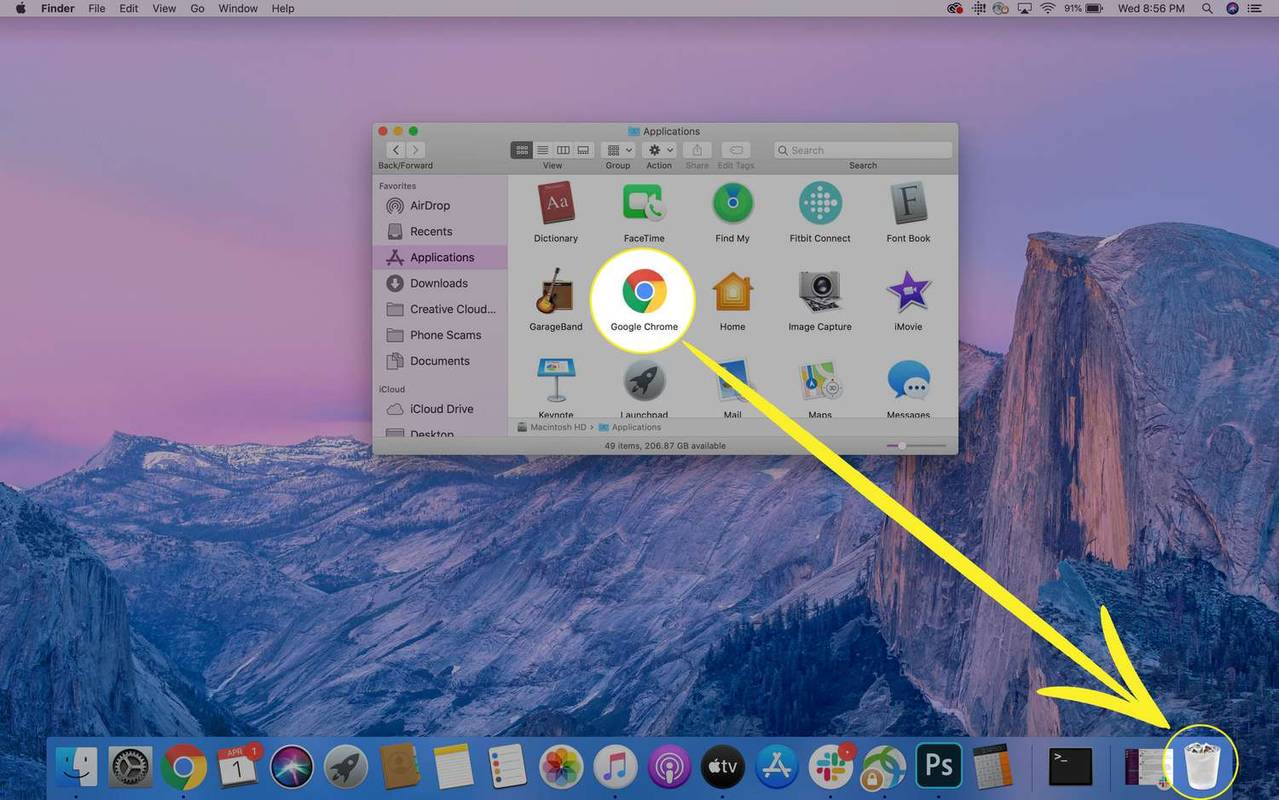
-
Pokud je aplikace při pokusu o její odinstalaci stále spuštěna, otevře se okno Force-Quit Applications. Ujistěte se, že je zvýrazněn Google Chrome, a poté vyberte Force Quit .
-
Chcete-li Chrome ze svého Macu odebrat, klikněte pravým tlačítkem na Odpadky ikonu v Docku a poté vyberte Prázdný koš .
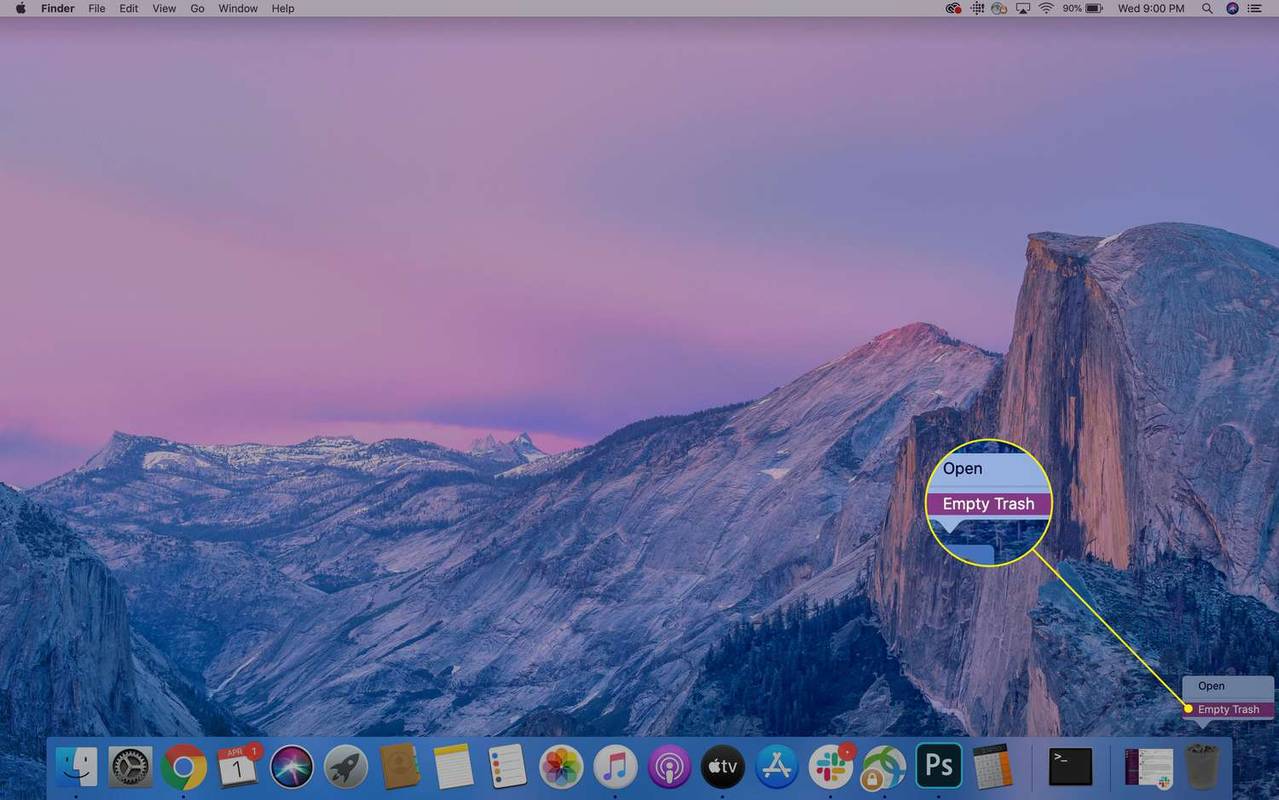
Jak odstranit informace o profilu Google Chrome
Chrome ukládá některé informace o profilu, záložky a historii procházení na vašem Macu. Tato data mohou být užitečná, pokud budete chtít Chrome v budoucnu znovu nainstalovat. Pokud však chcete novou instalaci Chromu nebo chcete odstranit všechny jeho zbytky, budete muset smazat i tato data.
-
OTEVŘENO Nálezce a pomocí nabídky v horní části obrazovky přejděte na Jít > Přejděte do složky .
Klávesová zkratka je Shift+Command+G .
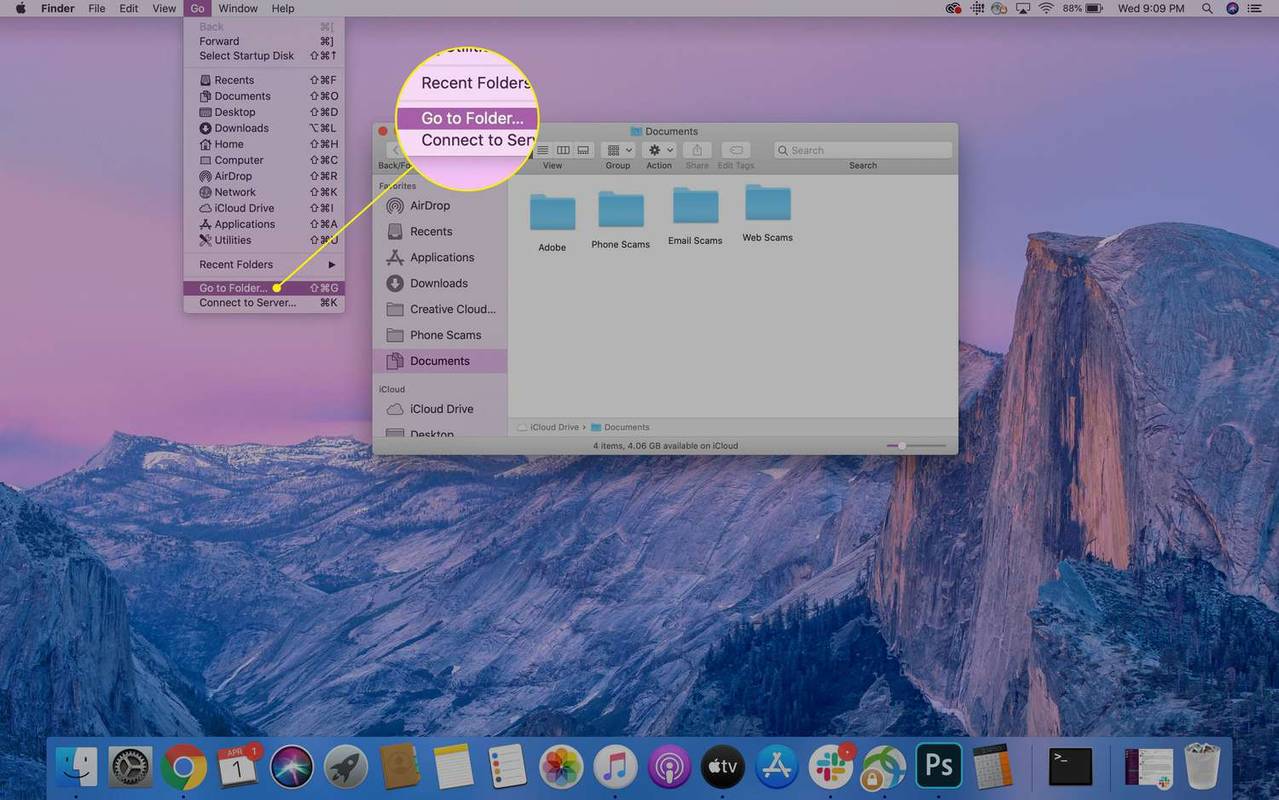
-
Vstupte ~/Library/Application Support/Google/Chrome a poté vyberte Jít .
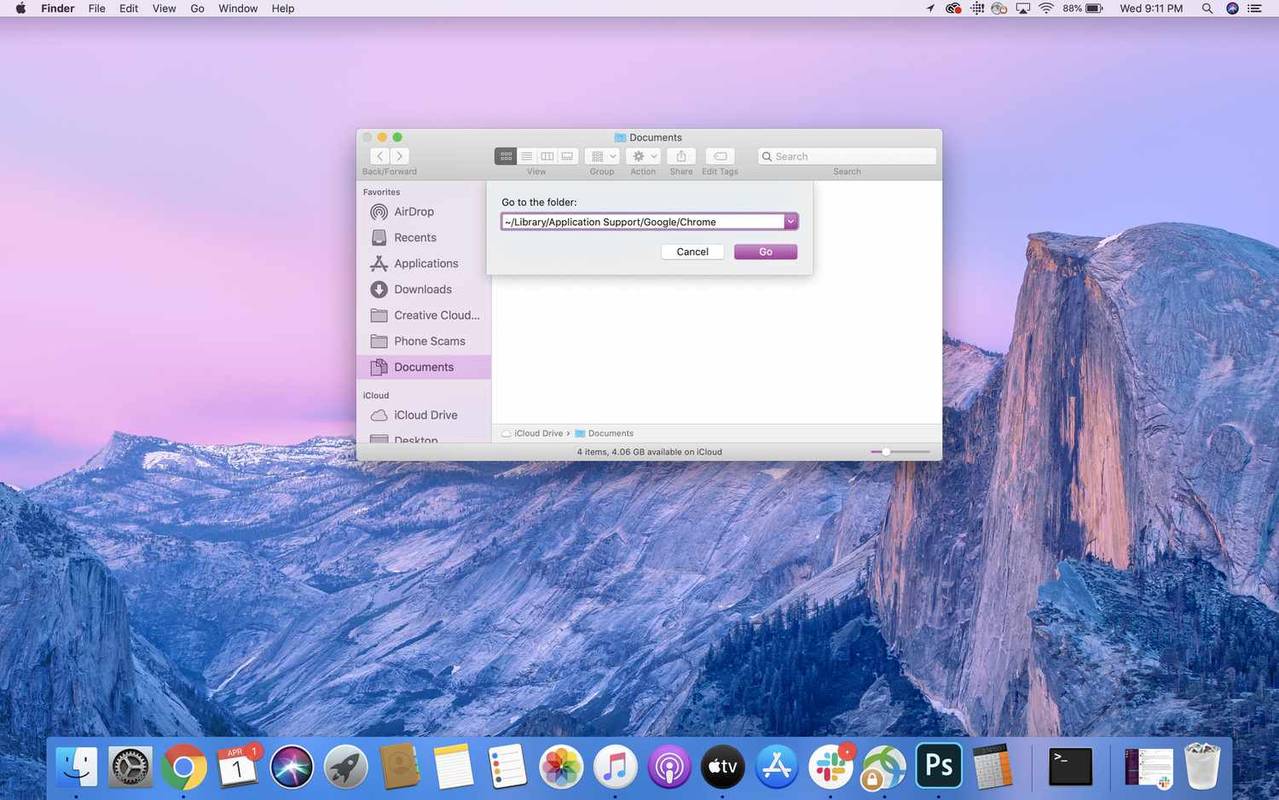
V této složce jsou uložena data generovaná prohlížečem Google Chrome. V závislosti na vašem použití může být tato složka poměrně velká. Po odstranění jsou data trvale smazána, proto se před pokračováním ujistěte, že jste si zazálohovali všechny potřebné soubory.
-
Vyberte všechny složky uvnitř Knihovna/Podpora aplikací/Google/Chrome a přesunout je do Odpadky . Chcete-li to provést, klepněte pravým tlačítkem myši na vybrané složky a potom klepněte na Přesunout do koše nebo je přetáhněte do Odpadky ikonu v doku.
Chcete-li rychle vybrat všechny složky, klikněte na jednu složku a poté použijte Příkaz + A nebo přejděte na Upravit > Vybrat vše .
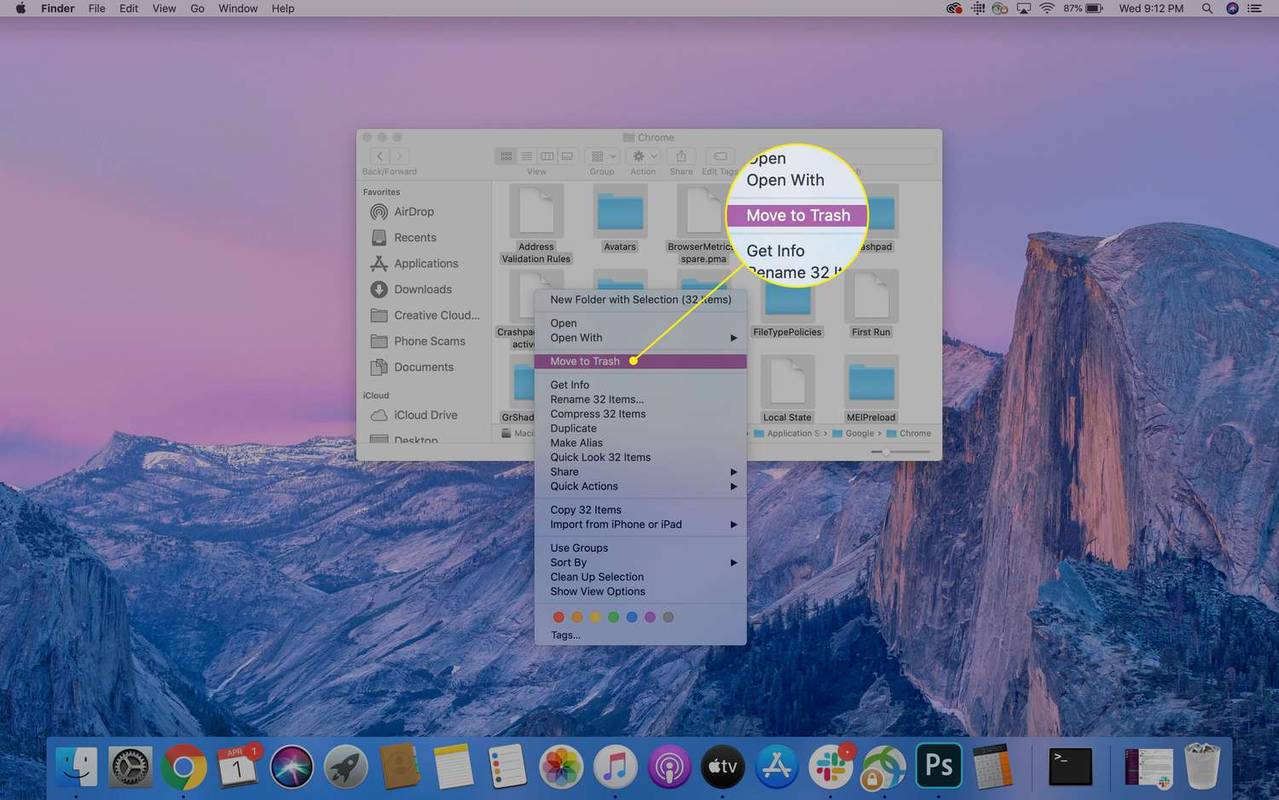
-
Chcete-li poté vyprázdnit koš a zcela odstranit soubory z vašeho počítače, klepněte pravým tlačítkem myši na Odpadky ikonu v Docku a poté vyberte Prázdný koš .
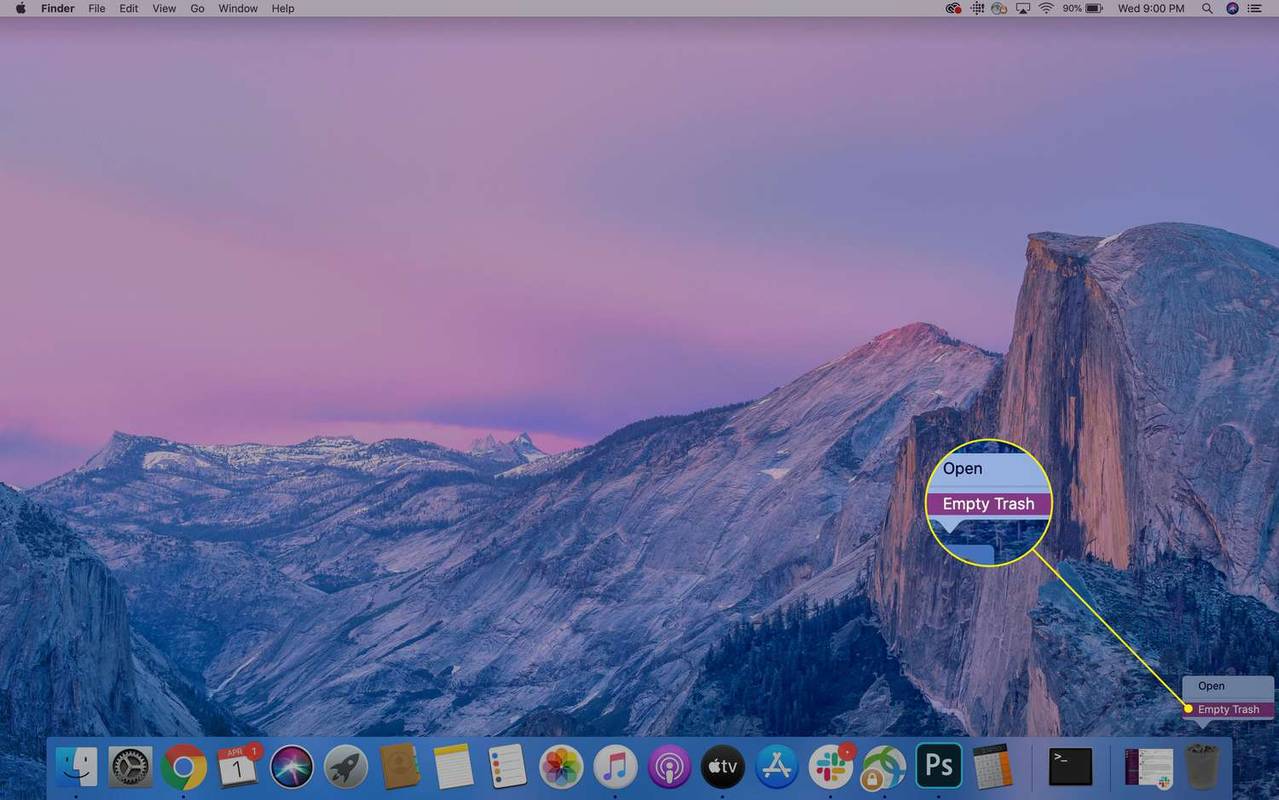
- Je odinstalování Chrome na mém Macu bezpečné?
Ano. Stále budete moci procházet web, protože váš Mac automaticky změní výchozí prohlížeč na Safari.
- Kolik paměti využívá Google Chrome na počítači Mac?
Google doporučuje, abyste měli alespoň 100 MB volného místa ke stažení a spuštění Chrome. Pokud program běží pomaleji než obvykle, zkuste vymazat mezipaměť a soubory cookie.