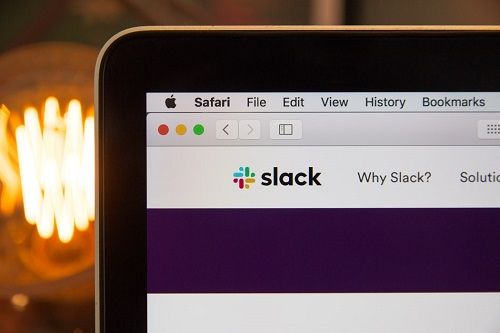Pokud na svém počítači používáte aplikaci Alexa, budete vědět, jak je důležité ji pravidelně aktualizovat. Naštěstí je Amazon s aktualizacemi Alexa pilný a obvykle se instalují automaticky.

Amazon obvykle automaticky nainstaluje nejnovější software, jakmile je k dispozici. Jakmile framework dorazí do vašeho regionu, pravděpodobně se probudíte se zcela novou verzí aplikace, aniž byste ji museli ručně upgradovat. Kromě toho můžete požádat Alexu, aby to udělal za vás během několika minut.
Uživatelé operačního systému Windows mohou získat nejnovější verzi aplikace Alexa z webu Microsoft Store s nejnovějšími funkcemi.
Aktualizace aplikací Microsoft
Pokud chcete využívat výhod osobního asistenta AI, ale nemáte zájem o nákup zařízení Amazon Echo, existuje jednoduché řešení. Můžete si stáhnout oficiální PC verzi aplikace Alexa a objevit výhody hlasového ovládání.
Aplikace je dodávána se všemi funkcemi handsfree, které znáte a máte rádi, včetně nastavení připomenutí, přehrávání hudby a sledování zpráv. Několik dalších šikovných funkcí vám může usnadnit život. Nyní se ale zaměřme na základní specifikace aplikace.
Pokud jde o upgrady aplikací, proces je vysoce automatizovaný. Amazon pravidelně vylepšuje technologii AI pomocí nového firmwaru a dalších funkcí. Vzhledem k tomu, že společnost Microsoft je oficiálním distributorem počítačů a notebooků se systémem Windows, můžete si být jisti, že vaše aplikace Alexa bude stále aktuální.
jak sledovat témata na pinterestu
Pokud však máte podezření, že je k dispozici verze softwaru, o kterou jste přišli, můžete pomocí aplikace zkontrolovat aktualizace Alexa. Jak to udělat, probereme v sekci Další časté dotazy, takže pokračujte ve čtení.
Stahování a aktualizace
Díky partnerství společností Microsoft a Amazon můžete nyní získat hlasovou asistentku Alexa na svůj počítač se všemi funkcemi handsfree. Navíc nepotřebujete vlastnit zařízení Amazon Echo, aby umělá inteligence fungovala správně.
Pokud jste nadšeni z vyhlídky, zde je návod, jak získat PC aplikaci Alexa pro OS Windows:
- Přejděte na funkci vyhledávání v levém dolním rohu obrazovky. V dialogovém okně zadejte Microsoft Store a klikněte na Otevřít.

- V pravém horním rohu okna aplikace zadejte do vyhledávacího dialogového okna Alexa. Klepněte na tlačítko Enter.

- Z výsledku vyhledávání vyberte modrou ikonu, která je označena jako bezplatná.

- Zobrazí se nové vyskakovací okno s informacemi o aplikaci. Klikněte na modré tlačítko Získat ve spodní části.

- Počkejte na dokončení procesu stahování. Obvykle to trvá několik sekund.
- Po dokončení stahování zahajte instalaci stisknutím modrého tlačítka Spustit v pravém horním rohu.

- Objeví se nové okno. Klikněte na tlačítko Nastavit Amazon Alexa ve spodní části okna.

- Dále se přihlaste ke svému účtu Amazon zadáním svého uživatelského jména a hesla. Pokud jej nemáte, musíte se zaregistrovat. Klikněte na modré tlačítko Vytvořit nový účet Amazon ve spodní části panelu.

- Jakmile se přihlásíte, pokračujte v souhlasu se smluvními podmínkami Amazonu a povolte Alexe přístup k vašemu zařízení. Potvrďte tlačítkem Ano.

- Můžete si vybrat mezi dvěma různými režimy: hands-free nebo push-to-talk. První vám umožňuje zadávat hlasové příkazy, zatímco druhý vyžaduje, abyste pro použití Alexa stisknuli ikonu aplikace.

- Nakonec nakonfigurujte Alexu podle svých představ. Můžete nastavit zvuky aplikace, připnout ji na hlavní panel a další. Až budete hotovi, klikněte na Dokončit.

Samozřejmě můžete kdykoli změnit nastavení aplikace a přepnout na jiný model, pokud si to přejete. Systém Windows se poté po upgradech Amazonu postará o veškerou údržbu v aplikaci.
Jednou z hlavních výhod instalace aplikace Alexa je, že ke správnému fungování nepotřebujete zařízení Amazon Echo. Hlasový asistent využije ke komunikaci vestavěný mikrofon a reproduktory na vašem PC. Pokud však máte zařízení Echo, můžete jej připojit k počítači v několika jednoduchých krocích. Jak na to:
- Otevřete prohlížeč a přejděte na alexa.amazon.com .

- Přihlaste se ke svému účtu a otevřete Nastavení. Dále ze seznamu možností vyberte Nastavit nové zařízení.

- Ze seznamu dostupných zařízení vyberte Amazon Echo.

- Zobrazí se vyskakovací okno s výzvou k opětovnému přihlášení. Až budete hotovi, klikněte na Pokračovat.
- Budete přesměrováni do nového okna. Uvidíte kruh s několika různými symboly. Stiskněte malý kruh s tečkou, dokud se neobjeví oranžové světlo. Alexa vás poté upozorní, že nastavení bylo dokončeno.
- Dále připojte zařízení Echo k síti. V pravém dolním rohu obrazovky klikněte na symbol Wi-Fi a vyberte síť označenou Amazon.
- Vraťte se do aplikace Alexa a dokončete nastavení výběrem sítě Wi-Fi. Alexa vás upozorní, jakmile bude síť zabezpečena.
Měli byste vědět, že Amazon Echo se také automaticky aktualizuje, když spíte. Pokud však nechcete čekat, můžete věci urychlit tím, že Alexa nainstaluje nejnovější firmware stisknutím tlačítka. Zde je to, co musíte udělat:
- Nejprve zkontrolujte, zda je Amazon Echo zapnutý a připojený k vaší síti Wi-Fi. K tomu můžete použít jednoduchý hlasový příkaz. Zeptejte se například Alexy, jaká je aktuální teplota.
- Podržte tlačítko ztlumení na vašem zařízení. Obvykle je označen ikonou přeškrtnutého mikrofonu. Kontrolky LED se rozsvítí červeně, což znamená, že zařízení je ztlumeno.

- Počkejte několik minut. Někdy to může trvat i déle. Snažte se během aktualizace aplikace nezadávat žádné hlasové příkazy.
- Po dokončení Alexa automaticky restartuje zařízení Echo.
Další často kladené dotazy
Jak zjistím aktualizace Alexa?
Pokud si nejste jisti, zda má vaše zařízení Echo nejnovější firmware, můžete to kdykoli zkontrolovat. I když vám aplikace nemůže říci, zda byla upgradována či nikoli, můžete porovnat specifikace s údaji na webové stránky Amazon . Stačí porovnat nejnovější verzi uvedenou na webové stránce s verzí ve vaší aplikaci a dostanete odpověď.
jak přepnout youtube do temného režimu
Ale jak zkontrolujete aktualizace Alexa? Postupujte podle těchto kroků:
1. Spusťte na počítači aplikaci Alexa.

2. Klikněte na Zařízení.

3. Přejděte na Echo a Alexa a vyberte své zařízení ze seznamu.

4. Klepnutím na O aplikaci zkontrolujte verzi softwaru.

Pokud vlastníte zařízení Echo Show, můžete ručně zkontrolovat aktualizace. Zde je postup:
1. Přejetím prstem po obrazovce shora otevřete Nastavení.
2. Vyberte Možnosti zařízení.
jak přenášet soubory z jedné jednotky google na druhou
3. Ze seznamu možností vyberte Check for Software Updates.
Alexo, chceš aktualizaci?
Z velké části se nemusíte starat o aktualizace Alexa, protože celý proces je automatizován. Amazon se snaží poskytovat distributorům, jako je Microsoft, nejnovější firmware. Dokud si stáhnete oficiální verzi aplikace, budete mít přístup ke všem funkcím.
Zařízení Echo se také automaticky aktualizují během noci, pokud je zabezpečené připojení Wi-Fi. Pokud se domníváte, že je k dispozici nová verze softwaru a dosud nebyla integrována do vašeho zařízení, můžete to kdykoli zkontrolovat. Instalace aplikace pro PC samozřejmě eliminuje potřebu zařízení Alexa, protože hlasový asistent se může při provozu spolehnout na vestavěný mikrofon.
Dokážete si představit svůj život bez Alexy? Už jste si nainstalovali aplikaci? Dejte nám vědět, jestli nám něco chybí v sekci komentářů níže.