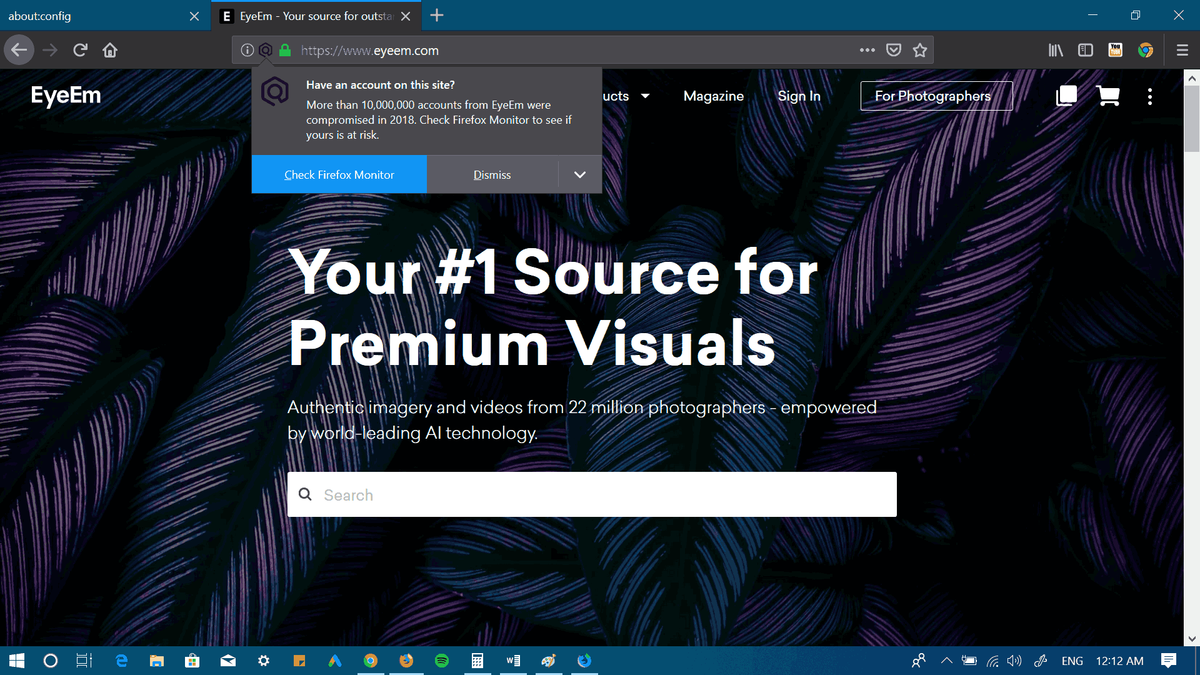Aby vaše streamování proběhlo hladce, měly by být vaše aplikace Fire Stick aktuální. Fire TV obvykle dělá práci za vás automatickou aktualizací všech vašich aplikací i operačního systému. V některých případech však musíte své aplikace aktualizovat ručně.

V této příručce vám ukážeme, jak aktualizovat všechny vaše aplikace na Fire Stick, stejně jako stahovat a odebírat aplikace z Fire TV. Dále zodpovíme některé běžné otázky týkající se upgradů Fire TV Stick.
Jak aktualizovat aplikace na Fire Stick?
Nejjednodušší způsob aktualizace aplikací na Fire Stick je povolení automatických aktualizací. Vaše aplikace se upgradují na nejnovější verzi, pokud jste připojeni k internetu. Ujistěte se, že má vaše Fire Stick stabilní připojení k internetu, jinak vaše zařízení nebude moci aktualizovat žádné aplikace. Takto se to dělá:
- Přejděte na domovskou obrazovku.

- Pomocí tlačítka Vpravo na směrovém panelu vyberte v nabídce možností Nastavení.

- Pomocí tlačítka Vpravo vyhledejte Aplikace.

- Přejít do Appstore.

- Kruhové střední tlačítko použijte pro automatické aktualizace a zkontrolujte, zda je nastaveno na Zapnuto.

Proces ruční aktualizace aplikace na Fire Stick je také poměrně jednoduchý.
- Spusťte Fire Stick a přejděte na domovskou obrazovku zařízení.

- Vyberte nabídku v horní části obrazovky stisknutím tlačítka Up na dálkovém ovladači Fire Stick.
- Stisknutím tlačítka Vpravo přejděte do sekce Aplikace.

- Pomocí směrových tlačítek procházejte dostupné aplikace.

- Vyberte jednu z aplikací stisknutím kruhového středového tlačítka na směrovém panelu.
- Aplikace bude mít obvykle tlačítko Otevřít, ale pokud je k dispozici aktualizace, bude nahrazena tlačítkem Aktualizovat.

- Vyberte možnost Aktualizovat pomocí dálkového ovladače Fire Stick a počkejte na dokončení stahování.
- Po aktualizaci aplikace se zobrazí tlačítko Otevřít.
Jak aktualizovat Sideloaded aplikace?
Sideloaded aplikace na Fire Stick musí být aktualizovány ručně. Chcete-li to provést, budete muset nainstalovat další program. Může se to zdát komplikované, ale podle níže uvedených kroků to zvládnete rychle.
- Otevřete domovskou stránku a na liště nabídek přejděte do Nastavení.

- Přejděte na Zařízení a poté přejděte na Možnosti pro vývojáře.

- Najděte aplikace z neznámých zdrojů a vyberte Zapnuto.

- Vraťte se do Nastavení, přejděte na O aplikaci a poté na Síť.

- Zapište si IP adresu Fire TV Stick.

- Přejděte ve svém počítači na stránku adbLink a stáhněte si program.
- Nainstalovat program.

- Spusťte jej a klikněte na Nové zařízení.
- Přidejte Fire Stick a vložte IP adresu.
- Nainstalujte si na Fire Stick nejnovější verzi aplikace, kterou chcete aktualizovat.
- Otevřete adbLink a poté vyberte Instalovat APK.
- Přejděte do svého prohlížeče a najděte soubor .apk v rozhraní adbLink.
Až příště zapnete Fire TV, měly by se aktualizovat vaše sideloaded aplikace.
Jak přidat aplikace na Fire Stick?
Ačkoli má Fire Stick sám o sobě velké pohodlí, jeho funkce lze výrazně vylepšit přidáním aplikací, které vyhovují vašim konkrétním potřebám. Existují tři hlavní způsoby, jak přidat nové aplikace na Fire Stick.
Jak stahovat aplikace na Fire Stick z nabídky aplikací?
- Ujistěte se, že má vaše Fire Stick stabilní připojení k internetu, jinak vaše zařízení nebude moci stahovat žádné aplikace.
- Spusťte Fire Stick a přejděte na domovskou obrazovku zařízení.

- Vyberte horní nabídku stisknutím tlačítka Up na dálkovém ovladači Fire Stick.
- Přejděte do sekce Aplikace stisknutím pravého tlačítka na dálkovém ovladači Fire Stick.

- Stisknutím kruhového středového tlačítka vyberte Aplikace.
- Pomocí směrových tlačítek procházejte dostupné aplikace.
- Vyberte jednu z aplikací stisknutím kruhového středového tlačítka na směrovém panelu.
Poznámka : Pokud aplikace nebyla nikdy dříve stažena, vyskočí tlačítko Získat. Tlačítko Stáhnout se zobrazí, pokud jste si dříve stáhli vybranou aplikaci.
- Počkejte na dokončení stahování.

- Vyberte Otevřít pro spuštění aplikace.

Při provádění uvedených kroků je třeba mít na paměti několik věcí.
- Nejpopulárnější aplikace budou v sekci Doporučené v horní části kategorie Aplikace.
- Chcete-li zobrazit všechny nabízené aplikace, musí uživatel použít směrovou podložku k posouvání dolů v kategorii Aplikace.
- Po výběru jedné aplikace se zobrazí další informace, které může uživatel prozkoumat, aby provedl poučený výběr mezi aplikacemi s podobnými funkcemi.
- Rychlost stahování se bude u jednotlivých aplikací lišit v závislosti na jejich velikosti a rychlosti vašeho připojení k internetu.
- Po stažení vybraných aplikací k nim můžete kdykoli přistupovat prostřednictvím sekce Aplikace na zařízení Fire Stick.
Jak stahovat aplikace pomocí funkce vyhledávání na Fire Stick?
V horní části vybrané kategorie v sekci Aplikace budou viditelné pouze ty nejoblíbenější aplikace. Pokud hledaná aplikace není viditelná, můžete ji kdykoli procházet pomocí funkce vyhledávání na Fire Stick.
jak prohledávat všechny craigslist
- Vyberte lupu v levém horním rohu nabídky stisknutím Nahoru a Doleva na ovladači Fire Stick.

- Pomocí směrové podložky zadejte název aplikace, kterou hledáte.

- Vyberte aplikaci v seznamu stisknutím dolů na směrovém a stisknutím kruhového středového tlačítka na vaší aplikaci.
- Vyberte možnost Získat nebo Stáhnout.

- Počkejte, až se stahování dokončí. Poté spusťte aplikaci výběrem Otevřít.

Jak stahovat aplikace přes Amazon App Store?
Poslední způsob stahování aplikací zahrnuje použití vašeho prohlížeče a App Store nabízeného společností Amazon. Předpokladem pro použití této metody je mít účet Amazon. Po nalezení a výběru aplikace, kterou chcete stáhnout, je proces automatizován a aplikace bude stažena na vaši Fire Stick. Takto se to dělá:
- Otevřete webový prohlížeč podle vašeho výběru na počítači nebo jiném zařízení.
- Do vyhledávacího pole zadejte amazon.com/appstore.
- Přejděte dolů a zaškrtněte políčko vedle modelu Fire TV vašeho konkrétního zařízení.
- Vyhledejte aplikaci, která vás zajímá, a vyberte ji, chcete-li zobrazit další informace.
- Otevřete rozbalovací nabídku na pravé straně a určete zařízení, do kterého chcete aplikaci odeslat.
- Výběr Fire TV.
- Klikněte na Získat aplikaci nebo Doručit.
Aplikace se automaticky nainstaluje na vaši Fire Stick. Poté spusťte aplikaci výběrem možnosti Otevřít na Fire Stick.
Jak odebrat Sideloaded Apps?
Sideloaded aplikace nelze odinstalovat stejným způsobem jako jiné aplikace. Takto se to dělá:
- Připojte se k vaší Fire TV pomocí ADB (Android Debug Bridge - program používaný pro boční načítání aplikací).
- Chcete-li zjistit název balíčku aplikace, spusťte tento příkaz na ADB: adb shell pm seznam balíčků -3.
- Potom spusťte následující příkaz: adb uninstall PACKAGENAME a ujistěte se, že používáte správný název balíčku aplikace.
Tím se automaticky odinstalují vaše sideloaded aplikace na Fire Stick.
Další časté dotazy
Jak upgraduji Amazon Fire Stick?
Software Amazon Fire Stick můžete aktualizovat přímo ze zařízení Fire Stick. Takto se to dělá:
1. Spusťte Fire Stick.
2. Pomocí tlačítka Vpravo na směrovém panelu vyberte v nabídce možností Nastavení.

3. Najděte My Fire TV v seznamu možností.

4. Pomocí směrové podložky přejděte na About.

5. Přejděte na Zkontrolovat aktualizaci systému.

jak snímek obrazovky na sc, aniž by o tom věděli
Pokud je k dispozici aktualizace systému, můžete pomocí kruhového tlačítka na směrovém ovladači vybrat možnost Aktualizovat.
Jak aktualizujete Netflix na Fire Stick?
Pokud vaše platformy pro streamování videa nejsou aktualizovány, můžete při pokusu o přehrání konkrétní show narazit na problémy. Netflix se nijak neliší. Obecně řečeno, jakmile aplikaci aktualizujete, začne fungovat normálně. Takto se to dělá:
1. Stiskněte tlačítko Domů na dálkovém ovládání Fire TV.

2. Na panelu nabídek přejděte do Nastavení.

3. Přejděte na Aplikace.

4. Přejděte do části Správa nainstalovaných aplikací.

5. Najděte Netflix.

6. Vyberte Aktualizovat.

Pokud je k dispozici aktualizovaná verze, zobrazí se v seznamu možností. Pokud tuto možnost nevidíte, znamená to, že aplikace je již aktuální.
Můžete aktualizovat starší Fire Stick?
Pokud máte starší verzi Fire Stick, lze ji aktualizovat stejně jako jakoukoli jinou verzi. Prostě by to bylo jinak označeno v Nastavení (Zařízení nebo Systém).
Jakmile ji najdete, přejděte do části About (O aplikaci) a poté na Check for system updates (Zkontrolovat aktualizace systému). Od tohoto okamžiku můžete Fire Stick aktualizovat na nejnovější verzi.
Jaké jsou bezplatné aplikace na Fire Stick?
Na Fire Stick existuje řada bezplatných aplikací a kanálů, ke kterým máte přístup. Některé z nich jsou automaticky nainstalovány a jiné najdete v obchodě Amazon App Store. Zde jsou některé z nejpopulárnějších bezplatných aplikací na Fire Stick pro streamování filmů, hudby a televizních pořadů.
• Youtube
• Kino HD
• Kódy
• Potrubí
• Škubnutí
• Spotify
• Typhoon TV
• Praskání
• Bee Tv
• Popcornflix
Jak mohu aktualizovat aplikace na Jailbroken Fire Stick?
Aplikace se na jailbroken Fire Stick aktualizují stejným způsobem jako běžné aplikace na běžné Fire Stick. Pokud vás zajímá, jak na to, vraťte se zpět k několika otázkám. Všechny pokyny jsou k dispozici.
Udržujte svůj Fire Stick aktualizovaný pro optimální streamovací zážitek
Nyní víte, jak aktualizovat aplikace Amazon a sideloaded aplikace na Fire Stick. Naučili jste se také, jak aktualizovat Fire Stick, odstranit sideloaded aplikace a mnoho dalších užitečných věcí, díky kterým bude Fire Fire fungovat dokonale.
jak uložit záložky z chromu
Aktualizovali jste někdy aplikaci na Fire Stick? Použili jste některou z metod uvedených v tomto článku? Dejte nám vědět v sekci komentáře níže.