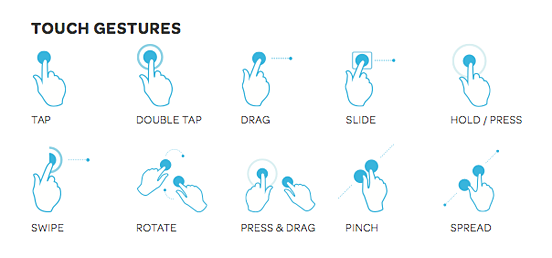Uživatelé počítačů Mac pravděpodobně vědí, že mohou zobrazit podrobné informace o svých souborech a složkách výběrem požadované položky v Nálezce a pomocí klávesové zkratky Command-I (nebo výběrem Soubor> Získat informace z řádku nabídek v horní části obrazovky).
Tímto způsobem odhalíteInfookno pro vybranou položku, které zobrazuje důležité informace, jako je přesná velikost souboru, datum vytvoření a poslední úpravy souboru, náhled jeho ikony nebo obsahu a údaje o sdílení účtu a oprávněních.
Nějaký Mac uživatelé mohounevězte však, žeInfoOkno lze také použít k zobrazení informací o souboru pro více souborů nebo složek najednou. To vám umožní nejen zobrazit společné vlastnosti mezi soubory, například oprávnění, ale také vám umožní rychle zobrazit kombinované velikost souboru skupiny souborů nebo složek, což je nezbytné pro inteligentní správu dat.

Získejte informace pro více souborů najednou
Ukážeme si, jak tento proces použítInfookno na více souborech nebo složkách funguje. Pro náš příklad řekněme, že mám na ploše dvě složky (zvýrazněné červeným polem na snímku obrazovky níže):

Chci vědět, kolik úložného prostoru tyto dvě složky aktuálně zabírají. Teď jsem mohl vybrat každou složku zvlášť, otevřítInfookno, poznamenejte si celkovou velikost souboru, opakujte pro druhou složku a poté přidejte dvě velikosti dohromady. Ale to je zdlouhavé jen se dvěma složkami, nemluvě o scénáři, ve kterém chci vidět kombinovanou velikost stovek nebo dokonce tisíců složek a souborů.
Místo toho tedy můžeme vybrat oba soubory společně apakpoužijte speciální formulář Získat informace příkaz pro zobrazení kombinované celkové velikosti. Výběr více souborů nebo složek ve složce Operační Systém Mac , můžete buď kliknout a táhnout přes obě položky najednou pomocí myš nebo trackpad (což je dobré jen pro pár položek, jako máme tady), nebo můžete použít Příkaz nebo Posun kláves v kombinaci s myší nebo šipkami. Podíl Příkaz a kliknutím na nesousedící položky vyberete všechny, aniž byste zrušili výběr předchozích položek. Případně držet Posun a kliknutím na položky (nebo pomocí kláves se šipkami procházet seznam souborů) vyberete první položku plus všechny sousední nebo následné položky po ní.

Jakmile jsou vybrány všechny vaše soubory nebo složky, použijte klávesovou zkratku Řízení a zabezpečení pro přístup kInformace o více položkáchokno. Zde vidíte celkový počet vybraných položek a jejich kombinovanou velikost souboru.

Všimněte si přidání Řízení klíč k naší normální zkratce Získat informace. Alternativně můžete do stejného okna vstoupit výběrem svých položek a podržením klávesy Řízení na klávesnici a směřujte k Soubor> Získat souhrnné informace v řádku nabídek.

Přidání Řízení klíč je důležitý, protože je to jediný způsob, jak získat přístup k souhrnnému zobrazení, které hledáme. jestli tynepodržte Control a místo toho vyberte standard Získat informace , macOS otevře jednotlivceInfookno pro každou vybranou položku. Jak si dokážete představit, mohlo by to být opravdu ošklivé, opravdu rychlé.
Za předpokladu, že vše fungovalo, si však rychle osvojíteZískat informaceaZískejte souhrnné informacepříkazy, které vám umožní snadno posoudit stav a velikost dat vašeho počítače Mac a dělat důležitá rozhodnutí o strategii správy souborů a zálohování.