Co vědět
- Pro přístup k Stickies : OTEVŘENO Nálezce a klikněte Aplikace > Stickies .
- Vytvoření nové poznámky: Vyberte Soubor > Nová poznámka nebo typ Command+N .
- Změna nastavení poznámky: Klikněte na existující poznámku nebo vytvořte novou a vyberte Písmo nebo Barva z Jídelní lístek bar.
Tento článek vám ukáže, jak používat Sticky Notes na Macu, a tipy na jejich optimalizaci a organizaci.
Jak mohu používat Stickies na svém Macu?
Samolepící poznámky na ploše jsou součástí macOS již dlouhou dobu, ale je snadné je splést s aplikací Poznámky. Rychlé poznámky vytváří aplikace Stickies, nikoli aplikace Poznámky. Rychlé poznámky vám umožňují zapisovat si poznámky, ale na rozdíl od poznámek zůstávají Stickies na ploše (aplikace Finder) jako vizuální připomenutí. Pokud si přejete, existuje nastavení, aby se lepicí poznámky vznášely nad všemi ostatními okny a aplikacemi.
Stickies je vestavěná aplikace pro macOS, takže je již na vašem Macu nainstalována. Zde je místo, kde najdete aplikaci Stickies ve Finderu:
-
Otevřete Finder kliknutím na ikonu v doku a vyberte Soubor > Nové okno Finderu v panelu nabídek.

Můžete také otevřít novou kartu Finder, když je vybrána plocha, pomocí klávesové zkratky Command+N .
-
Klikněte Aplikace v nabídce na levé straně. Přejděte dolů a klikněte Stickies .

-
Pokud jste Stickies ještě neotevřeli, měli byste vidět dvě poznámky vysvětlující, jak aplikace funguje.

-
Začněte upravovat tyto nálepky s vlastními poznámkami nebo je zavřete a vytvořte nové výběrem Soubor > Nová poznámka (psaní na stroji Command+N funguje také na vaší klávesnici).

-
Vaše poznámka se automaticky uloží a zůstane na vaší ploše, dokud nezavřete aplikaci Stickies. Pokud své poznámky nevidíte, nejprve se ujistěte, že jsou Stickies otevřené.

Jak upravím Stickies?
Když vytvoříte novou samolepicí poznámku, její výchozí nastavení bude žluté pozadí s černým textem. Stickies však nabízí řadu možností formátu, které vám pomohou odlišit vaše poznámky.
Změňte barvu a písmo poznámky
-
Spusťte Stickies. Klikněte na existující poznámku nebo vytvořte novou.
-
Vybrat Barva z panelu nabídek v horní části obrazovky.
jak zjistit něčí narozeniny zdarma

-
Klikněte na barvu, kterou chcete použít. Vaše poznámka by měla automaticky přepínat barvy.

-
Klikněte Písmo > Zobrazit písma v panelu nabídek.
jak převést wav na mp3 v přehrávači Windows Media Player

-
Vyberte typ písma. Můžete také upravit styl písma, velikost a další možnosti z nabídky Písmo.

Chcete-li formátovat konkrétní text poznámky, jednoduše jej zvýrazněte a klikněte pravým tlačítkem. Zobrazí se vyskakovací nabídka, která vám umožní upravit typ písma, váhu, barvu a další.
Jak uspořádám své Stickies?
Stejně jako fyzické nálepky se mohou vaše virtuální poznámky snadno zaplnit, pokud je hodně používáte. Naštěstí existují způsoby, jak to zvládnout, takže můžete omezit nepořádek na obrazovce a lépe sledovat své důležité poznámky.
Uspořádejte Stickies v konkrétním pořadí
Pokud chcete mít své poznámky seskupené v různých kategoriích, Stickies vám umožní nastavit konkrétní pořadí uspořádání, které vám pomůže udržet věci uspořádané.
-
Spusťte Stickies, vyberte poznámku a klikněte Okno > Uspořádat podle v panelu nabídek.

-
Vyberte si jednu z následujících možností uspořádání:
-
Spusťte Stickies a klikněte na sbalenou poznámku.

-
Vybrat Okno > Rozbalit . Případně můžete stisknout Command+M na vaší klávesnici.

-
Opakujte krok 2 pro každou poznámku, kterou chcete rozbalit.
-
Spusťte Stickies a klikněte na existující poznámku nebo vytvořte novou.
-
Klikněte Okno > Plovoucí nahoře v panelu nabídek. Nyní byste měli vidět vaši poznámku zobrazenou na obrazovce bez ohledu na to, kterou aplikaci používáte.

-
Chcete-li, aby vaše poznámka byla méně rušivá, vyberte Okno > Průsvitné . Vaše poznámka tak bude transparentní.

-
Vybrat Okno > Sbalit sbalit poznámku do malého obdélníkového pruhu. Chcete-li poznámku rozbalit, klikněte na malé pole v pravém horním rohu poznámky nebo stiskněte Command+M .

Můžete také dvakrát kliknout na malý titulní pruh Sticky a sbalit jej.
-
Klikněte na existující poznámku a vyberte Soubor > Exportovat text... z panelu nabídek.

-
Zadejte název poznámky, vyberte, kam ji chcete uložit, a klikněte Uložit .

Všechny své rychlé poznámky můžete exportovat do aplikace Poznámky výběrem Soubor > Exportovat vše do Poznámek . Otevřete aplikaci Poznámky a měli byste vidět své rychlé poznámky pod novou složkou s názvem Importované poznámky .
-
Chcete-li poznámku odstranit, klikněte na malý čtvereček v levé horní části poznámky a vyberte Smazat poznámku ve vyskakovacím okně.

- Jak přidám odrážky do stickies?
Chcete-li přidat odrážky ručně, použijte příkaz klávesnice volba + 8 . Chcete-li spustit nový seznam s odrážkami, stiskněte volba + Tab . Odtud stisknutím Vrátit se přidá další bod na nový řádek a stiskněte Tab zvětší odsazení.
- Jak přeškrtnu v Mac stickies?
Položky ze seznamu v Stickies můžete odškrtávat úpravou stylu písma. Vyberte text, který chcete přeškrtnout, a stiskněte Příkaz + T nebo vyberte Zobrazit písma pod Písmo Jídelní lístek. V horní části okna vyberte nabídku, která vypadá jako velké T s protaženou čarou. Odtud si můžete vybrat jednoduché nebo dvojité přeškrtnutí a vybrat barvu.
Barva: Uspořádejte poznámky podle barvy v opačném pořadí, než se zobrazují v nabídce Barva.Obsah: Uspořádejte poznámky abecedně (určeno prvním písmenem, které se objeví v poznámce).Datum: Uspořádejte poznámky podle data, kdy byly vytvořeny. Nejnovější poznámky se zobrazí dole.Umístění na obrazovce: Uspořádejte poznámky na základě jejich umístění na obrazovce zleva doprava. Při tomto uspořádání budou lepicí pásky nejvíce vlevo nahoře.
Uspořádejte Stickies do hromádek
Umístění na obrazovce zejména je to skvělý způsob, jak uspořádat poznámky, protože je úhledně naskládá v levé horní části plochy. Skládá je však také do malých pruhů, které oříznou dlouhé části textu. Můžete psát Command+Z na klávesnici, chcete-li toto uspořádání vrátit zpět, ale bude fungovat pouze v případě, že se jedná o poslední akci, kterou jste provedli.
Chcete-li rozbalit rychlé poznámky bez použití Command+Z, postupujte takto:
Jak usnadním hledání lepicích pásek?
Vzhledem k tomu, že rychlé poznámky se ve výchozím nastavení zobrazují pouze na ploše, mohou se rychle zasypat, pokud máte otevřeno mnoho dalších aplikací a oken. Své poznámky však můžete nechat plavat nad jakýmkoli otevřeným oknem, takže je vždy uvidíte.
synchronizovat lokální soubory spotify na iphone
Jak uložím nebo odstraním Stickies?
Vaše poznámky se automaticky uloží do aplikace Stickies, ale pokud k nim chcete mít přístup jinde, můžete text exportovat jako soubor prostého textu (.txt).
Zajímavé Články
Redakce Choice

Jak to opravit, když Yahoo Mail nepřijímá e-maily
Technické nebo uživatelské chyby mohou zabránit tomu, aby se důležité (nebo jakékoli) e-maily dostaly do vaší schránky Yahoo Mail. Zde je několik řešení problému.

Zde se třese ikona vašeho iPhone
Poté, co jsem minulý týden strávil nějaký čas s iPhone XS, XS Max a XR, mám nové ocenění pro iOS 12 a těším se na iOS 13, který byl právě oznámen. OS je intuitivní,

Umělci v pozadí Deus Ex: Mankind Divided si představují svět v roce 2029
Jednou z nejlepších částí série Deus Ex bylo vidění vize tvůrců světových měst jako neúspěšných utopií. Byla vybudována nepříliš vzdálená budoucí verze Šanghaje v roce 2011 Deus Ex: Human Revolution

Přidejte primární časový limit nečinnosti NVMe do možností napájení v systému Windows 10
Jak přidat nebo odebrat primární časový limit nečinnosti NVMe z možností napájení v systému Windows 10 Moderní počítače obsahují zařízení NVMe pro ukládání dat namísto klasického pevného disku. NVMe je zkratka pro Non-Volatile Memory Express, která je často implementována jako NAND flash paměť, která přichází v několika fyzických tvarových faktorech, včetně disků SSD (SSD), PCI
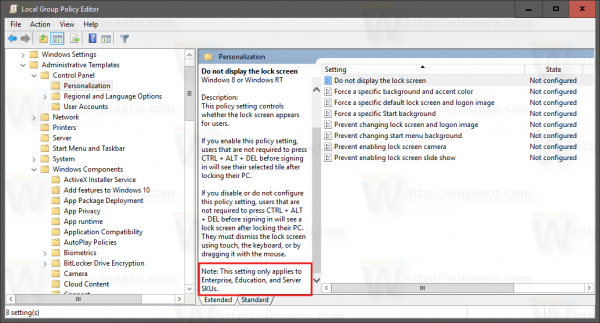
Společnost Microsoft uzamkne některé možnosti zásad skupiny pro edice Enterprise v aktualizaci Windows 10 Anniversary Update
Dnes jsme překvapivě zjistili, že Microsoft tajně změnil dostupnost některých možností zásad skupiny ve Windows 10 verze 1607. Windows 10 verze 1607 „Anniversary Update“ snížila kontrolu prostřednictvím zásad skupiny, které máte v edici Pro. Uživatelé edice Pro mají ve srovnání s verzí 1511 k dispozici méně možností, takže mají mnoho chování

Jak sledovat síťový provoz na vašem zařízení Android
Monitorování sítě sleduje, kolik provozu na svém zařízení Android spotřebujete pomocí vestavěného softwaru i softwaru jiného výrobce. Tento proces může být zásadní, pokud máte v telefonu omezená síťová data, protože vám brání plýtvání

Jak získat více zhlédnutí na rolích Instagramu
Instagram Reels vám umožní vytvořit video sestřih všech vašich oblíbených momentů z Instagramu. Je to rychlé a snadné a počet videí, které můžete vytvořit, není omezen. Existuje však jedno omezení: všechny kotouče
-





















